L’Apple Pencil di seconda generazione si aggancia magneticamente all’ultimo iPad Pro. Ma potresti aver perso un pulsante nascosto sul lato piatto della tua Apple Pencil. Ecco come personalizzare l’azione del doppio tocco sulla tua Apple Pencil.
Il pulsante di azione sull’Apple Pencil è così nascosto che è possibile perderlo completamente o scoprirlo accidentalmente. Tieni la tua Apple Pencil in modo che il dito indice poggi naturalmente sul lato piatto.
Ora tocca due volte il lato piatto di Apple Pencil. L’intero terzo inferiore dell’Apple Pencil funge da pulsante di azione, quindi non dovrai regolare la presa per utilizzare la funzione.

Per impostazione predefinita, toccando due volte il pulsante di azione si passa dallo strumento corrente alla gomma e viceversa. Ma è possibile modificare la scorciatoia per passare all’ultimo strumento utilizzato o mostrare la tavolozza dei colori.
Alcune app professionali hanno anche opzioni che ti permetteranno di ignorare le impostazioni predefinite per l’app specifica (ne parleremo più avanti).
Come modificare l’azione del doppio tocco per Apple Pencil per iPad Pro
Per modificare l’azione del doppio tocco, apri l’app “Impostazioni” sul tuo iPad Pro. Se non riesci a trovarlo sulla schermata principale del tuo dispositivo, utilizza la funzione di ricerca Spotlight integrata di Apple.
Finché la tua Apple Pencil è accoppiata e collegata al tuo iPad Pro, vedrai una sezione “Apple Pencil” nella barra laterale dell’app Impostazioni. Toccalo.
Ora vedrai una sezione “Doppio tocco”. Da qui, passa all’opzione “Passa dallo strumento corrente a quello utilizzato per ultimo” o all’opzione “Mostra tavolozza dei colori”.
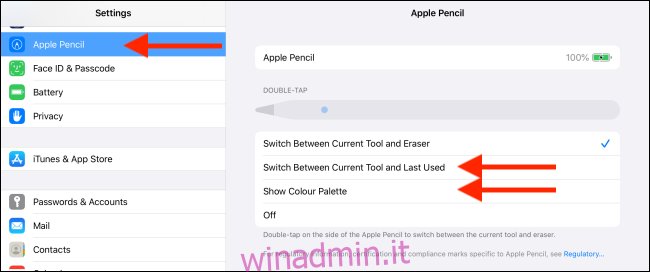
Se ritieni che il pulsante di azione doppio tocco sia troppo fastidioso o se intralcia la tua scrittura o il tuo disegno, puoi disattivarlo toccando il pulsante “Off”.
Per gli utenti frequenti di Apple Pencil, vale la pena passare all’ultima azione di doppio tocco utilizzata. Quando utilizzi un’app per evidenziare o disegnare, di solito passi da uno strumento all’altro.
Una volta abilitata questa funzione, apri una delle app Apple Pencil utilizzate di frequente e quindi seleziona uno degli strumenti utilizzati di frequente (come lo strumento penna).
Quindi, seleziona un altro strumento che usi spesso (come lo strumento colore di riempimento). Ora puoi semplicemente toccare due volte il pulsante di azione per passare tra i due strumenti, senza mai toccare lo schermo dell’iPad!
Esplora l’opzione doppio tocco nelle app Pro
Apple ha aperto la funzione di azione del doppio tocco a sviluppatori di terze parti. Alcune app useranno direttamente le tue preferenze dall’app Impostazioni. Quindi, una volta passati all’ultima opzione utilizzata, continuerà anche nelle app di terze parti.
Per esempio, PDF Expert 7 supporta le azioni di doppio tocco e visualizzerà una finestra di dialogo utile quando si utilizza per la prima volta la funzione.
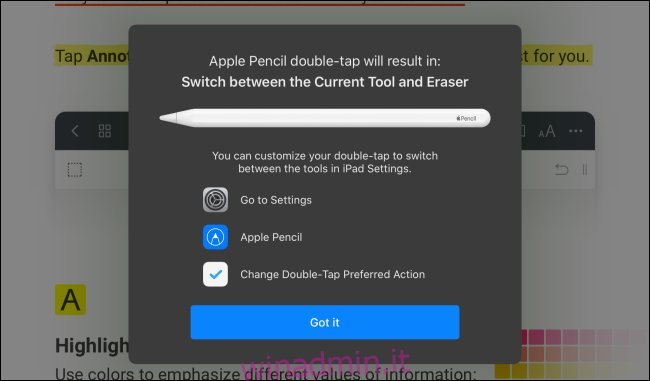
D’altra parte, alcune app ti consentono di associare funzionalità specializzate alle azioni di doppio tocco che funzionano solo nell’app data.
Per esempio, LiquidText ti consente di trasformare l’azione del doppio tocco in un pulsante Annulla, che può essere davvero utile quando annoti e prendi appunti nell’app.
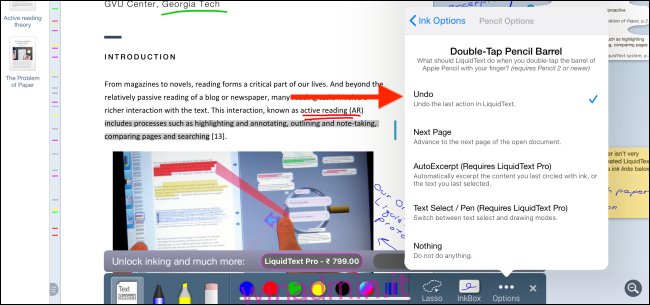
Il modo in cui Apple ha implementato questa funzionalità nascosta significa che non è abbastanza coerente. Dovresti dedicare un po ‘di tempo ad esplorare le impostazioni nelle app in cui usi Apple Pencil. Potresti trovare una scorciatoia davvero utile o che fa risparmiare tempo per l’azione del doppio tocco.
Ora che hai imparato come rendere più utile la tua Apple Pencil, puoi fare un salto di qualità usando Sidecar. Sidecar è una nuova funzionalità di macOS Catalina e iPadOS 13 che ti consente di collegare il tuo iPad Pro al tuo Mac.
Una volta connesso, puoi visualizzare lo schermo del tuo Mac sul tuo iPad Pro e puoi usare la tua Apple Pencil per disegnare direttamente nelle app del Mac.

