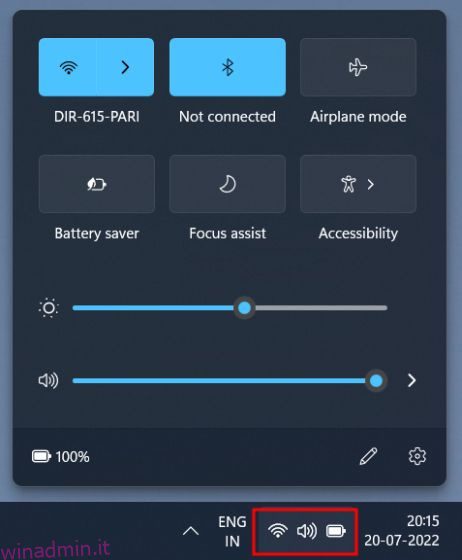A volte problemi apparentemente di base emergono su PC Windows 11, frustrando l’utente all’infinito. Ad esempio, ci possono essere momenti in cui l’interruttore Bluetooth scompare in Windows 11 o i microfoni non funzionano affatto, indipendentemente dalla soluzione che provi. E di recente, abbiamo sentito che il dispositivo di scorrimento della luminosità manca da Windows 11 per molti utenti. Non è possibile modificare la luminosità in Windows 11 né dal pannello Impostazioni rapide né dalle Impostazioni di Windows. Se anche tu stai affrontando questo problema, in questa guida abbiamo spiegato come risolvere il problema del “cursore di luminosità mancante”. Quindi tuffiamoci e impariamo come regolare la luminosità dello schermo in Windows 11.
Sommario:
Modifica della luminosità in Windows 11 (2022)
In questo tutorial, abbiamo aggiunto tre metodi per modificare il livello di luminosità in Windows 11. Oltre a ciò, abbiamo incluso diverse correzioni nel caso in cui il dispositivo di scorrimento della luminosità non sia presente sul tuo PC Windows 11. Espandi la tabella seguente e spostati in qualsiasi sezione desideri.
Modifica la luminosità in Windows 11 da Impostazioni rapide
Il modo più semplice per modificare la luminosità in Windows 11 è tramite il pannello Impostazioni rapide. Microsoft ha migliorato il suo Centro operativo e ha portato tutti gli interruttori e i dispositivi di scorrimento essenziali nel pannello Impostazioni rapide. Quindi ecco come regolare la luminosità in Windows 11 dal rinnovato menu Impostazioni rapide.
1. Fare clic sul pannello Impostazioni rapide nell’angolo inferiore destro della barra delle applicazioni. Puoi anche utilizzare la scorciatoia da tastiera di Windows 11 “Windows + A” per aprire immediatamente le Impostazioni rapide.
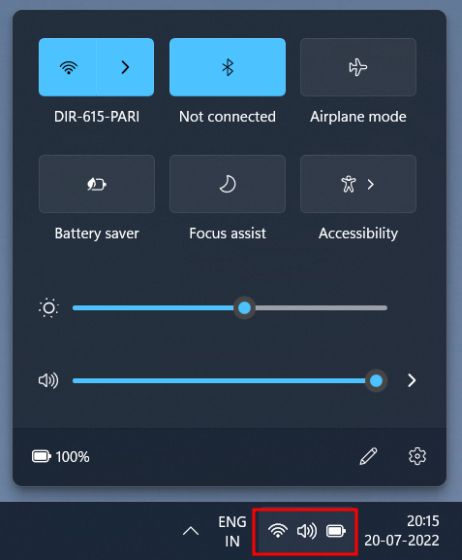
2. Ora, accanto all’icona del sole, trascina il cursore per modificare il livello di luminosità in Windows 11. È abbastanza semplice, giusto? Nel caso in cui il dispositivo di scorrimento della luminosità non sia presente sul tuo PC Windows 11, passa all’ultima sezione per risolvere il problema.
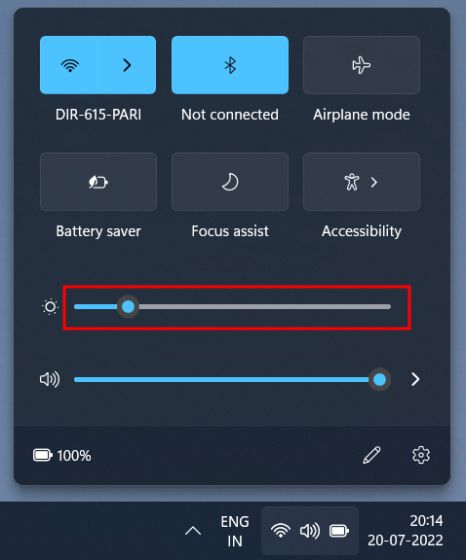
Modifica la luminosità in Windows 11 da Impostazioni di Windows
Oltre al pannello Impostazioni rapide, puoi passare all’app Impostazioni e regolare la luminosità da lì. Ecco il percorso che devi navigare per modificare la luminosità dello schermo in Windows 11.
1. Premi “Windows + I” per aprire immediatamente l’app Impostazioni.

2. Successivamente, nel menu “Sistema”, apri “Display” nel riquadro di destra.

3. Qui vedrai il cursore della luminosità in alto. Trascina il cursore Luminosità per regolare la luminosità dello schermo sul tuo PC Windows 11, secondo le tue esigenze.

4. Nel caso in cui desideri disabilitare la luminosità automatica in Windows 11, espandi il menu “Luminosità” e deseleziona la casella di controllo “Aiuta a migliorare la batteria ottimizzando il contenuto mostrato e la luminosità”. Questo è tutto.

Regola la luminosità dello schermo in Windows 11 con i tasti dedicati
Se stai utilizzando Windows 11 su un laptop, è possibile che il tuo laptop sia dotato di una chiave dedicata per modificare il livello di luminosità dello schermo. I tasti di regolazione della luminosità si trovano generalmente con i tasti funzione nella riga superiore della tastiera o con i tasti di navigazione. Ecco come modificare la luminosità in Windows 11 con un tasto di scelta rapida.
1. Sulla tastiera, cerca l’icona del sole nella riga dei tasti funzione in alto. Dovrebbe essere accanto a F2, F3, F4, F5, F11 o F12. Su altri laptop, il tasto della luminosità dello schermo potrebbe trovarsi accanto ad altri tasti funzione o vicino ai tasti freccia, quindi controlla attentamente. Un tasto avrà un’icona del sole illuminata, che aumenta la luminosità dello schermo, e un altro avrà un raggio di sole più basso, che ti consente di ridurre la luminosità.

2. Troverai un altro tasto chiamato “Fn” (Funzione) nella riga in basso a sinistra accanto a “Ctrl”. È necessario tenere premuto il tasto Fn, quindi premere il tasto di luminosità superiore o inferiore per modificare il livello di luminosità sul PC Windows 11. In questo modo, puoi regolare rapidamente la luminosità dello schermo in Windows 11 con una scorciatoia da tastiera dedicata.
Nota: su alcuni laptop, non è necessario premere il tasto “Fn”. La semplice pressione del tasto dedicato cambia il livello di luminosità.

Dispositivo di scorrimento della luminosità mancante/luminosità non funzionante in Windows 11? Risolvi qui!
Se il dispositivo di scorrimento della luminosità non è presente nelle Impostazioni rapide o nell’app Impostazioni di Windows, significa solo una cosa: i driver dello schermo non sono installati correttamente. In uno scenario del genere, non è possibile modificare la luminosità e la luminosità dello schermo è bloccata al livello massimo. Quindi, per risolvere il problema della luminosità non funzionante in Windows 11, segui le nostre istruzioni di seguito.
1. Premere “Windows + X” per aprire il menu Collegamenti rapidi. Qui, fai clic su “Gestione dispositivi”.

2. Successivamente, espandi il menu “Schede video” e fai clic con il pulsante destro del mouse sulla scheda grafica installata nel PC e scegli “Disinstalla dispositivo”. Vai avanti e disinstalla l’adattatore grafico. Se hai più schede grafiche, disinstalla anche le altre. Non preoccuparti, i driver del display verranno ripristinati dopo un po’.

3. Ora, riavvia semplicemente il PC. Una volta avviato il computer, Windows 11 proverà a trovare e installare i driver più recenti per il display. Assicurati di essere connesso a Internet e attendi qualche minuto.
4. Nel caso in cui il dispositivo di scorrimento della luminosità sia ancora mancante in Windows 11, apri nuovamente Gestione dispositivi e fai clic con il pulsante destro del mouse sulla scheda grafica. Qui, scegli “Aggiorna driver” dal menu di scelta rapida.

5. Nella finestra successiva, scegli “Cerca automaticamente i driver”. Windows 11 cercherà il miglior driver video su Internet e lo installerà. Ripeti questo processo anche per altre schede grafiche, se ne hai più di una.

6. Se Gestione dispositivi dice che i tuoi driver sono già aggiornati, fai clic su “Cerca driver aggiornati su Windows Update”.

7. Qui, fai clic su “Verifica aggiornamenti”. Successivamente, installa tutti gli aggiornamenti e riavvia il PC. Questo riporterà sicuramente il dispositivo di scorrimento della luminosità sul tuo PC Windows 11.
Nota: Microsoft ora raggruppa anche gli aggiornamenti dei driver con gli aggiornamenti di Windows, quindi è necessario mantenere aggiornato il PC per disporre dei driver video più recenti.

8. Se nulla ha funzionato finora, vai al nostro articolo su come aggiornare i driver su Windows 11 e aggiornare il driver dello schermo tramite un programma di terze parti o tramite il sito Web del produttore. Abbiamo incluso suite di driver per HP, Acer, Asus, Lenovo e altri.

Regola la luminosità dello schermo in Windows 11
Quindi questi sono i tre modi per modificare la luminosità dello schermo in Windows 11. Insieme a questo, abbiamo anche menzionato una soluzione a tutto tondo nel caso in cui la luminosità non funzioni sul tuo PC Windows 11. Comunque, questo è tutto da noi. Se desideri controllare la tua scheda grafica su Windows 11, consulta il nostro articolo collegato. E per risolvere i problemi audio in Windows 11, abbiamo una guida pratica per te. Infine, se hai domande, faccelo sapere nella sezione commenti qui sotto.