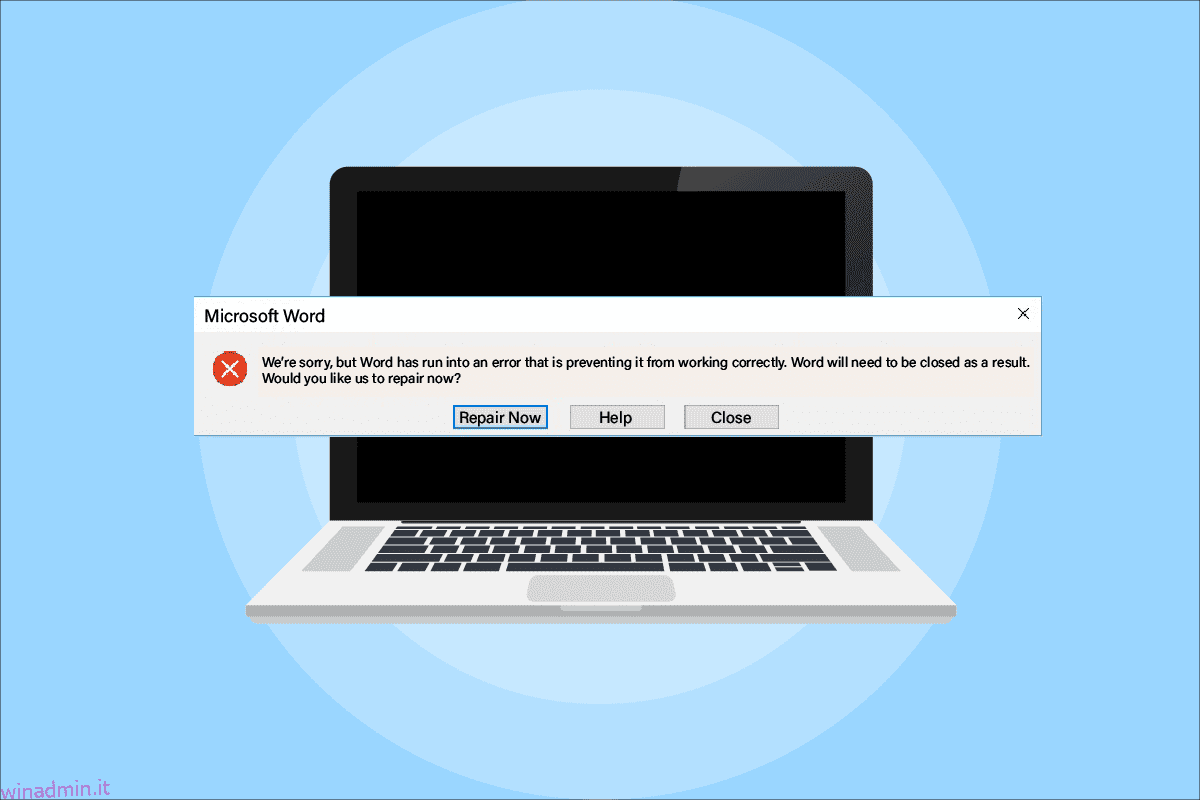Microsoft Word è una piattaforma per creare, modificare, visualizzare e condividere file. È un’applicazione produttiva che fornisce varie funzionalità integrate per migliorare un file. Ma a volte, Word può rifiutarsi di aprire e mostrare che ci scusiamo, ma Word ha riscontrato un errore Windows 10 che ne impedisce il corretto funzionamento sullo schermo. Non solo Word, ma anche altre applicazioni di Microsoft Office 365 come Excel e Outlook possono mostrare lo stesso errore nel punto in cui smettono di funzionare. Se stai affrontando lo stesso problema e stai cercando una soluzione per risolvere il problema, sei nel posto giusto. Ti offriamo una guida perfetta che ti aiuterà a sapere come risolvere, siamo spiacenti, ma Word ha riscontrato un errore Windows 10. Inoltre, i metodi di risoluzione dei problemi forniti risolveranno anche Outlook si è imbattuto in un errore che ne impedisce il corretto funzionamento errore anche. Quindi, facci sapere di più su ciò che causa questo errore e su come risolverlo.
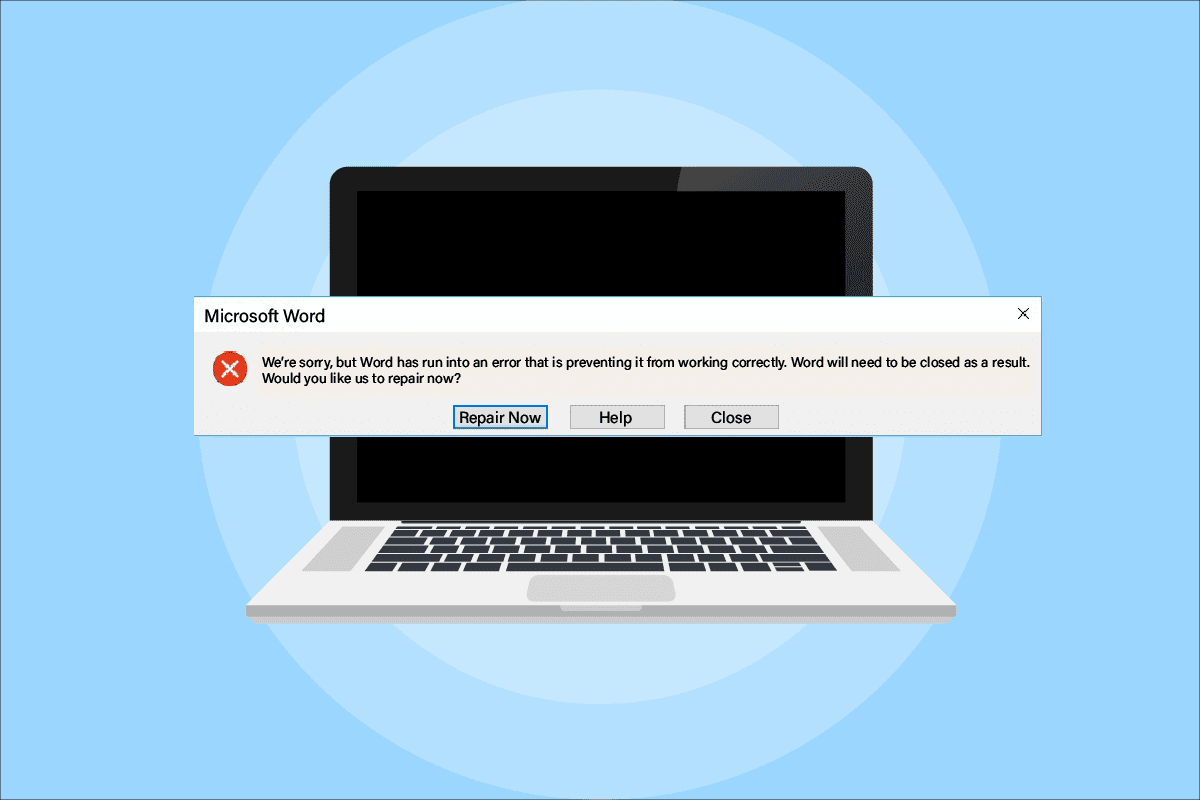
Sommario:
Come risolvere Siamo spiacenti ma Word ha riscontrato un errore in Windows 10
I motivi per cui MS Office 365 non si apre variano dai problemi di aggiornamento alla compatibilità con il tuo sistema, diamo loro un’occhiata brevemente nei punti seguenti:
- Il problema si presenta spesso durante l’aggiornamento dell’applicazione Microsoft Office 365.
- Quando le applicazioni MS Office come Word, Excel o Outlook iniziano a configurarsi automaticamente in modalità compatibilità all’aggiornamento dell’app MS Office, può apparire l’errore.
Ora che abbiamo finito di capire cosa impedisce l’apertura delle applicazioni MS Office, è tempo di esaminare alcune delle soluzioni più scelte che ti aiuteranno a superare questo problema.
Metodo 1: eseguire l’avvio pulito in modalità provvisoria
Dopo gli aggiornamenti, se stai ancora riscontrando, siamo spiacenti, ma Excel ha riscontrato un errore che ne impedisce il corretto funzionamento, quindi puoi provare ad avviare il sistema in modalità provvisoria. Se le tue app Microsoft non funzionano, il motivo potrebbe essere l’interferenza di programmi di terze parti con esse. L’esecuzione di un avvio pulito in modalità provvisoria, quindi, aiuta a cancellare quei programmi problematici. Innanzitutto segui la nostra guida per avviare in modalità provvisoria in Windows 10. Quindi, leggi la nostra guida su Esegui avvio pulito in Windows 10.
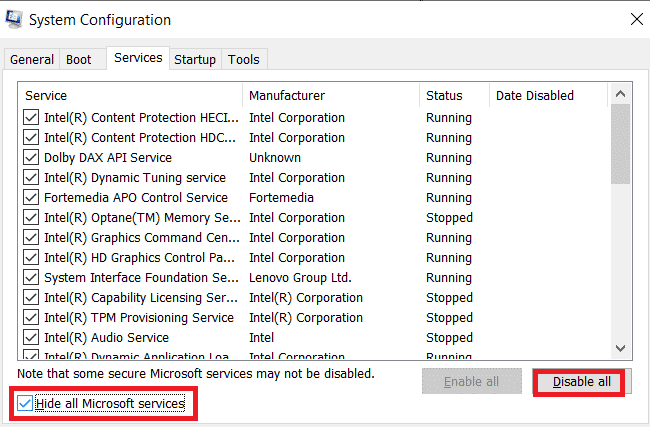
Metodo 2: eseguire l’applicazione MS Office come amministratore
Se si verifica questo problema, ci dispiace, ma Excel ha riscontrato un errore che ne impedisce il corretto funzionamento durante l’apertura o l’esecuzione di Excel su Windows 10, quindi è necessario provare a eseguire l’applicazione assegnandole i diritti di amministratore. Questo metodo si è dimostrato efficace in molti casi, quindi provalo sul tuo sistema seguendo i passaggi indicati:
1. Premi contemporaneamente i tasti Windows + S e digita excel nella barra di ricerca.
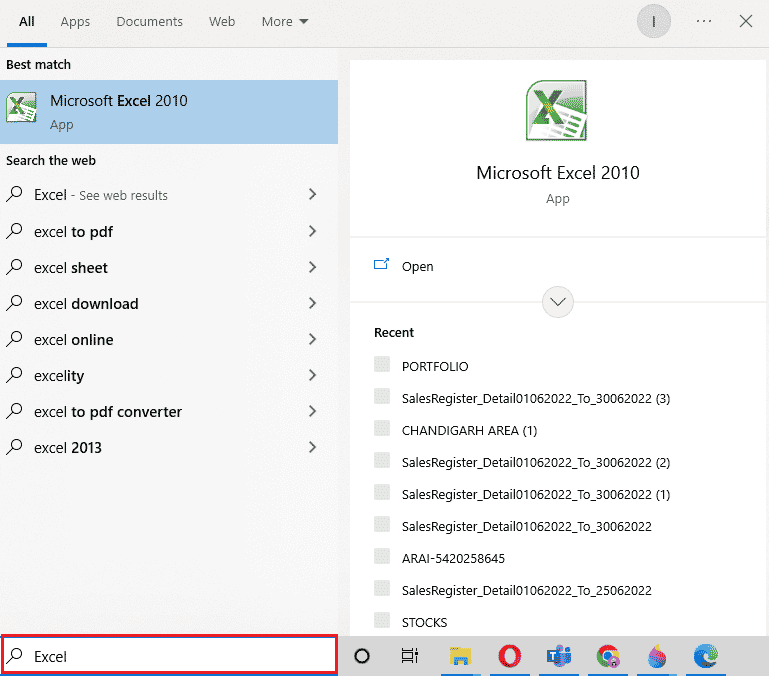
2. Fare clic con il pulsante destro del mouse sull’app Microsoft Excel e fare clic su Esegui come amministratore.
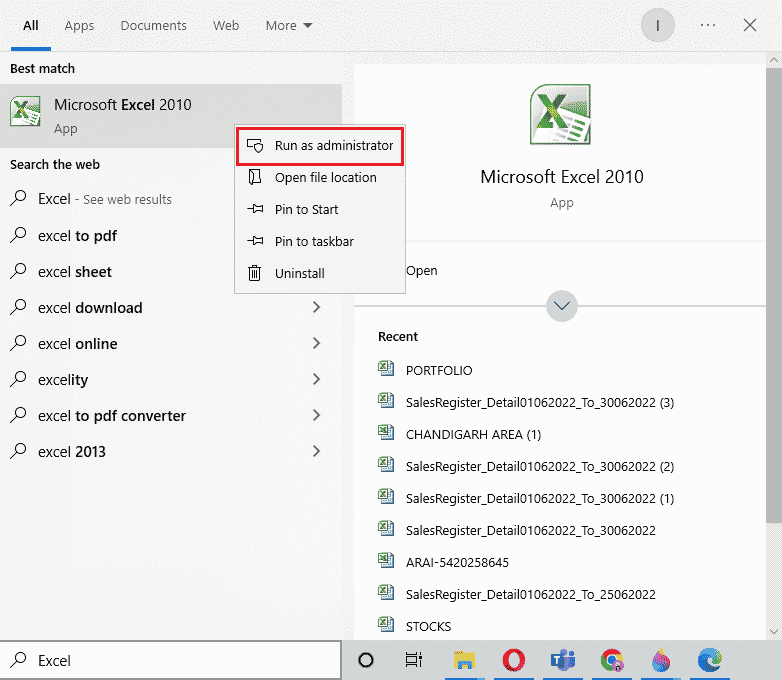
3. Nella richiesta Controllo account utente, selezionare Sì.
4. Allo stesso modo, esegui tutte le altre applicazioni di Microsoft Office come amministratore sul tuo PC e controlla se l’errore viene risolto.
Metodo 3: disabilitare la modalità di compatibilità
Quando si aggiorna l’app di Microsoft Office con l’ultima versione, le applicazioni Microsoft iniziano automaticamente a essere eseguite in modalità compatibilità, che può essere un’altra causa del motivo per cui Outlook ha riscontrato un errore che ne impedisce il corretto funzionamento. Pertanto, assicurati che tutte le app siano disabilitate per la modalità di compatibilità e puoi ottenerlo con l’aiuto dei seguenti passaggi:
1. Fare clic con il pulsante destro del mouse sul collegamento di Outlook sul desktop.
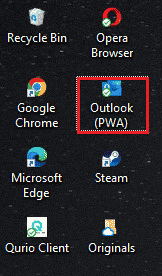
2. Selezionare Proprietà dall’elenco.
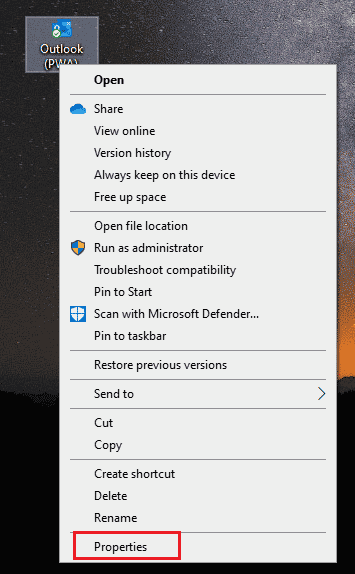
3. Fare clic sulla scheda Compatibilità.
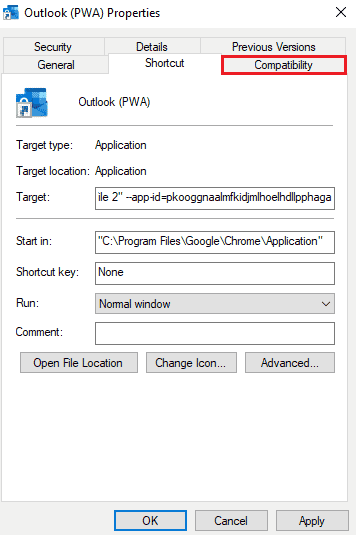
4. Deselezionare la casella per Esegui questo programma in modalità compatibilità per l’opzione in esso.
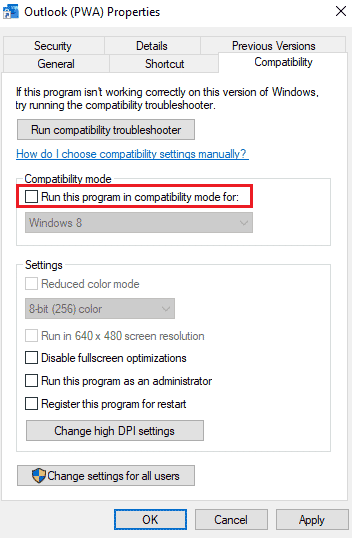
5. Infine, fare clic su OK per confermare.
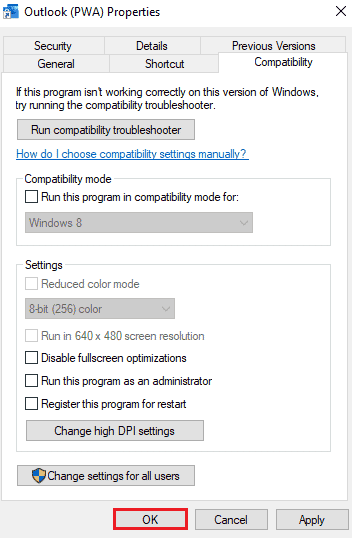
6. Una volta terminata la disabilitazione della modalità di compatibilità per Outlook, seguire la stessa procedura anche per altre applicazioni Microsoft.
Metodo 4: aggiorna MS Office
MS Office obsoleto può anche essere un motivo per cui Outlook ha riscontrato un errore che ne impedisce il corretto funzionamento.
1. Fare clic su Start, digitare Outlook e premere il tasto Invio.
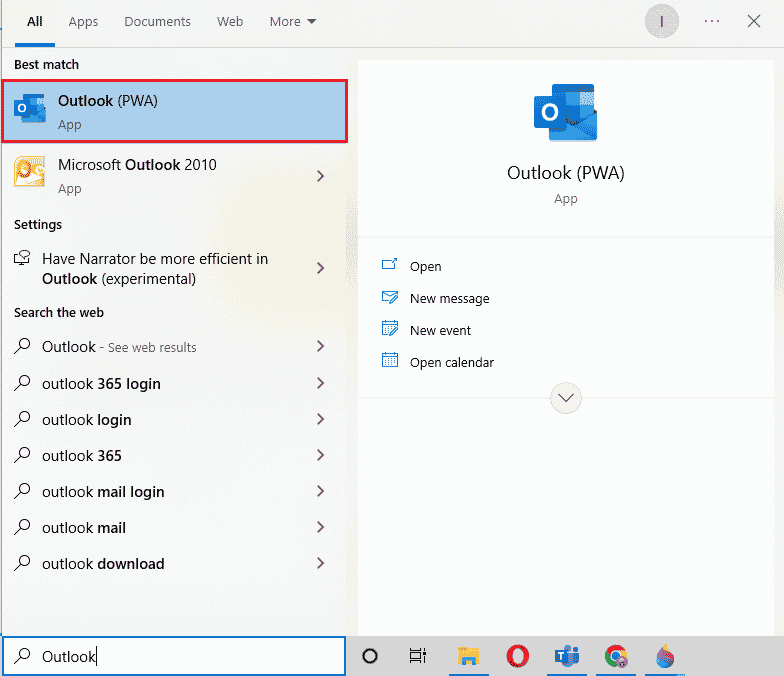
2. Fare clic su File nella parte in alto a sinistra della home page.
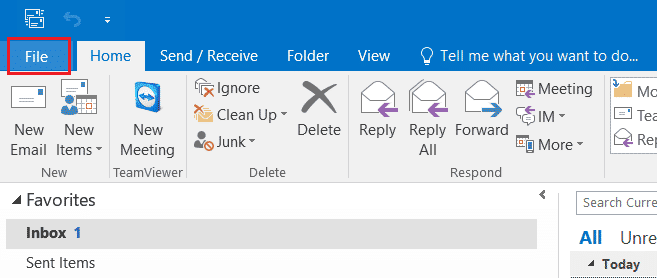
3. Quindi, fare clic su Impostazioni account.
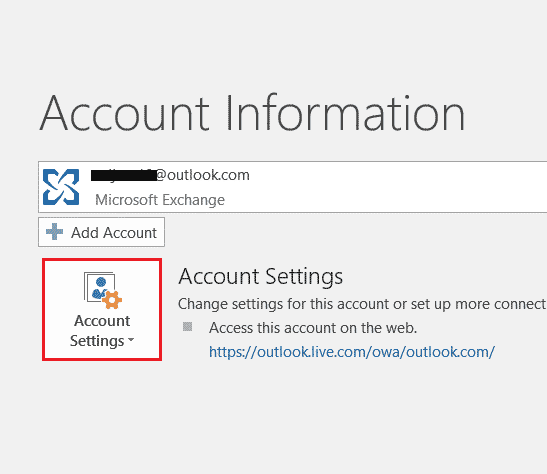
4. Selezionare Opzioni di aggiornamento sullo schermo e quindi fare clic su Aggiorna ora.
5. Una volta aggiornata l’app, riavviare il PC.
Metodo 5: aggiorna Windows
Se l’aggiornamento di Microsoft Office non ti ha aiutato con Office 365 si è verificato un errore che ne impedisce il corretto funzionamento, potresti voler aggiornare Windows sul tuo sistema. L’aggiornamento di Windows si è dimostrato efficace, provalo tu stesso con la nostra guida Come scaricare e installare l’ultimo aggiornamento di Windows 10.
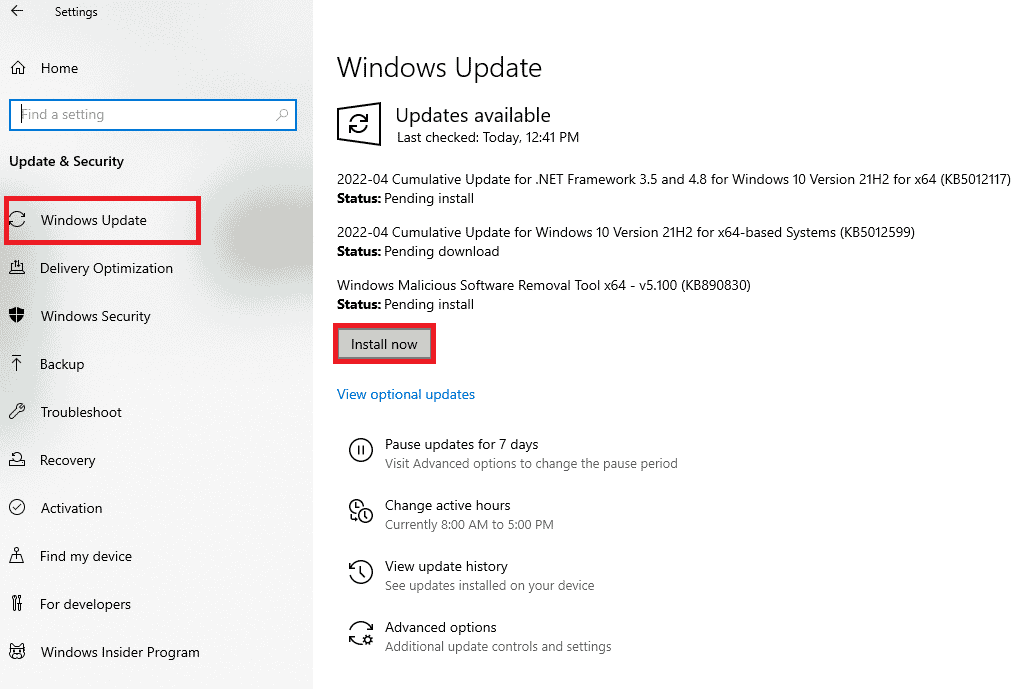
Metodo 6: ripara l’app di Microsoft Office
Un altro modo per risolvere il problema di Office 365 in cui si è verificato un errore che ne impedisce il corretto funzionamento è riparare l’app di Microsoft Office. Segui i passaggi indicati di seguito:
1. Aprire la casella Esegui premendo i tasti Windows + R insieme.
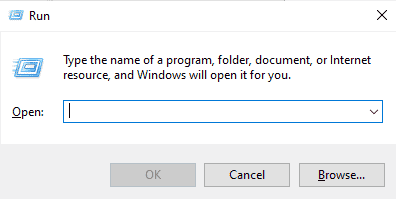
2. Digita ms-settings:appsfeatures e premi il tasto Invio per avviare la finestra App e funzionalità.
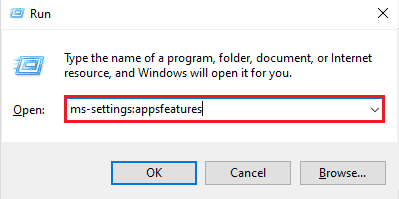
3. Cerca Microsoft Office in App e funzionalità.
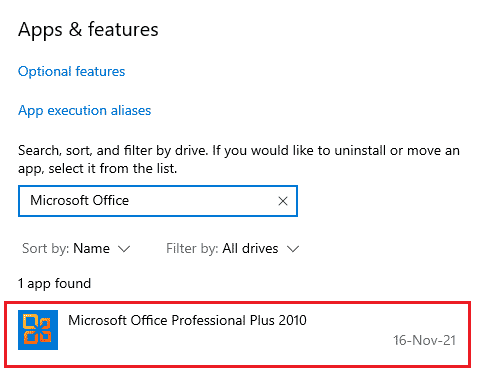
4. Fare clic su Modifica.
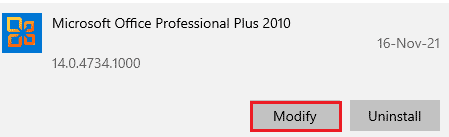
5. Selezionare Ripara e fare clic su Continua.
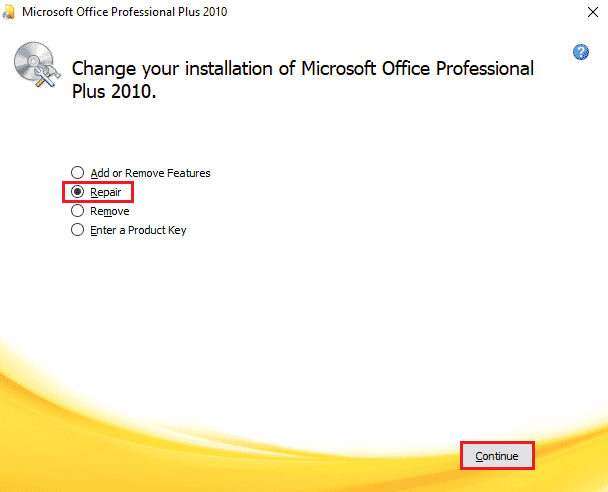
6. Quindi, segui le istruzioni sullo schermo per riparare l’app di Microsoft Office. Al termine, riavvia il sistema per verificare se siamo spiacenti ma Word ha riscontrato un errore che ne impedisce il corretto funzionamento.
Metodo 7: rimuovere i componenti aggiuntivi
I componenti aggiuntivi sono presenti in applicazioni come Word, Excel, PowerPoint e Outlook per fornire funzionalità extra. La rimozione di queste funzionalità extra può essere di aiuto nel caso in cui come risolvere ci dispiace ma Word ha riscontrato un errore Problema di Windows 10. Quindi, rimuovili usando i passaggi indicati di seguito:
1. Premere il tasto Windows, digitare word e fare clic su Apri.
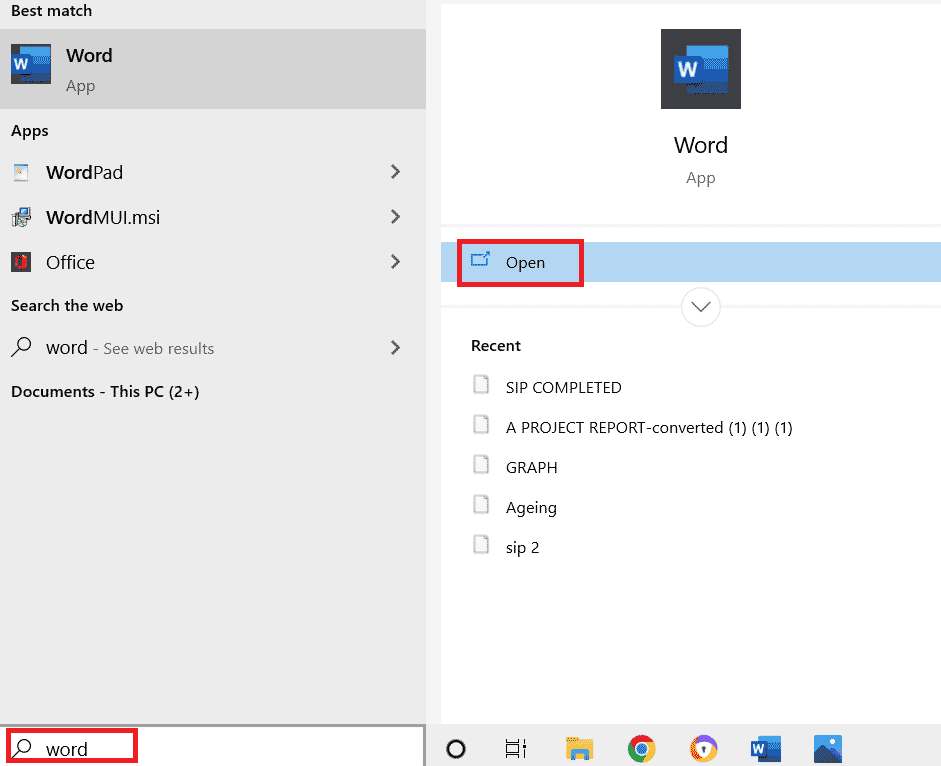
2. Fare clic su File nell’angolo in alto a sinistra del documento di Word e selezionare Opzioni al suo interno.
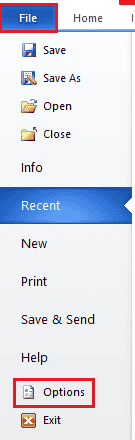
3. Fare clic su Componenti aggiuntivi dal menu a sinistra.
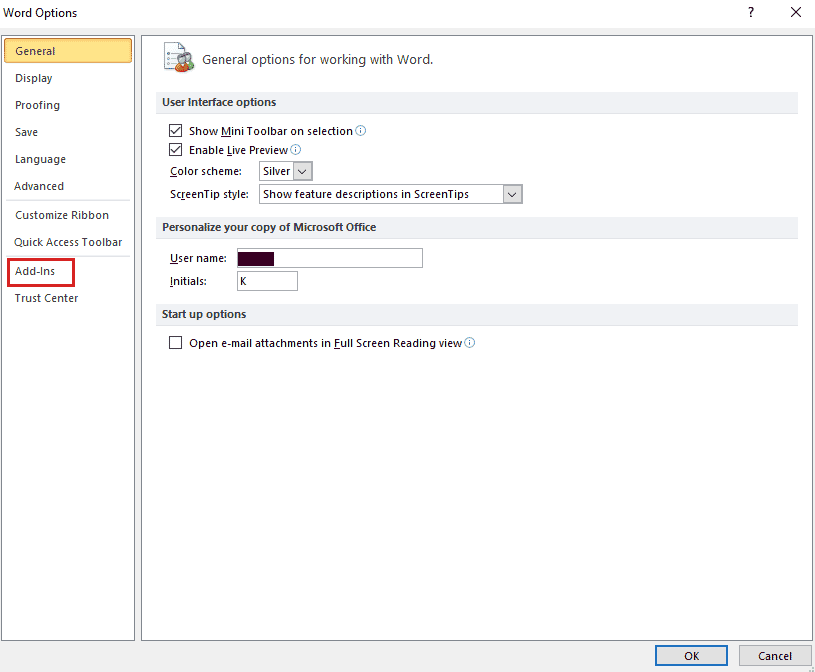
4. Ora, fai clic su Vai.
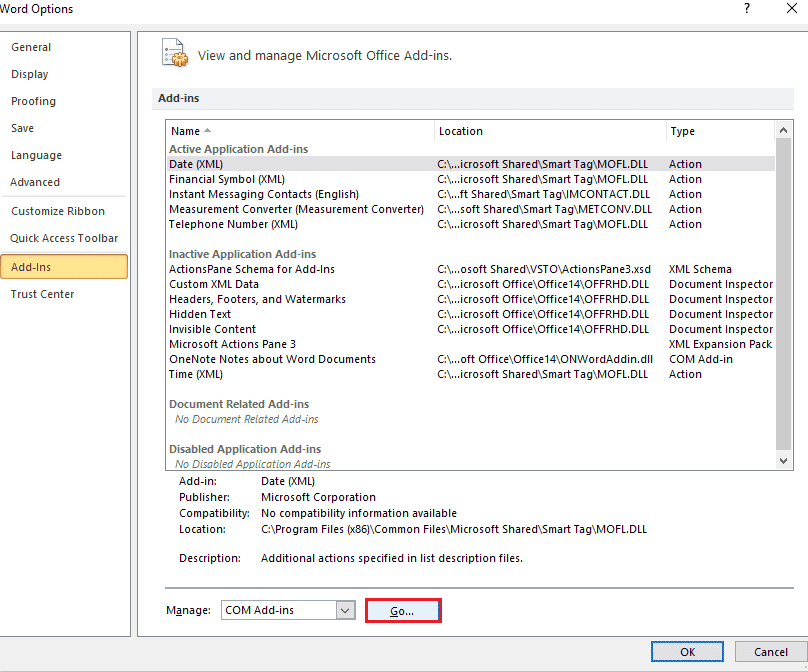
5. Deseleziona tutti i componenti aggiuntivi disponibili e seleziona OK.
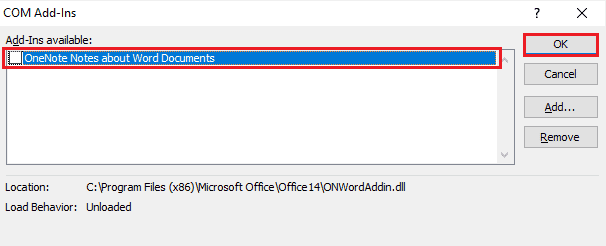
6. Ora che hai rimosso i componenti aggiuntivi, prova ad avviare nuovamente l’applicazione per verificare se l’errore è stato risolto.
Metodo 8: Elimina le chiavi di registro
In questo metodo, eliminerai le chiavi dal registro di Windows. Questo metodo è anche molto utile per assicurarti di non incontrare siamo spiacenti ma Word ha riscontrato un errore che impedisce più il corretto funzionamento dell’errore.
Nota: eseguire il backup del registro su un disco rigido prima di eseguire questo metodo.
1. Premi il tasto Windows, digita l’editor del registro e fai clic su Apri.

2. Passare al seguente percorso di posizione nell’Editor del Registro di sistema.
HKEY_CURRENT_USERSoftwareMicrosoftOffice16.0Common
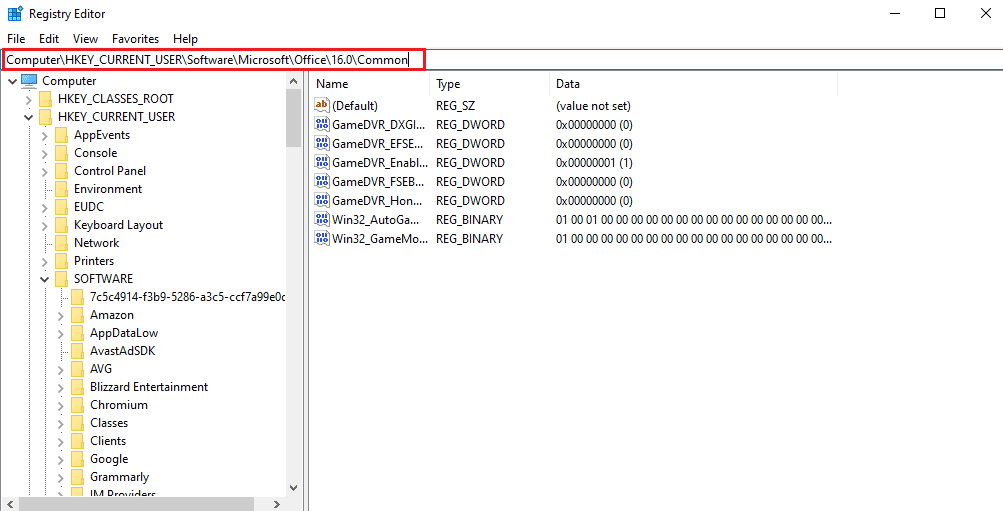
3. Ora individua ed elimina le cartelle Experiment, ExperimentTas, ExperimentEcs e CurrentSkuIdForApp in Licenza.
4. Quando tutte le suddette cartelle sono state eliminate, riavviare il PC.
Metodo 9: reinstallare Microsoft Office
Se nessuno dei metodi sopra indicati ti è stato di aiuto fino ad ora per sapere come risolvere, ci dispiace ma Word ha riscontrato un errore Windows 10, quindi reinstallare l’applicazione Microsoft Office può aiutarti.
Nota: implementare questo metodo solo se si dispone del disco di installazione di MS Office o del codice prodotto.
1. Premere il tasto Windows, digitare pannello di controllo e fare clic su Apri.
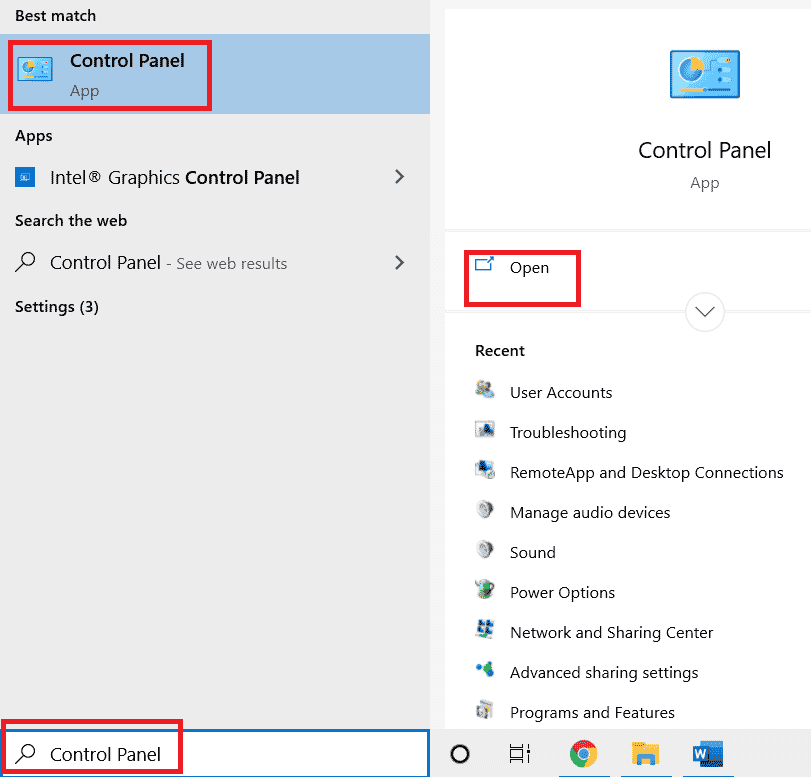
2. Impostare Visualizza per > Categoria, quindi fare clic su Impostazioni programmi.
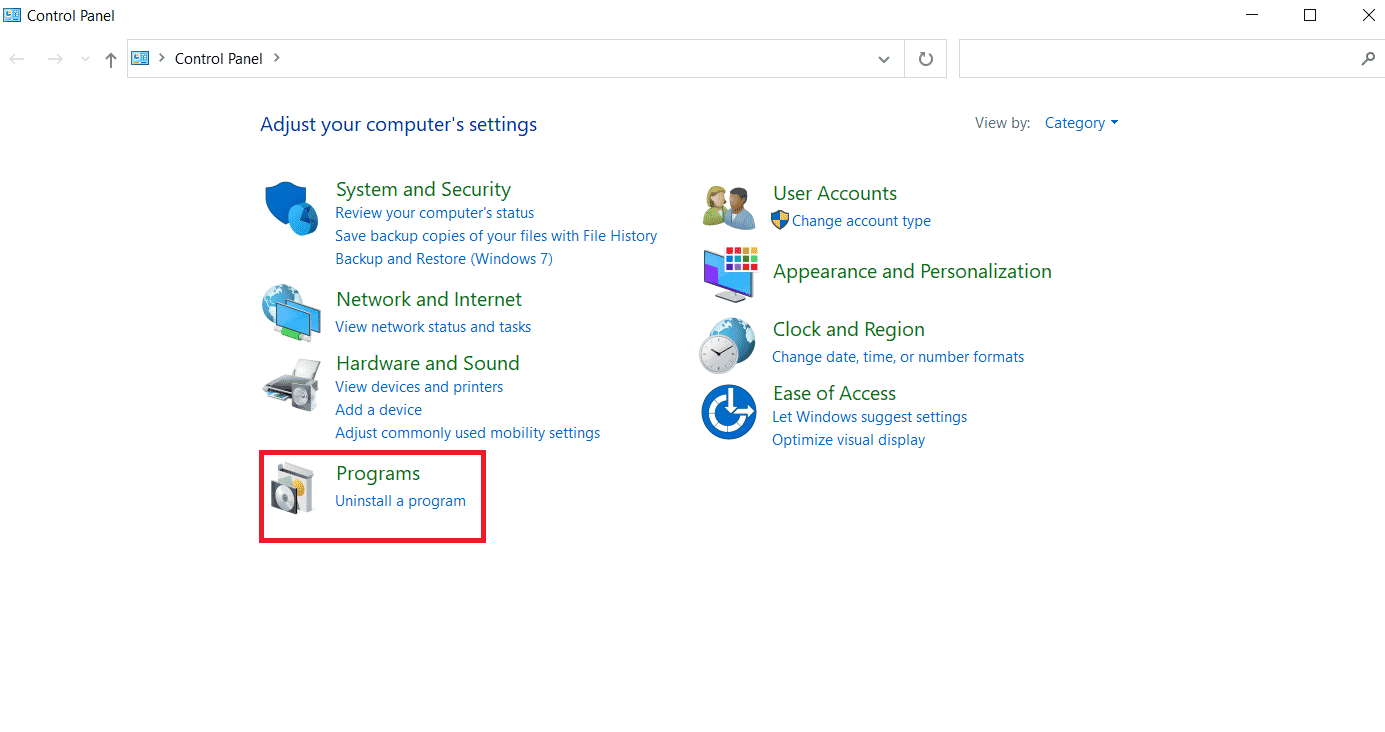
3. Fare clic con il pulsante destro del mouse sul programma Microsoft Office.
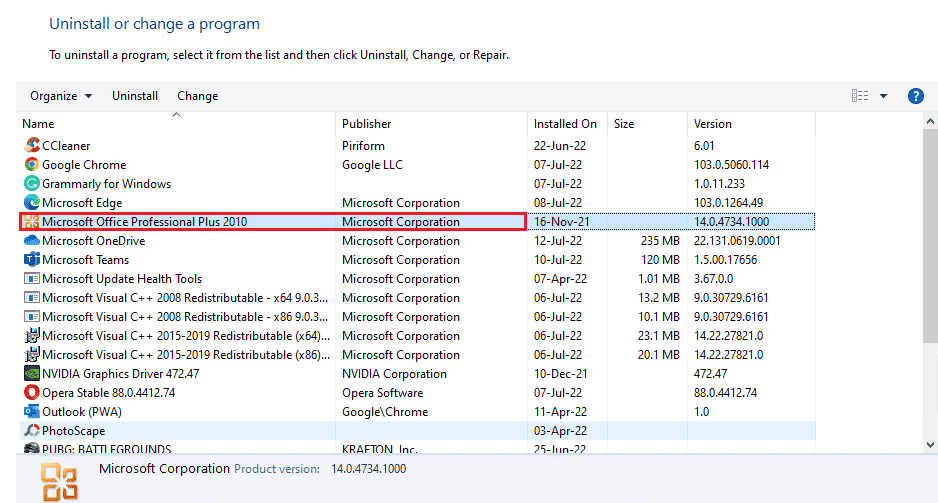
4. Selezionare l’opzione Disinstalla.
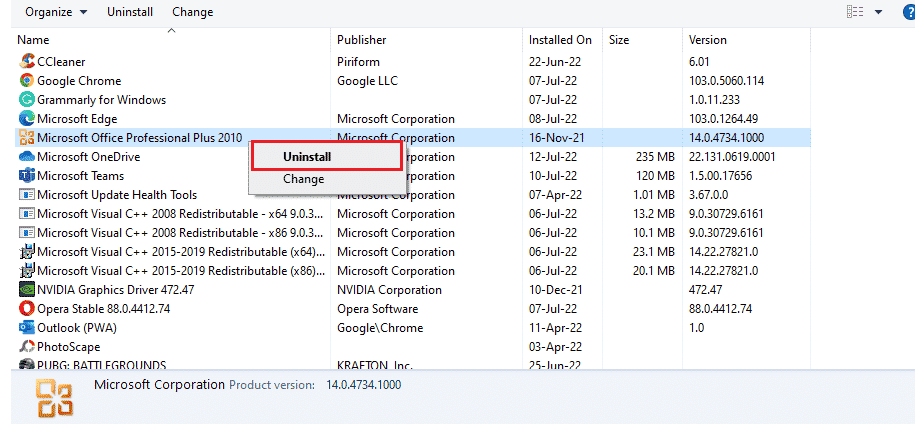
5. Ora, utilizzando il disco di installazione, installa nuovamente Microsoft Office.
6. Ora che hai reinstallato MS Office sul tuo sistema, dovrebbe risolvere tutti gli errori che hai dovuto affrontare.
Domande frequenti (FAQ)
Q1. Perché la mia app di Microsoft Word non funziona?
Ans. Se la tua applicazione Microsoft Word ha problemi ad aprirsi, potrebbe essere dovuto a una connessione di rete oa una versione appena aggiornata del programma che causa un problema tecnico durante l’apertura dell’app.
Q2. Come posso correggere l’errore di apertura di Word?
Ans. L’errore di apertura di Word può essere corretto riparando il programma MS Office. A parte questo, ci sono un paio di metodi sopra indicati che possono aiutarti con il problema.
Q3. I metodi sopra indicati sono applicabili anche ad altri programmi di Office oltre a Word?
Ans. Sì, i metodi sopra menzionati sono utili in tutti i programmi Word che mostrano un errore di apertura.
Q4. L’errore di apertura per i programmi di Office viene visualizzato solo su Windows 10?
Ans. No, l’errore di apertura nei programmi di Office è stato riscontrato da molti utenti Windows, inclusi Windows 7, 8 e 11.
***
Tra tutti i vantaggi di Microsoft Office e dei programmi correlati come Excel, Word, Outlook e PowerPoint, l’errore di apertura funge in qualche modo da barriera per gli utenti nell’utilizzo delle applicazioni con facilità. Vedere ripetutamente l’errore di apertura per le applicazioni MS Office può essere problematico, ma speriamo che la nostra guida ti abbia aiutato a superarlo a fondo e riconoscendoti come risolvere il problema, ci dispiace ma Word ha riscontrato un errore Windows 10. In tal caso, quindi facci sapere quale dei metodi era il tuo preferito. Per ulteriori domande e suggerimenti preziosi, rilasciali nella sezione commenti qui sotto.