Il menu Start su Windows 10 subisce piccole modifiche di tanto in tanto. Il suo design, dopo la terribile corsa che ha avuto con Windows 8 / 8.1, si è ora stabilito su qualcosa che piace alla maggior parte degli utenti. Ha due versioni differenti; il menu Start tradizionale e la schermata Start. Tra queste due versioni, la maggior parte degli utenti di Windows 10 può trovare qualcosa che gli piace. Hanno detto, molti cercano ancora di cambiare il menu Start di Windows 10 a loro piacimento.
Sommario:
Cambia il menu Start di Windows 10
Esistono molti modi diversi per modificare il menu Start di Windows 10;
Passa alla schermata iniziale.
Rimuovi l’elenco delle app e mantieni i riquadri.
Rimuovi tutte le tessere e mantieni l’elenco dell’app.
Cambia il colore e il layout del menu Start.
Cambia l’intero tema del menu Start
1. Passare alla schermata iniziale
La schermata Start è pensata per essere utilizzata su tablet ed è ciò che resta del menu Start introdotto in Windows 8 / 8.1. Gli utenti desktop possono abilitarlo se lo desiderano.
Apri l’app Impostazioni.
Vai al gruppo di impostazioni Personalizzazione.
Seleziona la scheda Inizio.
Attiva l’opzione “Usa Start a schermo intero”.
Tocca il pulsante Start sulla tastiera o fai clic su di esso sulla barra delle applicazioni per aprire la schermata Start.
Tocca di nuovo il pulsante per chiudere la schermata Start.
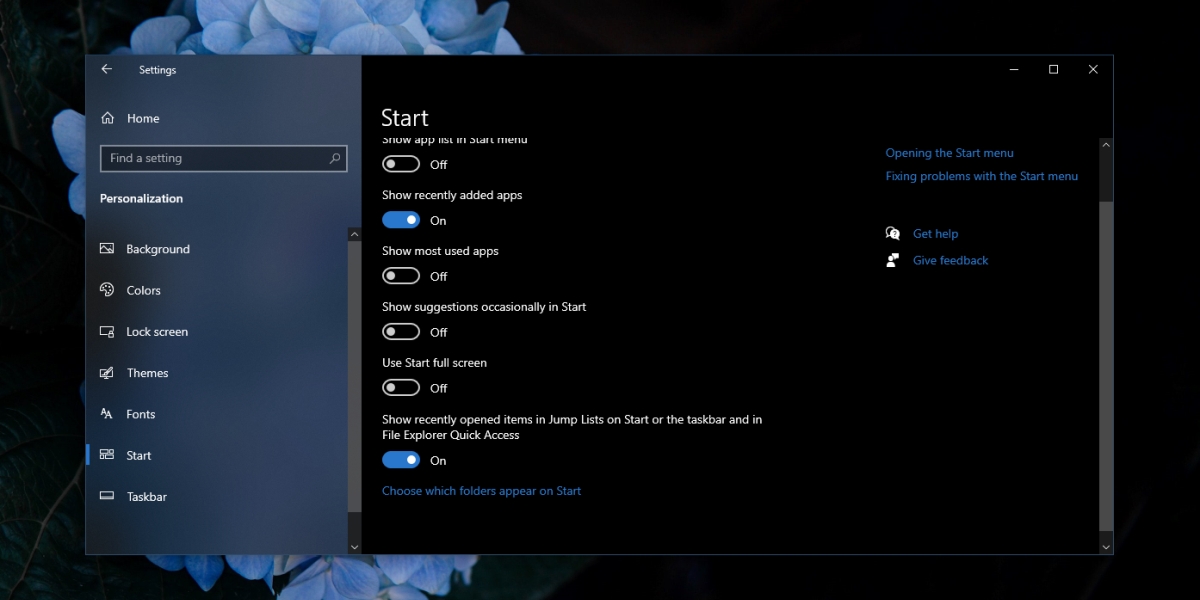
2. Rimuovere l’elenco delle app e conservare i riquadri
L’elenco delle app può essere rimosso dal menu Start. Rimarrà accessibile tramite una scheda ma non renderà il menu Start più ampio di quanto dovrebbe essere. Le tessere che puoi tenere.

Apri l’app Impostazioni.
Vai al gruppo di impostazioni Personalizzazione.
Seleziona la scheda Inizio.
Disattiva l’opzione “Mostra elenco app nel menu Start”.
Apri il menu Start e fai clic e trascina il bordo destro per ridurne la larghezza.

3. Rimuovi tutte le tessere e mantieni l’elenco dell’app
Se non ti piacciono i riquadri e preferisci utilizzare l’elenco delle app e la sua composizione rapida per trovare e aprire le app, puoi impostare il menu Start senza riquadri.

Apri l’app Impostazioni.
Vai a Personalizzazione> Avvia.
Attiva l’opzione “Mostra elenco app nel menu Start”.
Apri il menu Start e fai clic con il pulsante destro del mouse su un gruppo di tessere.
Seleziona “Rimuovi gruppo da Start”.
Ripeti per tutte le tessere / gruppi di tessere

4. Modificare il colore e il layout del menu Start
Il colore del menu Start può essere impostato su quasi tutto, ma il colore impostato verrà impostato anche per la barra delle applicazioni e il Centro operativo. Per quanto riguarda il layout, puoi selezionare diverse dimensioni di piastrelle e disporle come preferisci.
Apri l’app Impostazioni.
Vai a Personalizzazione> Colori.
Abilita l’opzione “Start, barra delle applicazioni e centro notifiche” in Mostra colore accento sulle seguenti superfici.
Scorri verso l’alto e seleziona un colore dai campioni oppure fai clic su “Colore personalizzato” e scegli quello che desideri utilizzare.
Per modificare la dimensione del riquadro, fai clic con il pulsante destro del mouse su un riquadro bloccato e vai a Ridimensiona. Seleziona una delle attività elencate.
Puoi trascinare e rilasciare le tessere ovunque desideri spostare e modificare il loro layout.

5. Modificare l’intero tema del menu Start
Le personalizzazioni precedenti che abbiamo trattato sono state addomesticate e hanno utilizzato le funzionalità integrate di Windows 10. Se desideri modificare completamente l’aspetto del menu Start, ad esempio rendilo simile al menu Start di Windows 7 o di Windows XP, ci sono app che puoi installare.

Scarica OpenShell. È la versione con port di ClassicShell in fase di sviluppo attivo. Installa l’app.
Vai alle impostazioni dell’app e seleziona la scheda Stile menu Start.
Seleziona lo stile che desideri utilizzare.
Vai alla scheda Skin. Seleziona uno skin o cerca online gli skin per modificare il menu Start.

Conclusione
Il menu Start può essere personalizzato in molti modi diversi. Se ti attieni solo alle tessere, puoi creare gruppi e disporli in modo che siano facili da usare. Se stai cercando modifiche più drastiche all’interfaccia utente, puoi cercare skin compatibili con l’app Open Shell Menu.

