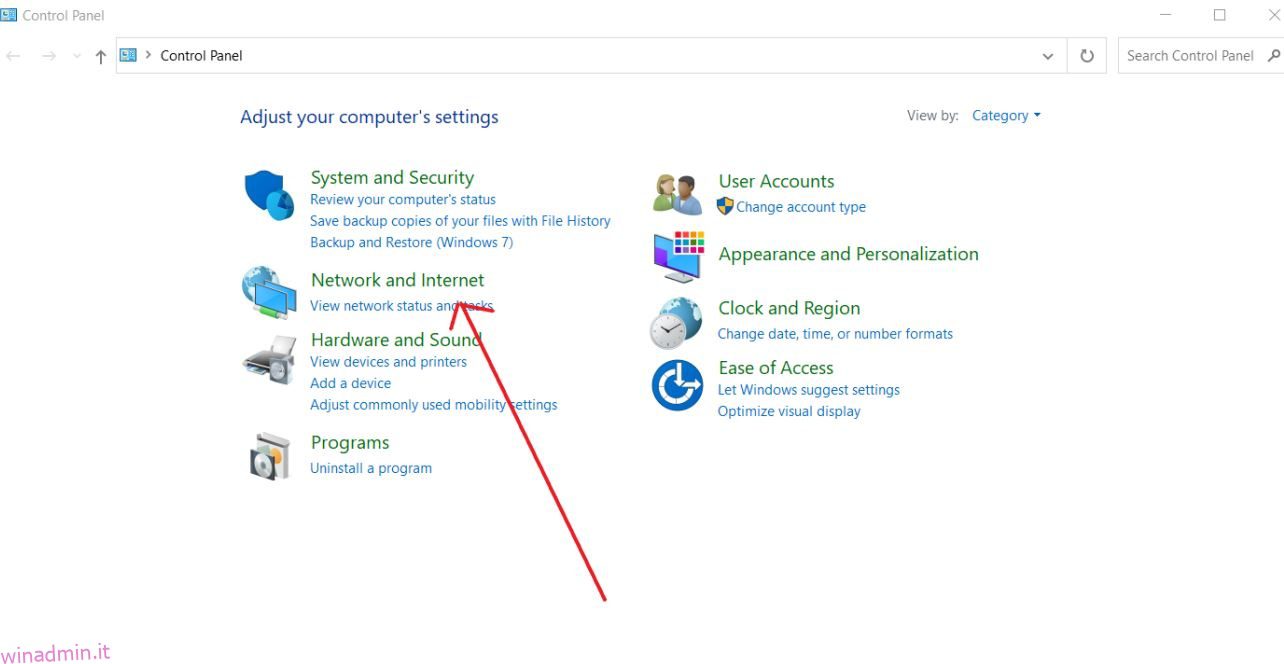La modifica delle impostazioni del sistema DNS del tuo computer ti consente di utilizzare qualcosa di più sicuro e affidabile di quello fornito dal tuo ISP.
Il DNS integrato, che sono i server dei nomi di dominio del tuo ISP, potrebbe essere più lento, instabile e non molto privato. Per ottimizzare la tua esperienza online, puoi sempre utilizzare vari resolver di fornitori di terze parti.
Questo articolo esaminerà come modificare le impostazioni DNS per una navigazione più rapida sia in Windows che in Linux.
Sommario:
Cos’è il DNS?
I server DNS (Domain Name System) risolvono i nomi di dominio e determinano l’indirizzo IP del sito web. Ciò ti consente di accedere rapidamente a qualsiasi sito Web con un nome distintivo. È semplicemente una rubrica per Internet, come salvare i contatti usando il nome per i numeri di cellulare.
Navigare in Internet sarebbe difficile senza di loro.
La tua connessione Internet diventa instabile se il tuo DNS rallenta o diventa inaffidabile. In tali casi, puoi scegliere di connetterti a Internet sul tuo computer utilizzando un DNS alternativo, sicuro e affidabile.
Potrebbe essere più semplice modificare le impostazioni DNS sulla tua rete Wi-Fi in modo che possa essere utilizzata da tutti i dispositivi ad essa collegati. Tuttavia, potresti voler aggiornare le impostazioni DNS sui singoli dispositivi, in particolare sul tuo computer.
Puoi aggiornare facilmente le impostazioni DNS in Windows e Android in diversi modi.
Impostazioni del server DNS
OpenDNS, Cloudflare, Comodo Secure DNS e Google Public DNS sono alcuni dei migliori server DNS pubblici gratuiti disponibili.
DNS di Cloudflare: 1.1.1.1 e 1.0.0.1
Google DNS: 8.8.8.8 e 8.8.4.4
Comodo Sicuro: 8.26.56.26 e 8.20.247.20
Apri DNS: 208.67.222.222 e 208.67.220.220
Ci sono altri motivi per cui le persone desiderano modificare il DNS, oltre a una maggiore sicurezza e affidabilità, come l’utilizzo delle funzionalità aziendali di controllo parentale e filtro web.
Modifica del DNS in Linux
Configurare i server DNS in Linux è molto semplice. È necessario aggiungere i server dei nomi al file di configurazione.
Nella maggior parte dei sistemi operativi basati su Linux, il file /etc/resolv.conf specifica i server DNS utilizzati dalle utilità di sistema per la risoluzione dei nomi. Ci dovrebbe essere almeno una riga del server dei nomi nel file. Un server DNS è definito da ciascuna riga del server dei nomi. La priorità dei server dei nomi è determinata dall’ordine in cui il sistema li colloca nel file.
Segui i passaggi seguenti per modificare le impostazioni DNS del tuo server Linux.
Passaggio 1: apri il terminale ed esegui i seguenti comandi uno per uno nella modalità utente root.
rm -r /etc/resolv.conf nano /etc/resolv.conf
Passaggio 2: digita le seguenti righe nell’editor di testo dopo averlo aperto.
nameserver 1.1.1.1 nameserver 1.0.0.1
Gli indirizzi sopra elencati sono indirizzi del server DNS di Google. Qui puoi utilizzare qualsiasi indirizzo del server DNS. Assicurati di aggiungere l’indirizzo corretto.
Passaggio 3: il passaggio successivo consiste nel salvare e chiudere il documento. Per salvare e chiudere il file, premi Ctrl + X, quindi Y. Continua a digitare nel terminale ora.
Passaggio 4: digita il seguente comando nel terminale per rendere resolv.conf immutabile alle modifiche.
sudo chattr +i /etc/resolv.conf
Passaggio 5: dopo aver salvato i file, è possibile apportare le modifiche riavviando o eseguendo il comando seguente.
sudo /etc/init.d/networking restart
Questo è tutto! Ora stai utilizzando i nuovi server DNS che hai aggiunto.
Modifica del DNS in Windows
Possiamo modificare le impostazioni DNS in Windows manualmente o utilizzando alcuni strumenti, che sono gratuiti e affidabili.
Utilizzo del pannello di controllo
Passaggio 1: apri il pannello di controllo.
Passaggio 2: seleziona Rete e Internet dal menu a discesa.

Passaggio 3: seleziona Centro connessioni di rete e condivisione

Passaggio 4: nel pannello di sinistra, seleziona l’opzione Modifica impostazioni adattatore

Passaggio 5: selezionare Proprietà dal menu di scelta rapida dell’interfaccia di rete.
Passaggio 6: scegli l’opzione Protocollo Internet versione 4 (TCP/IPv4).

Passaggio 7: fare clic sul pulsante Proprietà.

Passaggio 8: inserisci i tuoi indirizzi DNS “preferiti” e “alternativi” nelle caselle fornite. Una volta completata la procedura, il dispositivo inizierà subito a utilizzare le impostazioni DNS selezionate.

Modifica del DNS in Windows utilizzando il prompt dei comandi
In alternativa, puoi modificare le impostazioni DNS su Windows utilizzando il prompt dei comandi. Segui queste procedure per modificare le impostazioni DNS del dispositivo utilizzando il prompt dei comandi.
Passaggio 1: apri il prompt dei comandi ed esegui come amministratore.
Passaggio 2: per aprire l’utilità per modificare le impostazioni di rete, digitare il comando seguente e fare clic su Invio.
netsh
Passaggio 3: utilizzare il comando seguente e premere Invio per vedere i nomi delle schede di rete.
interface show interface
Passaggio 4: per impostare l’indirizzo IP DNS primario, digitare il comando seguente e premere Invio.
interface ip set dns name="ADAPTER-NAME" source="static" address="X.X.X.X"
Ricordarsi di modificare ADAPTER-NAME per il nome dell’adattatore di interfaccia di rete selezionato nel passaggio 4 e XXXX per l’indirizzo IP del server DNS che si desidera utilizzare.
Per esempio:
interface ip set dns name="Wi-Fi 2" source="static" address="8.8.8.8"
Passaggio 5: aggiungi l’indirizzo del server DNS preferito. Per aggiungere un indirizzo IP DNS alternativo, utilizzare il comando seguente.
interface ip add dns name="ADAPTER-NAME" addr="X.X.X.X" index=2
Una volta completata la procedura, Windows inizierà a risolvere i nomi di dominio in indirizzi numerici utilizzando i nuovi indirizzi del server DNS.
Modifica del DNS nel MAC
Puoi modificare le impostazioni DNS in mac OS molto facilmente.
Passaggio 1: seleziona “Preferenze di Sistema” dal menu Apple.
Passaggio 2: selezionare il pannello di controllo “Rete” dal menu a discesa.
Passaggio 3: scegli la tua interfaccia di rete dall’elenco a sinistra (“Wi-Fi” o “Ethernet”, ad esempio), quindi fai clic su Avanti.
Passaggio 4: nell’angolo in basso a destra della finestra Rete, fare clic sul pulsante “Avanzate”.
Passaggio 5: per modificare, aggiungere o rimuovere record DNS, vai alla scheda “DNS” nella parte superiore dello schermo.

Passaggio 6: dopo aver completato le regolazioni DNS, fare clic sul pulsante “OK”. Per rendere effettive le modifiche DNS, fai clic su “Applica” e quindi esci dalle Preferenze di Sistema come al solito.
I server DNS più in alto verranno consultati per primi, quindi posiziona i server con le prestazioni migliori in cima all’elenco per risultati ottimali.
Concludendo 👨💻
Quando si tratta di modificare le impostazioni DNS, non esiste un’opzione ottimale o migliore. Ogni DNS pubblico ha il proprio vantaggio in termini di privacy e prestazioni. Cloudflare e Google DNS sono utilizzati da milioni di persone, quindi potresti voler provare per vedere se funziona per te.
Sentiti libero di conoscere i migliori strumenti di monitoraggio DNS per le prestazioni e le modifiche alla configurazione.
Inoltre, scopri come controllare e svuotare la cache ARP o come rilevare i rootkit in Windows, Linux e Mac.