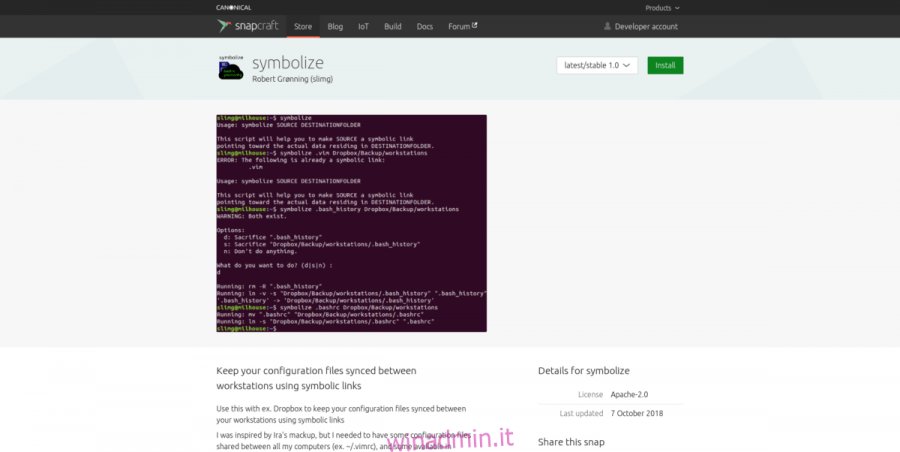I file di configurazione di Linux sono difficili da configurare, soprattutto se si dispone di più computer. Nel corso degli anni, gli utenti Linux hanno risolto questo problema (per la maggior parte) comprimendo e caricando le configurazioni su vari provider di archiviazione cloud. Per quanto utile sia avere un archivio di vari file di configurazione di Linux di cui è stato eseguito il backup online, è incredibilmente noioso da gestire. Anche lo sviluppatore di Symbolize la pensa così. Quindi, per risolvere il problema, ha creato un’app che elimina la noiosità di mantenere sincronizzati i file di configurazione di Linux.
L’app si chiama Symbolize e con essa gli utenti possono impostare rapidamente i file di configurazione su più macchine con l’aiuto di collegamenti simbolici (scorciatoie AKA) e Dropbox magic.
Nota: Symbolize funziona meglio con l’applicazione di sincronizzazione Dropbox. Prima di iniziare con questo articolo, installa l’ultima versione del client di sincronizzazione. Per ulteriori informazioni, guarda il tutorial qui.
Sommario:
Ottenere Symbolize
L’applicazione Symbolize non è complicata, quindi non è necessario crearla utilizzando strumenti e dipendenze speciali. Invece, gli utenti possono scaricarlo dall’archivio Snap con il comando di installazione snap oppure acquisendo lo script da GitHub.
Per avviare l’installazione dello strumento Symbolize su Linux, apri una finestra di terminale premendo Ctrl + Alt + T o Ctrl + Maiusc + T sulla tastiera. Da lì, segui le istruzioni della riga di comando che corrispondono a come desideri eseguire il programma sul tuo sistema.
Istruzioni a scatto
Il metodo Snap è senza dubbio il modo migliore per far funzionare Symbolize perché non richiede l’interazione con GitHub. Prendi lo Snap e vai avanti con la tua vita.
Per avviare l’installazione Snap dell’applicazione Symbolize, è necessario eseguire un sistema operativo Linux che supporti il formato Snap. Per i migliori risultati, vai con Ubuntu, poiché il runtime Snap è preconfigurato e non è richiesta alcuna agitazione. Tuttavia, se non sei su Ubuntu, puoi imparare tutto su come abilitare gli Snap sul tuo PC Linux seguendo questa guida qui.
Una volta che il runtime Snapd è attivo e in esecuzione sul sistema Linux, utilizzare il comando snap install per acquisire l’ultima istantanea di Symbolize.

sudo snap install symbolize
Download diretto
Non tutti i sistemi operativi Linux funzionano con i pacchetti Snap e il runtime Snap. Per fortuna, è possibile sfruttare l’utilità di Symbolize semplicemente scaricando il file di script dalla pagina GitHub dello sviluppatore.
Di solito su winadmin.it quando abbiamo a che fare con programmi su GitHub, ti chiediamo di scaricare i file utilizzando l’app Git. Questa volta, il download con l’app Git non è necessario, poiché non c’è codice da compilare. È possibile utilizzare il comando wget per prendere tutto ciò di cui hai bisogno per usare Symbolize.
wget https://raw.githubusercontent.com/SlimG/symbolize/master/symbolize
Il downloader di wget è molto veloce e avrai lo script in pochi secondi. Al termine del processo, è il momento di posizionare l’applicazione Symbolize nel percorso (AKA / usr / local / bin /). Per posizionare il file di script in / usr / local / bin /, elevare il terminale allo stato di root e utilizzare il comando mv.
sudo -s mv symbolize /usr/local/bin/
Successivamente, aggiorna i permessi del file con il comando chmod.
chmod +x /usr/local/bin/symbolize
Dovresti quindi essere in grado di accedere ed eseguire Symbolize eseguendo il comando symbolize.
symbolize
Utilizzo di Symbolize
Questa app funziona prendendo un file o una cartella e spostandolo su Dropbox, mantenendo così tutto sincronizzato. Per sapere come mantenere sincronizzati i file di configurazione di Linux, procedi come segue.
Passaggio 1: apri un terminale ed esegui ls -a per determinare quale cartella di configurazione desideri mantenere sincronizzata con Symbolize. In questo esempio, useremo la cartella ~ / .ssh.
ls -a
Passaggio 2: avvia il client di sincronizzazione Dropbox sul tuo PC Linux e assicurati di aver effettuato l’accesso al servizio.
Passaggio 3: utilizza il comando mkdir e crea una cartella di sincronizzazione per i file di configurazione sul tuo PC Linux.
mkdir -p ~/Dropbox/configs/
Passaggio 4: utilizza lo script symbolize per sincronizzare i file di configurazione con Dropbox.
symbolize ~/.ssh ~/Dropbox/configs/
Ripeti questo processo per ogni file e cartella di configurazione su Linux che desideri mantenere sincronizzato.
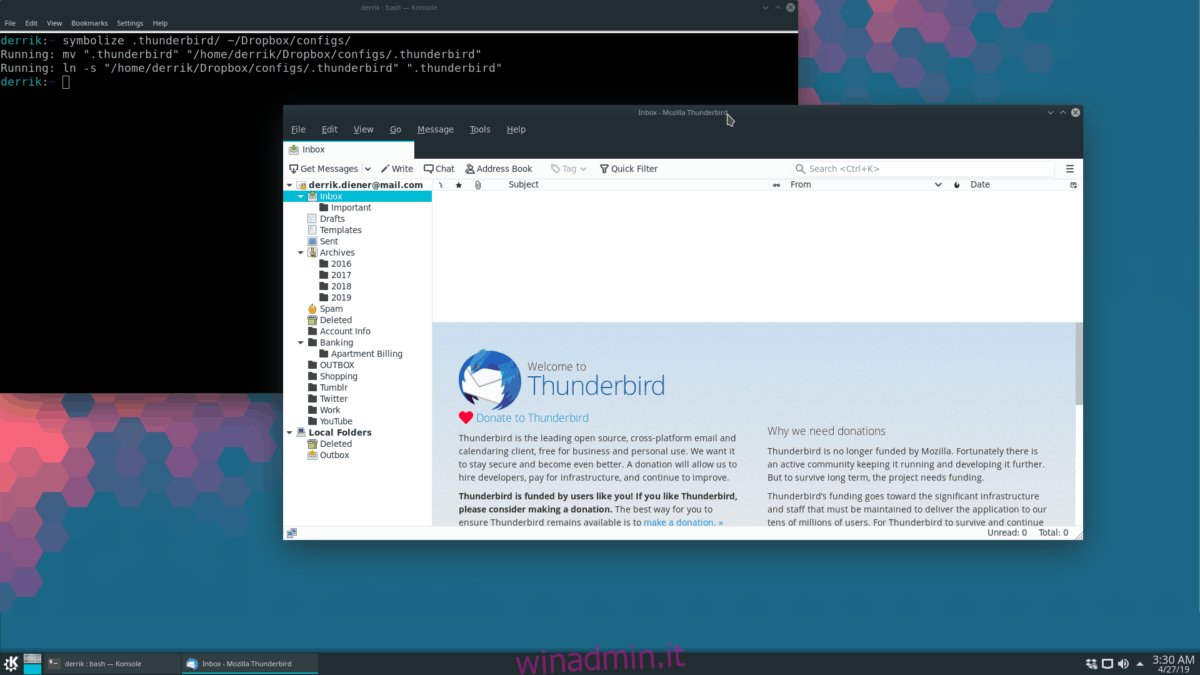
Facoltativo: carica le configurazioni sincronizzate su un altro PC Linux
Un aspetto positivo di Symbolize è che mantiene sincronizzati i tuoi file di configurazione inserendoli in Dropbox. Ma la cosa veramente interessante di Symbolize è usarlo per eseguire gli stessi file di configurazione su più computer.
Per configurare più PC Linux in modo che utilizzino gli stessi file di sincronizzazione, procedi come segue.
Passaggio 1: segui i passaggi in “Utilizzo di Symbolize” sopra per sincronizzare tutti i tuoi file di configurazione con Dropbox. Questo deve essere fatto solo con un PC Linux e non più.
Passaggio 2: accedi a un altro PC Linux senza che sia stato configurato alcun file di configurazione sincronizzato, accedi a Dropbox e sincronizza i file dal servizio. Quindi, esegui symbolize per impostare le tue configurazioni.
Quindi, ad esempio, per aggiungere la cartella ~ / .ssh sincronizzata da ~ / Dropbox / configs /, dovresti:
rm -rf ~/.ssh symbolize ~/Dropbox/configs/.ssh/ ~/