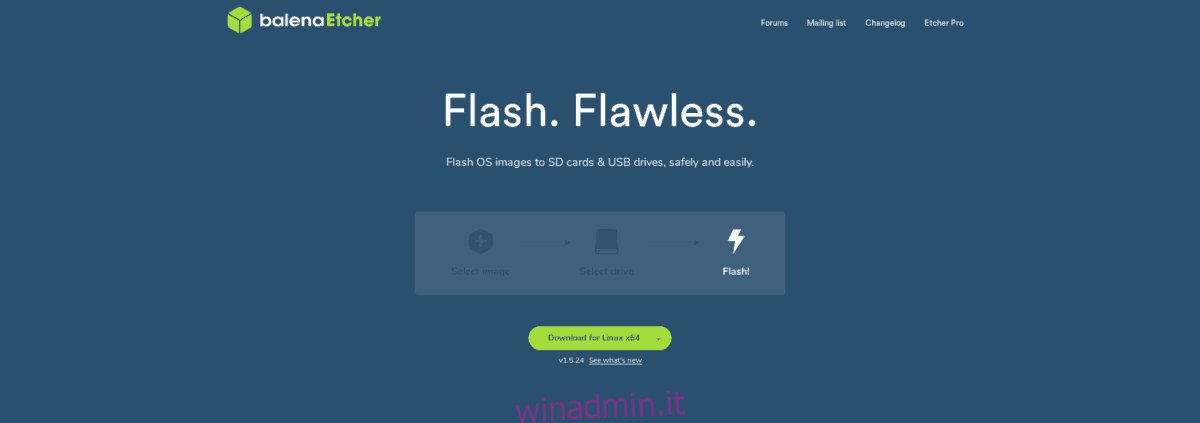SolydXK è un sistema operativo Linux basato su Debian. Si attacca molto alla filosofia Debian: open source e stabilità. Inoltre, si vanta di avere eccellenti funzionalità di sicurezza e offre agli utenti ambienti desktop XFCE e KDE Plasma 5 unici e personalizzati.
Far funzionare SolydXK è simile all’installazione di Debian. Per farlo funzionare sul tuo PC Linux, avrai bisogno di alcune cose.
Avrai bisogno di un computer con almeno 2 GB di RAM e un disco rigido di dimensioni adeguate.
Avrai bisogno di un’unità flash USB abbastanza grande (2 GB o più). Funziona anche un DVD vuoto.
Raccogli i 2 elementi sulla lista e preparati a imparare come installare SolydXK Linux!
Sommario:
Scarica SolydXK
Per scaricare una copia di SolydXK, devi andare sul sito ufficiale. Una volta che sei lì, cerca il pulsante “Download” nella parte in alto a destra della pagina e fai clic su di esso con il mouse.
Nella pagina di download di SolydXK, vedrai un elenco di diverse edizioni da scaricare. A partire da ora, ci sono SolydX 64-bit e SolydK 64-bit, così come le Edizioni Community. Guarda e fai clic sul collegamento all’edizione che corrisponde al caso d’uso che stai cercando sul tuo PC Linux.
Nota: X è l’edizione XFCE e K è l’edizione KDE Plasma.
Dopo aver selezionato la versione di SolydXK, verrai reindirizzato a una nuova pagina con i link per il download. Sono disponibili alcuni collegamenti per il download, inclusi mirror e Torrent.
Per risultati migliori, scarica con Torrent. È più veloce e fa risparmiare denaro alle persone di SolydXK, poiché il protocollo BitTorrent non costa preziosa larghezza di banda.
Quando il file ISO di SolydXK è stato scaricato sul tuo PC Linux, vai al passaggio successivo del processo di installazione.
Crea un programma di installazione USB avviabile
Installare SolydXK su un computer significa creare un programma di installazione USB avviabile. Ci sono molti modi diversi per farlo, considerando che gli installatori USB sono comuni quando si tratta di Linux.
In questa guida, ci concentreremo sulla creazione di un programma di installazione USB avviabile con l’applicazione Etcher principalmente perché l’app funziona su Mac, Linux e Windows e ha un’interfaccia utente identica. Quindi, anche se disponi solo di un computer Mac o Windows, puoi comunque rendere il disco USB SolydXK uguale a quello che faresti su Linux.
Per avviare il processo di creazione USB per SolydXK, vai al sito ufficiale Sito Web di Etcher. Quindi, sul sito Web di SolydXK, fare clic sul pulsante di download per ottenere lo strumento per la piattaforma su cui si sta creando l’USB avviabile.
Dopo aver scaricato l’applicazione Etcher, apri l’app sul tuo PC, collega l’unità flash USB e fai clic sul pulsante blu “Seleziona immagine”.

Facendo clic sul pulsante “Seleziona immagine”, Etcher aprirà una finestra del browser di file. Usa questa finestra per trovare il tuo file ISO SolydXK e caricarlo nell’app.
Dopo aver caricato il file ISO su Etcher, dovrebbe rilevare automaticamente l’unità flash USB. Per avviare il processo, fai clic su “Flash!”
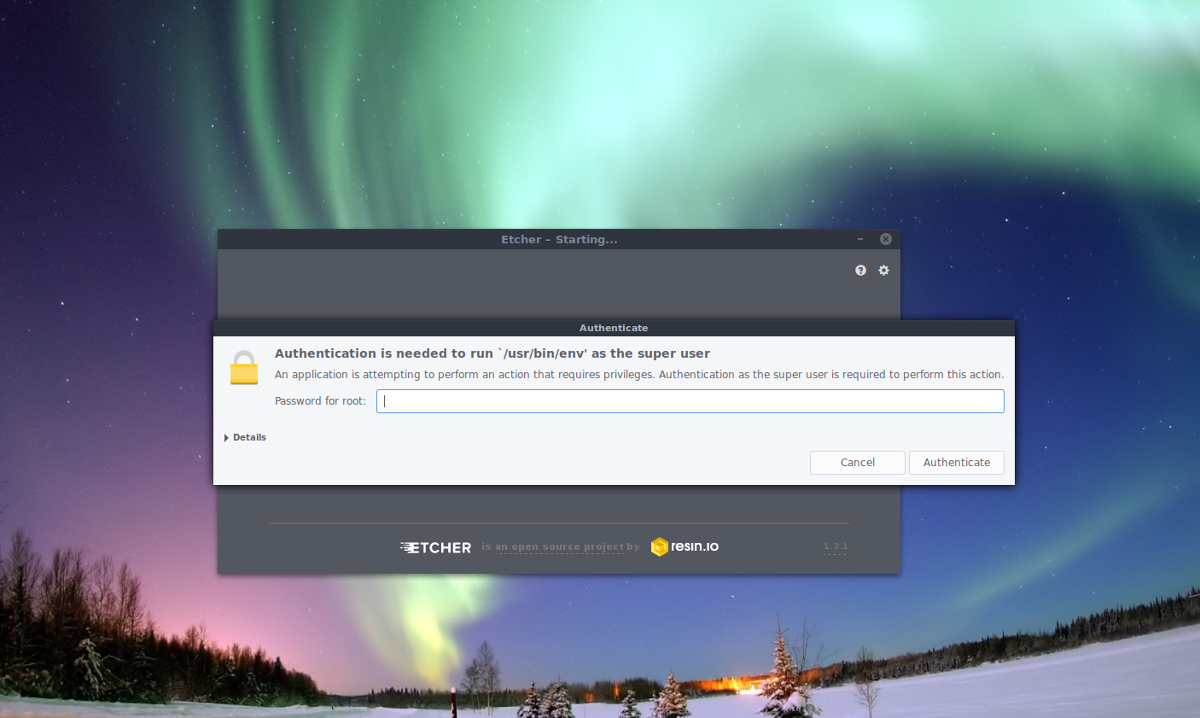
Il flashing di SolydXK su un’unità USB potrebbe richiedere molto tempo, a seconda dell’hardware del computer. Al termine del processo, riavvia e configura il BIOS per l’avvio da USB.
Installa SolydXK
Quando avvii SolydX o SolydK live USB, ti verrà presentato un desktop. Su questo desktop, c’è solo un’icona di collegamento. Questa icona è etichettata “Installa” e ha il logo XK blu. Per avviare l’installazione, fare doppio clic sull’icona con il mouse per aprire l’app di installazione della distribuzione.

La prima pagina che vedrai nell’installer è quella della lingua. Qui ti verranno presentate diverse scelte linguistiche. Scorri l’elenco e scegli la tua lingua madre. Quindi, fare clic su “Avanti” per passare alla pagina successiva.

La lingua seguente è Fuso orario. In questa pagina, fai clic sulla tua posizione sulla mappa per impostare l’ora. Una volta impostato il fuso orario, fare clic su “Avanti” per continuare.

Dopo aver impostato il fuso orario, è necessario impostare il layout della tastiera. Di solito, lo strumento di installazione lo rileverà automaticamente. In caso contrario, guarda l’elenco per selezionare il layout di tastiera preferito. Al termine, fai clic su “Avanti” per andare avanti.

Con la tastiera configurata fuori mano, è il momento di creare un account utente. Utilizzando la pagina utente di SolydXK, inserisci il tuo nome completo, nome utente, password e nome host desiderati. Puoi anche selezionare la casella “Accedi automaticamente all’avvio del sistema” se vuoi che il tuo sistema acceda automaticamente. Una volta inserite le informazioni utente, fai clic su “Avanti” per passare alla pagina del partizionatore.
Nel partizionatore SolydXK, seleziona il pulsante “Modifica partizioni”. Da lì, procedi come segue:
Fai clic con il pulsante destro del mouse sulla partizione / dev / sda1 in Gparted e seleziona “smonta”. Se hai più partizioni, assicurati di farlo con ognuna di quelle nell’elenco.

Fai clic sulla voce di menu “Dispositivo”, seguita da “Crea tabella delle partizioni”. Imposta la tabella su “msdos” se usi il BIOS. Impostalo su “gpt” se usi UEFI.
Fare clic con il tasto destro del mouse sullo spazio grigio non allocato in Gparted e selezionare “Nuovo”. Quindi, crea le seguenti partizioni.
Crea una partizione Fat32 da 512 MB con l’etichetta “boot” se prevedi di utilizzare UEFI. Gli utenti del BIOS dovrebbero saltare questo.
Crea una piccola partizione di 4096 MB. Impostalo su “linux-swap” per il filesystem e etichettalo “swap”.
Crea una partizione Ext4 utilizzando lo spazio rimanente sul tuo disco rigido e etichettala “root”.
Fare clic sull’icona del segno di spunta per applicare le nuove partizioni in Gparted.
Dopo aver applicato le modifiche, fare clic con il tasto destro sulla partizione di Swap e selezionare l’opzione “Swapon” nel menu per attivare lo Swap.
Ora che le tue partizioni sono configurate in Gparted, chiudilo e torna allo strumento di installazione SolydXK. Seleziona il pulsante “Aggiorna” per caricare le partizioni appena create.

Utilizzando la finestra della partizione, trova Root e seleziona la casella accanto (nella colonna Grub) per dire al programma di installazione di configurare Grub su questa partizione. Se stai usando UEFI, seleziona invece la casella Grub sulla partizione Fat32.
Una volta selezionata la casella di Grub per il programma di installazione, fare clic con il tasto destro sulla partizione “root” e selezionare “Assegna a /” per configurarla come partizione di sistema. Dopo aver sistemato tutto il partizionamento, fare clic su “Avanti” per passare alla pagina successiva.
Nota: se stai utilizzando UEFI, devi anche fare clic con il tasto destro sulla partizione “boot” e selezionare “Assign to / boot / efi”.
Nella pagina dopo la configurazione del partizionamento, SolydXK ti presenterà un elenco di azioni che sta per eseguire. Leggere l’elenco sullo schermo per capire cosa farà il programma di installazione. Quando hai finito di leggere il brief, fai clic su “Applica” per avviare il programma di installazione.

Quando il programma di installazione di SolydXK è terminato, viene visualizzato un messaggio che dice “L’installazione è ora completa. Vuoi riavviare il computer per utilizzare il nuovo sistema? ” Fare clic su “Sì” per riavviare. Dopo aver effettuato nuovamente l’accesso, il tuo PC SolydXK sarà pronto per l’uso!