Vuoi installare WordPress su localhost?
Installare WordPress in locale significa ospitare il tuo sito web sul tuo computer locale. Il tuo computer funge da provider di hosting per il tuo sito web. I tuoi file verranno archiviati sul tuo computer locale e solo tu potrai accedere al tuo sito.
Per installare WordPress su localhost, sono necessari due strumenti gratuiti: uno strumento di sviluppo locale come XAMPP, LAMP, MAMP o WAMP e il programma di installazione di WordPress.
In genere, se si desidera creare un sito Web WordPress, è necessario acquistare un nome di dominio e un hosting, quindi avviare un sito Web live. Tuttavia, se vuoi solo provare e testare alcune cose su un sito Web WordPress, installarlo localmente è la soluzione migliore.
Non dovrai spendere un centesimo per l’hosting o il dominio; puoi eseguire tutti i test e lo sviluppo gratuitamente. Inoltre, se vuoi solo imparare a creare siti Web WordPress, ti consigliamo di ospitare WordPress in locale.
Questo articolo tratterà come installare WordPress sull’installazione di localhost in cinque semplici passaggi. Farò questa installazione utilizzando il software XAMPP localhost, poiché supporta vari sistemi operativi (Windows, Linux e Mac) ed è gratuito.
Quindi, tuffiamoci nell’articolo.
Sommario:
Vantaggi dell’installazione di WordPress su Localhost
Senza dubbio, WordPress è uno dei CMS più popolari al mondo. Secondo Rapporto sulla quota di mercato CMS 2023WordPress alimenta oltre il 43% di tutti i siti Web su Internet.
Quando installi WordPress CMS localmente, l’intero sito web è ospitato su un computer locale. Il sito Web si connette alla macchina locale con l’aiuto di una rete di indirizzi di loopback invece di connettersi a un server remoto su Internet. Quindi, si chiama hosting locale.
Ecco alcuni vantaggi dell’installazione di WordPress su un host locale:
#1. Apprendimento e sviluppo
Se sei uno sviluppatore WordPress alle prime armi o vuoi entrare nello sviluppo di WordPress, l’hosting locale può aiutarti a perfezionare le tue capacità di sviluppo. Lo sviluppo locale di WordPress è particolarmente vantaggioso per gli studenti in quanto si tratta di un processo assolutamente gratuito.
La cosa migliore è che puoi imparare al tuo ritmo.
#2. Spazio sicuro per testare nuovi plugin, funzionalità e temi
Il test di nuovi plug-in, funzionalità o temi su un sito Web live può violare il codice del sito Web e bloccarlo. Ciò non danneggerà solo gli utenti in tempo reale, ma anche le entrate della tua attività.
Installando WordPress in locale, hai una posizione sicura per testare nuovi plugin, funzionalità o temi.
#3. Ambiente di sviluppo isolato
L’installazione di WordPress su localhost ti offre un ambiente isolato per sviluppare nuovi strumenti e tecniche con zero rischi e flessibilità ottimale. Nello sviluppo web, hai bisogno di un ambiente per giocare con il codice durante il test delle idee.
Una volta che la funzionalità/il plug-in/il tema è finalizzato, puoi spostarlo su un sito di test per QA e miglioramenti.
Come installare WordPress su un Localhost?
Quindi, ora che conosci i vantaggi dell’hosting di WordPress in locale, vediamo la pratica guida passo-passo su come farlo nel modo giusto.
L’ambiente di sviluppo web ci consente di sviluppare applicazioni web in locale (offline). Per sviluppare qualsiasi applicazione web, dobbiamo prima impostare un ambiente di sviluppo web sulla nostra macchina locale, cioè, nel nostro sistema informatico.
Durante la configurazione di un ambiente di sviluppo Web, convertiamo la nostra macchina locale in modo che si comporti sia come client che come server. Per impostare un ambiente di sviluppo web per lo sviluppo di applicazioni web utilizzando PHP e MySQL.
In base alle specifiche del sistema, è necessario installare uno dei pacchetti software indicati di seguito.
Localhost SoftwareStand ForXAMPPCross-platform, Apache, MySQL, PHP e PerlWAMPWindows, Apache, MySQL, PHPLAMPLinux, Apache, MySQL e PHPMAMPMy Apache, MySQL e PHP
Se vuoi saperne di più sul software localhost, leggi la nostra guida completa su XAMPP, WEMP, LAMP e altro.
Oggi userò XAMPP perché funziona su qualsiasi sistema operativo (Windows, Mac o Linux). Rispetto ad altre piattaforme, XAMPP offre più funzionalità e ha un’interfaccia adatta ai principianti.
Puoi scaricare qualsiasi versione di XAMPP, ma ti consiglio di installare l’ultima. Una volta scaricato il programma di installazione, è possibile avviare il processo di installazione.
Basta aprire il programma di installazione e fare clic sul pulsante successivo finché XAMPP non decomprime i suoi file.
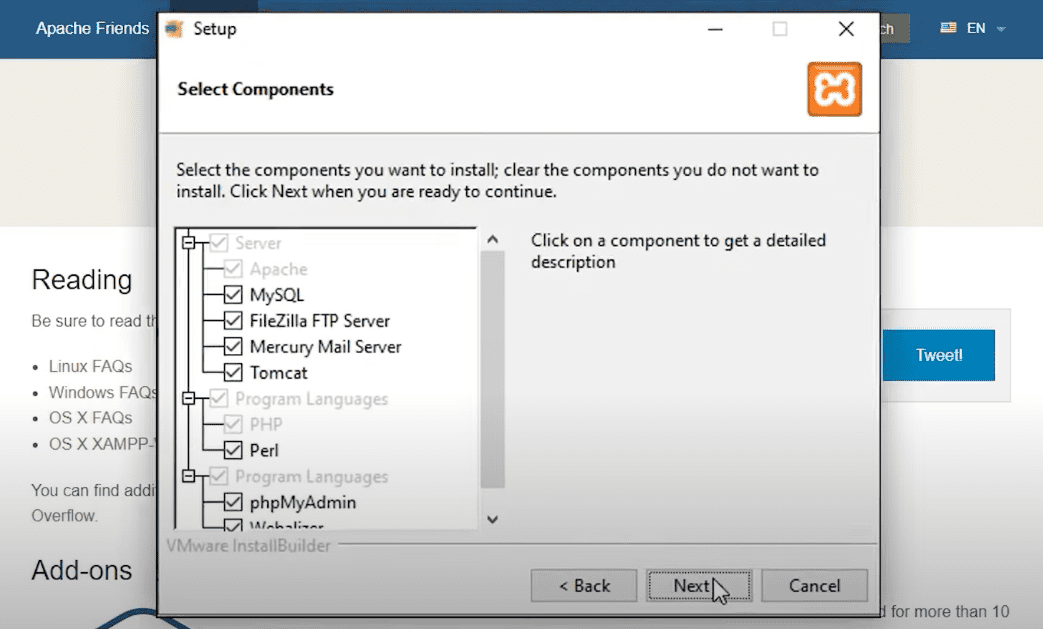
Lascia che XAMPP scompatti i suoi file e il software verrà installato. L’operazione potrebbe richiedere alcuni minuti.
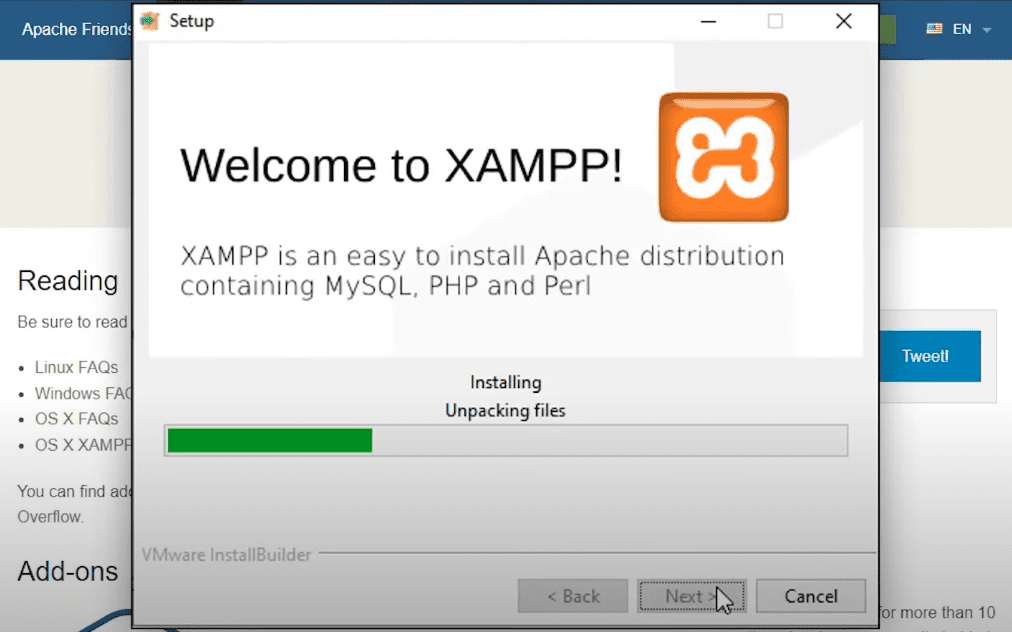
Configurazione dell’ambiente del server locale per l’installazione di WordPress
Ogni volta che desideri creare un progetto (sito Web) in WordPress, devi prima configurare l’ambiente del server locale. Solo allora sarai in grado di installare WordPress sul tuo computer locale.
Una volta installato XAMPP, si aprirà una finestra. Devi avviare i moduli Apache e MySQL prima di installare WordPress. Una volta che i moduli diventano verdi, significa che puoi procedere oltre.
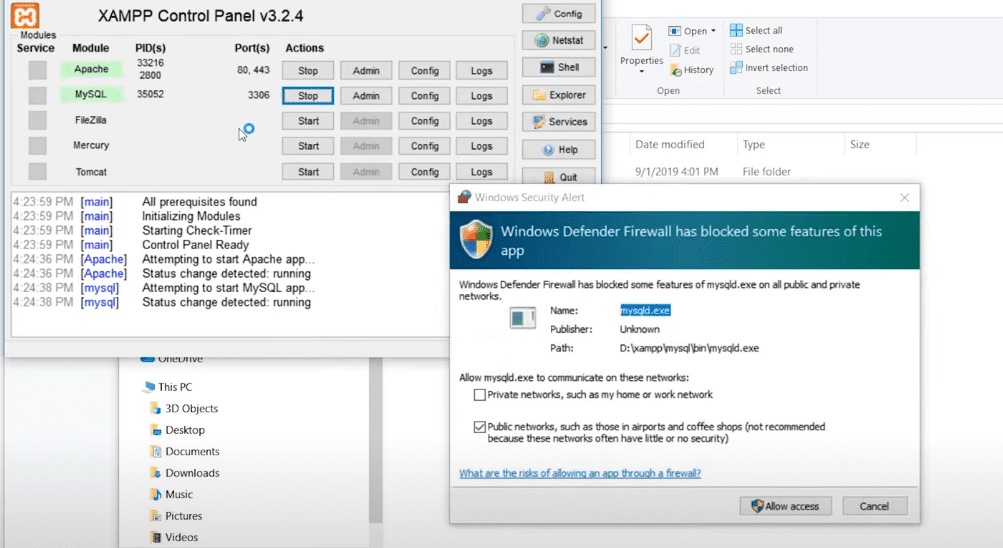
Potresti anche ricevere un messaggio con “Windows Defender Firewall ha bloccato alcune funzionalità di questa app”. In tal caso, fare clic su Consenti accesso.
Una volta fatto, minimizza questa finestra. Non chiuderlo; basta minimizzarlo.
Download e installazione di WordPress
Ora che l’ambiente del server locale è impostato, puoi installare WordPress.
Vai a WordPress.org e installa l’ultima versione.
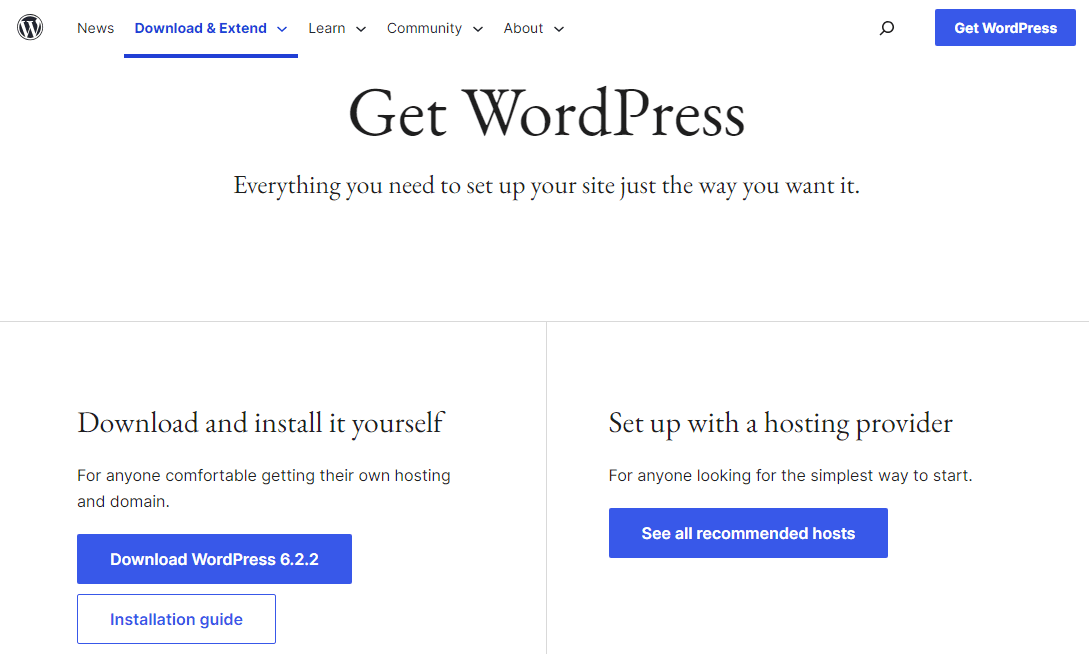
Una volta scaricata la cartella zip, vai all’unità in cui hai installato XAMPP, apri la cartella e quindi apri la cartella htdocs. Incolla la cartella zip di WordPress nella cartella htdocs.
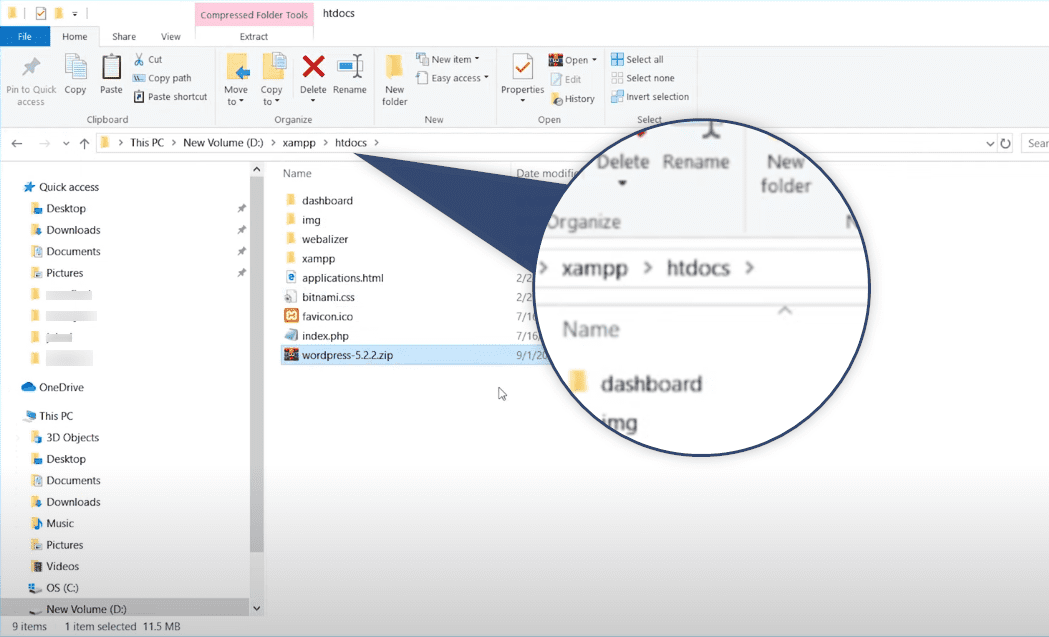
Dopo aver incollato la cartella zip, estrai i file WordPress.
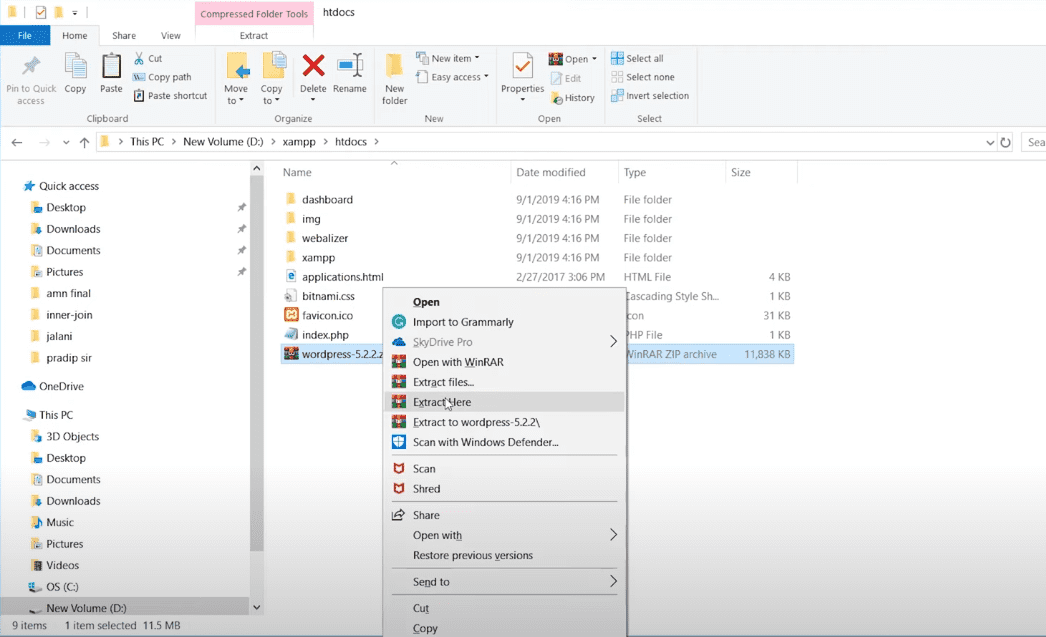
Una volta estratta la cartella, puoi rinominarla. Assegna alla cartella il nome che preferisci per il tuo progetto (sito web).
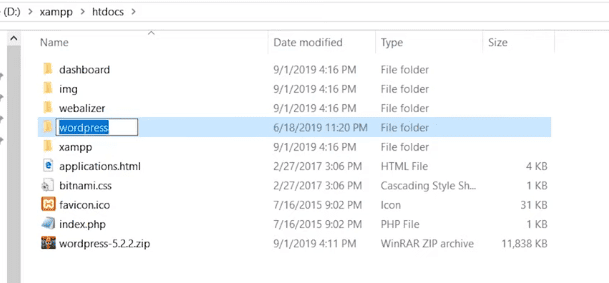
Tieni presente che hai appena installato i file WordPress necessari per installare WordPress sul tuo computer locale; non hai installato il CMS WordPress stesso.
WordPress crea siti Web dinamici e questi siti Web dinamici hanno bisogno di un database per funzionare. Se ricordi, abbiamo avviato il database MySQL in XAMPP. Ora dobbiamo creare un nuovo database per installare WordPress su localhost.
Creazione di un database per WordPress
Per creare il tuo database MySQL, apri un browser, vai su localhost/phpmyadmin/ e inizia a creare il tuo database.
Ricorda che i tuoi moduli Apache e MySQL nella dashboard XAMPP devono essere attivi; in caso contrario, questa scheda non si aprirà.
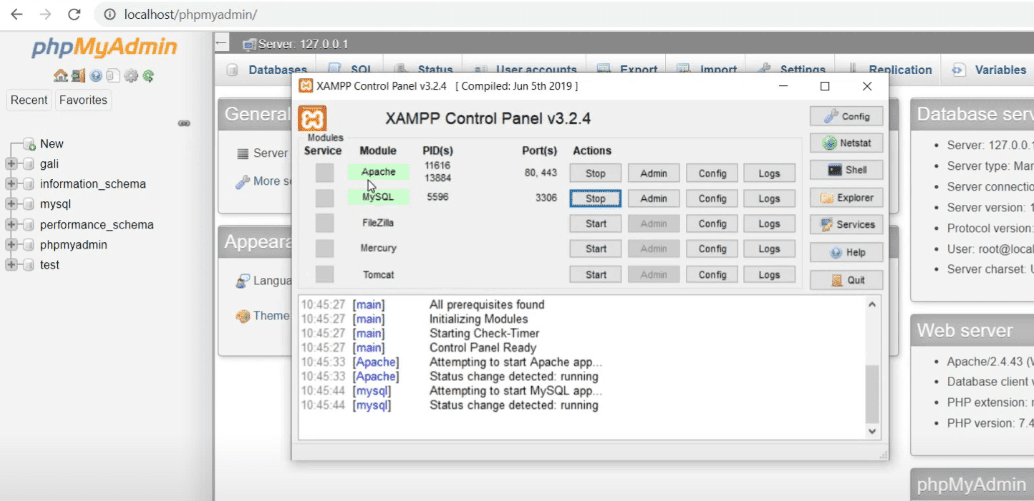
Fare clic su Database e creare un database. Dopo aver assegnato un nome al database, fai clic su Crea.
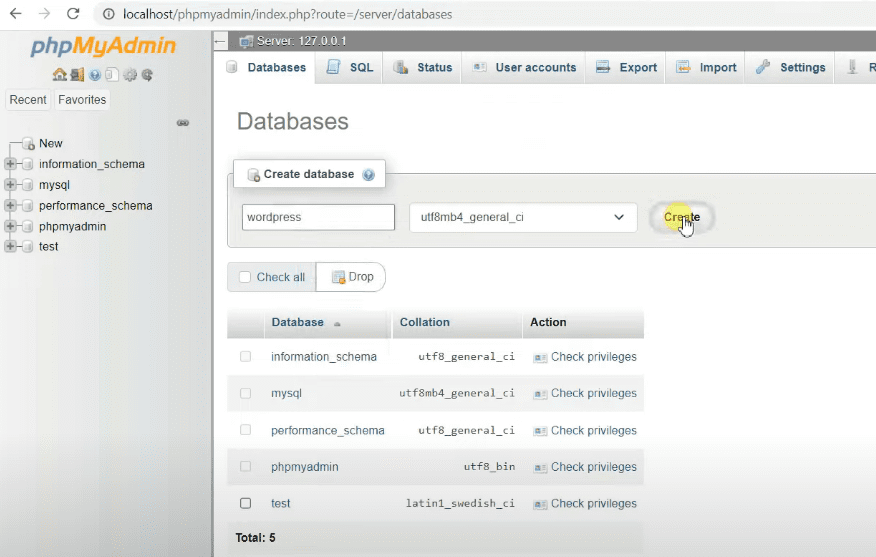
Nota: devi creare un nuovo database ogni volta che crei un nuovo progetto (sito web).
Configura le impostazioni di WordPress
Ora dobbiamo avviare la configurazione di WordPress. La tua macchina locale fungerà da host. Quindi, devi andare sul tuo browser e digitare nella barra di ricerca – localhost/
L’ho creato con il nome “WordPress”, quindi digiterò – localhost/wordpress/. Quando premi invio, vedrai questa pagina.
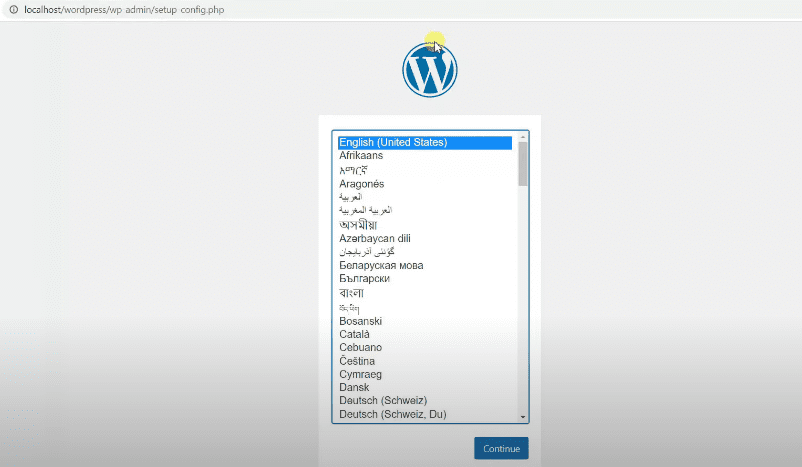
Seleziona la lingua in cui desideri installare WordPress e fai clic su Continua.
WordPress ti chiederà di configurare il tuo database. Clicca su Andiamo. Nella finestra successiva, inserisci i dettagli della connessione al database. Assicurati di inserire il nome corretto nello spazio “Nome database”.
Altrimenti, non sarai in grado di configurare le impostazioni di WordPress.
Ho creato un database chiamato “wordpress”, quindi lo inserirò così com’è.
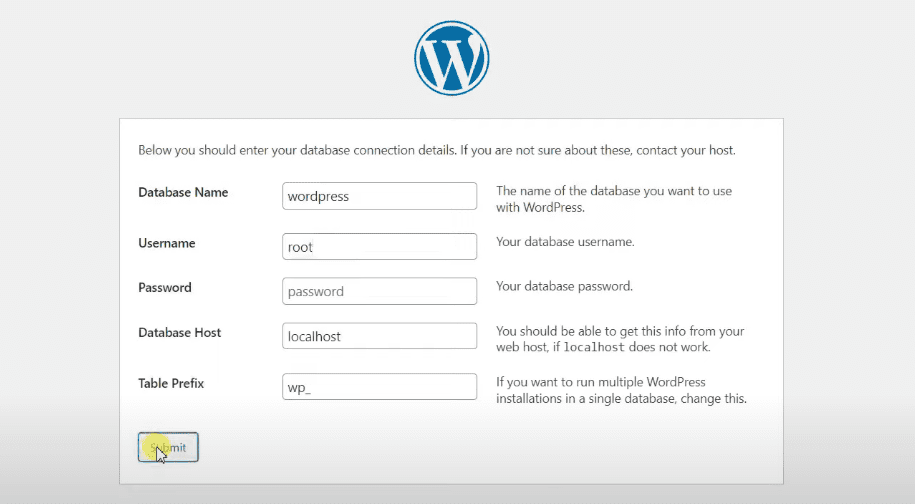
Ricorda che il tuo nome utente sarà sempre root quando installi WordPress su un host locale. Mantieni vuota la sezione della password e l’host del database solo come host locale.
Non c’è bisogno di fare nulla neanche in Table Prefix. Basta fare clic su Invia.
Quando vedi questo popup, fai clic su Esegui l’installazione.
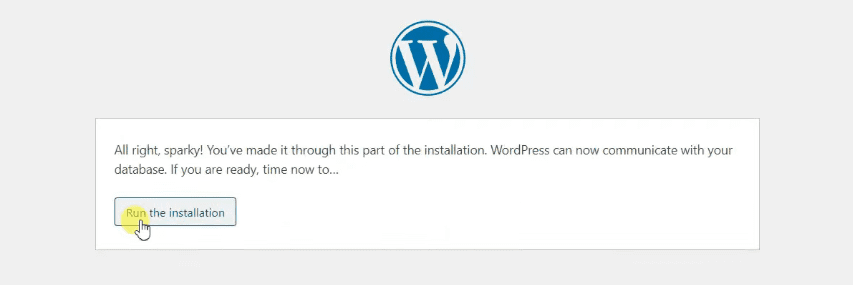
Ora devi aggiungere qualche informazione in più per creare il tuo sito web WordPress.
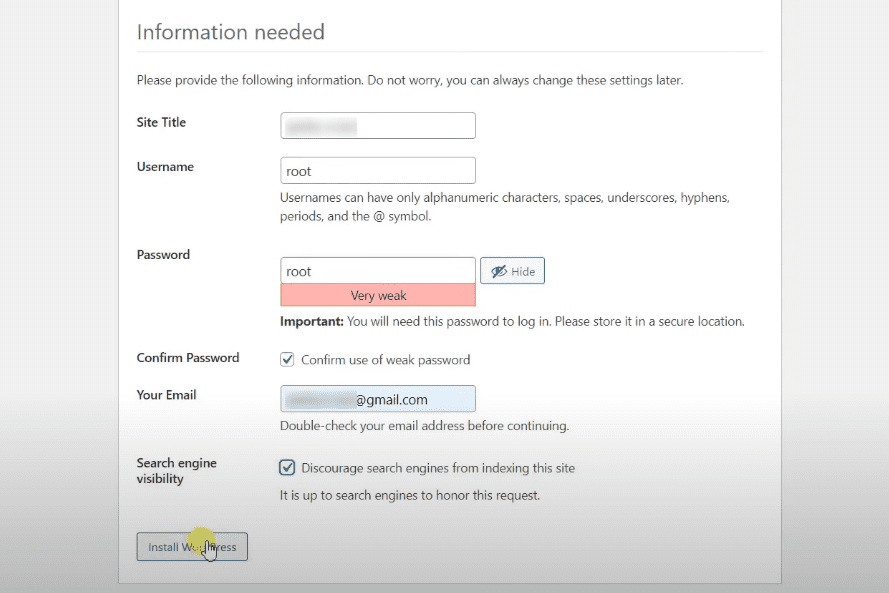
Aggiungi un titolo del sito e il tuo nome utente. Puoi creare qualsiasi password tu voglia qui; potrai modificarlo in seguito dalla dashboard del backend di WordPress. Aggiungi anche la tua email.
Seleziona la casella Visibilità sui motori di ricerca se non desideri che i bot di Google eseguano la scansione del tuo sito web. Ciò significa che Google non troverà le pagine e i blog del tuo sito web e quindi non si posizionerà sul motore di ricerca.
La maggior parte delle volte, gli sviluppatori web o le aziende non vogliono che i loro siti Web WordPress ospitati localmente vengano classificati su Google poiché sono creati solo per test e sviluppo e non per scopi commerciali.
Se vuoi che il tuo sito web locale venga trovato da Google, tienilo deselezionato.
Al termine, fai clic su Installa WordPress.
Vedrai un messaggio di successo e un pulsante Accedi.
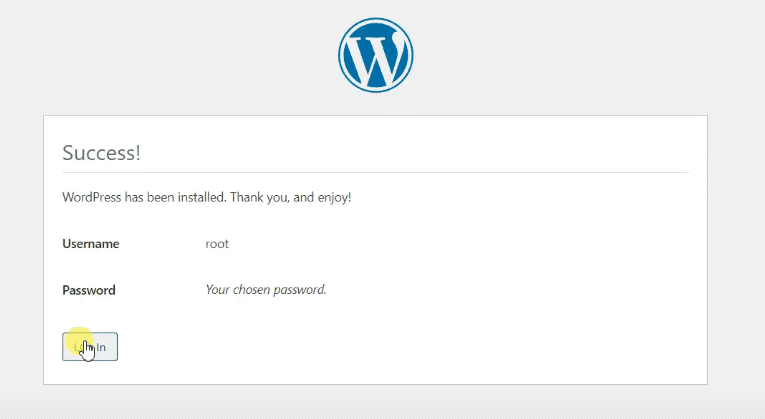
Inserisci le tue credenziali di accesso e apri il tuo sito Web WordPress. Il sito Web avrà un tema predefinito, ma puoi personalizzarlo utilizzando l’editor di blocchi Gutenberg di WordPress.
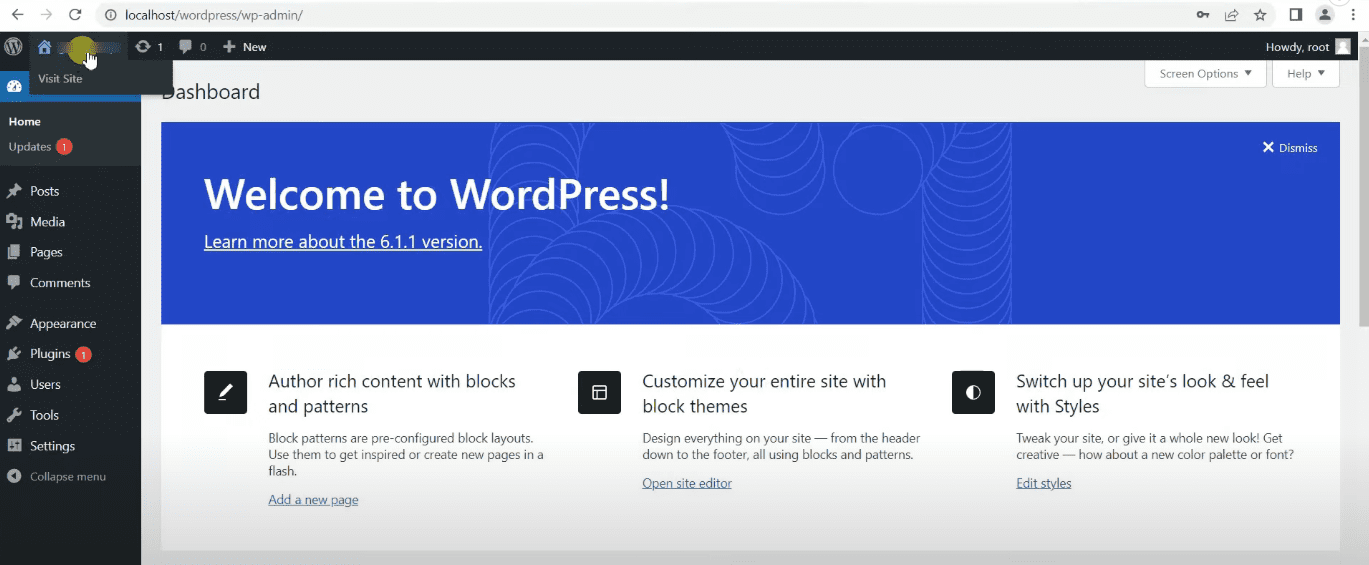
Se non desideri personalizzare il tema predefinito, puoi aggiungerne uno nuovo. Basta andare su Aspetto >> Temi >> Aggiungi nuovo.
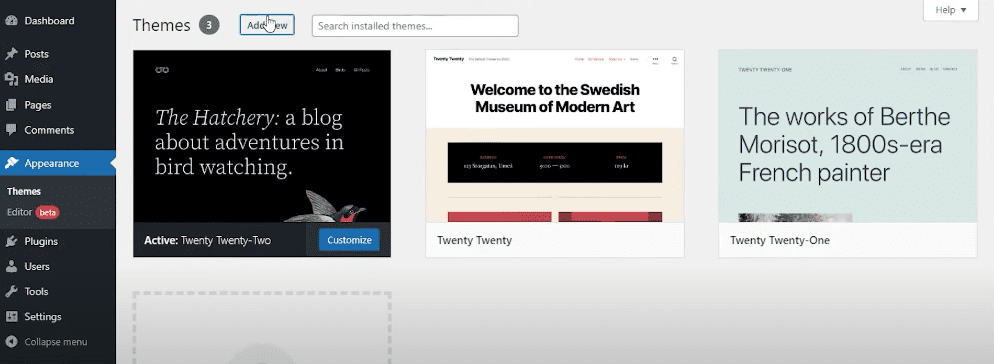
Voilà, hai installato WordPress su localhost!
Ora vai avanti e fai i test e lo sviluppo senza preoccuparti che il tuo sito web principale si rompa.
Errori comuni durante l’installazione locale di WordPress e come risolverli
Durante l’installazione locale di WordPress, alcuni utenti potrebbero riscontrare errori comuni. Discutiamo questi errori insieme ad alcuni suggerimenti per la risoluzione dei problemi.
Errore nello stabilire una connessione col database
L’errore di connessione al database si verifica quando WordPress non riesce a connettersi al database MySQL durante l’installazione. Controlla le credenziali del database e il nome del database e assicurati che corrispondano al database che hai creato.
Impossibile connettersi al server FTP
Questo errore si verifica quando WordPress non riesce a connettersi al server FTP durante l’installazione di temi o plugin. Ciò accade principalmente quando inserisci credenziali FTP errate.
404 Errore pagina non trovata
Questo errore si verifica quando WordPress non è in grado di individuare una pagina o un post specifico. Per risolvere questo problema, controlla le impostazioni del permalink e assicurati che siano impostate su “Nome post” o su una struttura personalizzata.
Errore HTTP durante il caricamento delle immagini
Ci sono vari motivi per questo errore. Alcuni dei più comuni sono un limite di dimensione del file o un limite di memoria PHP basso. Per risolvere questo problema, è necessario aumentare il limite di memoria PHP e la dimensione massima del file nel file php.ini.
Schermo bianco della morte
Conosci la schermata blu dell’errore di morte in Windows? Lo schermo bianco della morte è un errore simile per WordPress. Questo errore è principalmente causato da conflitti tra temi o plugin.
Quindi, passa a un tema predefinito o prova a disabilitare i tuoi plug-in uno per uno per vedere quale sta causando il problema.
Leggi la nostra guida completa sull’errore White Screen of Death.
Pensieri finali
Utilizzando XAMPP, puoi installare WordPress in locale su qualsiasi dispositivo, sia esso Windows, Mac o Linux. Questa guida passo passo ti aiuterà a installare WordPress su localhost.
Sei libero di sperimentare diversi temi, plugin e opzioni di personalizzazione di WordPress. Che tu sia un principiante o un esperto di WordPress, l’hosting di WordPress in locale fornisce un ambiente sicuro e controllato per apprendere, testare e migliorare le tue capacità di sviluppo web.
Cosa leggere dopo? Leggi i migliori plugin di WordPress per convertire i siti WordPress in app mobili.
