Mentre Windows 11 è un ottimo sistema operativo con funzionalità come Tabbed File Explorer, Live Captions, supporto per app Android e molte altre funzionalità imminenti ancora in arrivo. Detto questo, gli utenti sono ancora indecisi sull’opportunità di eseguire l’aggiornamento a Windows 11 o meno. In tal caso, è meglio installare Windows 11 su una macchina virtuale per testare il sistema operativo e verificare se le tue preferenze si adattano bene all’ultimo sistema operativo desktop di Microsoft. Quindi, in questo articolo, ti offriamo una guida esauriente su come installare Windows 11 su una VM. Abbiamo fornito due semplici modi per creare una macchina virtuale Windows 11. In quella nota, passiamo al tutorial.
Sommario:
Installa Windows 11 su una macchina virtuale (2022)
Abbiamo incluso due modi per installare Windows 11 su una macchina virtuale. Il primo tramite Hyper-V Manager integrato e il secondo tramite lo strumento VMware di terze parti. Puoi espandere la tabella sottostante e spostarti in qualsiasi sezione desideri.
Installa Windows 11 sulla macchina virtuale Hyper-V
1. Innanzitutto, devi scaricare l’immagine ISO di Windows 11. Puoi visitare il sito Web di Microsoft e scaricare l’immagine ISO ufficiale di Windows 11.
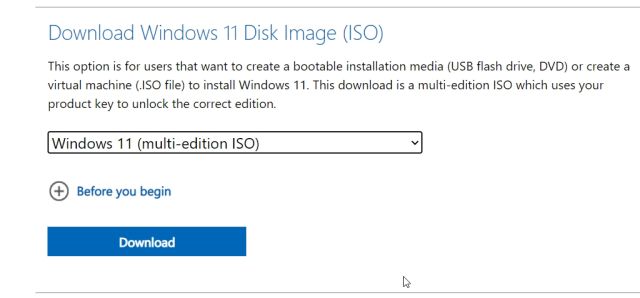
2. Successivamente, è necessario abilitare alcune impostazioni chiave. Innanzitutto, accedi al BIOS e abilita “Intel Virtualization Technology” o “AMD-V”, in base al produttore della CPU.

3. Successivamente, devi attivare Hyper-V sul tuo PC Windows. Premi i tasti Windows e R contemporaneamente per aprire il prompt Esegui. Qui, digita optionalfeatures.exe e premi Invio. Se stai utilizzando l’edizione Home di Windows, consulta la nostra guida separata e abilita Hyper-V in Windows 11/10 Home.

4. Si aprirà una finestra delle funzionalità di Windows. Scorri verso il basso e abilita le caselle di controllo Hyper-V, Virtual Machine Platform e Windows Hypervisor Platform. Infine, premi il pulsante OK. Inizierà a installare i pacchetti necessari e ti chiederà di riavviare il computer una volta completata l’installazione.

5. Dopo il riavvio, premere una volta il tasto Windows e cercare “Hyper”. Ora apri “Hyper-V Manager”.

6. Qui, nel riquadro di destra, fare clic su “Nuovo” e quindi selezionare “Macchina virtuale”.

7. Nella pagina successiva, fai clic su “Avanti” e dai un nome alla tua macchina virtuale. Ad esempio, l’ho chiamato Windows 11.

8. Successivamente, scegli “Generazione 1” perché Hyper-V mostra sempre più l’errore “Avvia PXE su IPv4” durante l’utilizzo di “Generazione 2”.

9. Nella pagina successiva, immettere la quantità di RAM. Ho fornito 4 GB di RAM (4096 MB).

10. Qui, seleziona “Interruttore predefinito” dal menu a discesa. Ciò offrirà connettività Internet alla tua macchina virtuale Windows 11.

11. Successivamente, fornisci lo spazio che desideri per la macchina virtuale Windows 11. Ho inserito 64 GB.

12. Quindi, scegli “Installa un sistema operativo da un CD/DVD ROM avviabile” e “File immagine (ISO)”. Qui, fai clic su “Sfoglia” e seleziona l’immagine ISO di Windows 11 che hai scaricato sopra.

13. Infine, fai clic su “Fine”.

14. Ora, fai clic con il pulsante destro del mouse sulla VM di Windows 11 e scegli “Connetti”.

15. Infine, fai clic su “Inizia”. Questo avvierà il sistema operativo Windows 11 in una macchina virtuale.

16. Ora puoi eseguire l’installazione e installare Windows 11 su una macchina virtuale. Questo è tutto.

Installa Windows 11 su VMware Virtual Machine
Se non vuoi utilizzare Hyper-V per creare una macchina virtuale Windows 11, prova VMware, che è un eccellente software di macchine virtuali di terze parti. Ti consente di eseguire Windows 11 in VM senza problemi. Ecco come procedere.
1. Devi avere una copia dell’immagine ISO di Windows 11. Se non ne hai uno, puoi scaricare l’immagine ISO ufficiale di Windows 11 dal sito Web di Microsoft.

2. Quindi, vai avanti e scarica VMware Workstation Player, che è gratuito per gli utenti personali. Successivamente, installa VMware sul tuo PC.
3. Ora apri VMware e fai clic su “Crea una nuova macchina virtuale”.

4. Qui, scegli la seconda opzione, ovvero “File immagine disco di installazione (iso)”, e seleziona l’immagine ISO di Windows 11 che hai scaricato sopra.

5. Nella pagina successiva, scegli “Windows 10 e versioni successive x64”.

6. Fare clic su “Avanti” e fornire spazio per la macchina virtuale Windows 11. Ho inserito 60 GB di spazio su disco.

7. Infine, fai clic su “Fine”.

8. Una volta creata la macchina virtuale, fare clic su “Riproduci macchina virtuale”. Se vengono visualizzati dei popup, fare clic su “OK”. Ricorda, per uscire dall’ambiente VM, premi “Ctrl + Alt” e il cursore del tuo mouse sarà visibile al resto dell’interfaccia utente.

9. In pochi secondi, la macchina virtuale Windows 11 sarà attiva. Ora puoi configurare Windows 11 all’interno della macchina virtuale VMware.

Esegui Windows 11 in una macchina virtuale senza interruzioni
Quindi questi sono i due modi in cui puoi eseguire Windows 11 in una macchina virtuale. Se desideri testare l’ultimo sistema operativo desktop di Microsoft prima di eseguire l’aggiornamento a Windows 11, questo è il modo migliore per farlo. Comunque, questo è tutto da noi. Se desideri installare una versione leggera di Windows 10 chiamata Tiny10, segui il nostro articolo collegato per i passaggi dettagliati. E se vuoi testare Windows 11 Lite, abbiamo anche una guida dedicata. Infine, se hai domande, faccelo sapere nella sezione commenti qui sotto.
