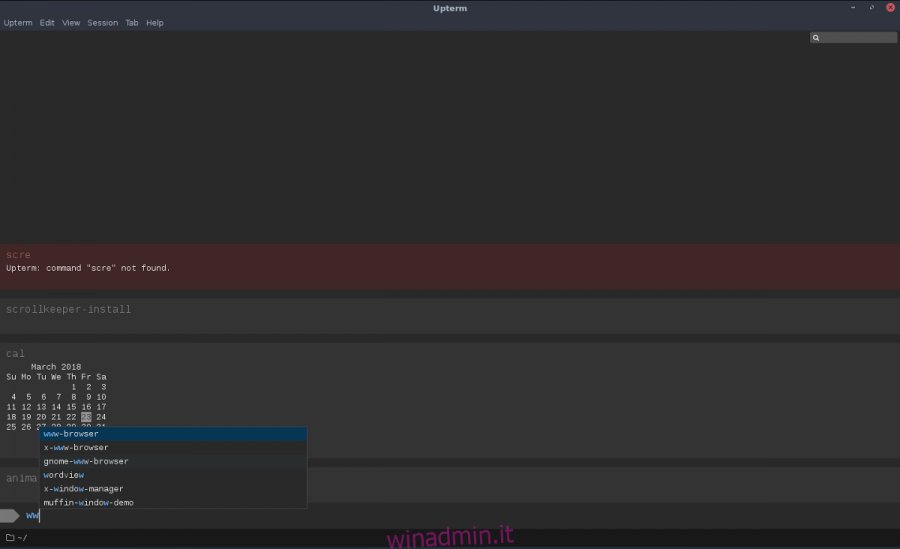Cerchi un emulatore di terminale e una suite per sviluppatori in uno? Upterm ti copre. Il modo migliore per installare Upterm su Linux è prendere l’AppImage. Gli sviluppatori sono andati in questo modo perché può essere un po ‘una seccatura dover creare pacchetti per un sacco di diverse distribuzioni Linux.
AVVISO SPOILER: scorri verso il basso e guarda il video tutorial alla fine di questo articolo.
Sommario:
Installa Upterm
Per iniziare, vai al pagina delle versioni e scarica l’ultima versione di AppImage. Una volta scaricato, apri una finestra di terminale e usa il comando mkdir per creare una cartella AppImage.

La creazione di una cartella AppImage è un’ottima idea per il modo in cui funzionano questi tipi di file. Nell’istante in cui li apri, eseguono e sviluppano riferimenti in quella cartella. Se apri un file AppImage direttamente dalla directory ~ / Download, potresti finire per eliminarlo accidentalmente o dimenticare a cosa serve il file. Avere una cartella dedicata è una soluzione a questi problemi.
mkdir ~/AppImages
Nota: utilizzare un “.” se desideri nascondere la tua cartella AppImage dalla visualizzazione. Tieni presente che nascondere questa cartella renderà le cose un po ‘più noiose. Sarà necessario fare clic su “mostra file nascosti” per avviare il file per la prima volta.
mkdir ~/.AppImages
Posiziona Upterm AppImage all’interno della nuova cartella (situata nella directory / home / nomeutente /). Quindi, utilizzando il comando chmod, aggiorna i permessi del file in modo che possa essere eseguito come un programma. La modifica delle autorizzazioni è fondamentale o Upterm non funzionerà correttamente.
chmod +x upterm-0.4.3-x86_64-linux.AppImage
Con le autorizzazioni aggiornate, vai su ~ / AppImages e seleziona “apri” per avviarlo per la prima volta.
Tieni presente che poiché Upterm è distribuito tramite un file AppImage scaricabile, dovrai controllare periodicamente la pagina di rilascio per una nuova versione. Per aggiornare, vai su ~ / AppImages, elimina il vecchio file, sostituiscilo con quello nuovo. Aggiorna le autorizzazioni (come mostrato sopra).
Collegamento sul desktop per Upterm
Poiché il client Upterm è un’appImage, gli utenti possono andare su ~ / AppImages all’interno della cartella / home / nomeutente /, fare doppio clic sul file ed eseguirlo con facilità. Tuttavia, se desideri essere in grado di avviare questo programma come qualsiasi altro, dovrai creare un file di collegamento sul desktop individuale. Ecco come farlo.
Innanzitutto, utilizza lo strumento wget per scaricare l’immagine che useremo per l’icona:
cd ~/AppImages wget https://user-images.githubusercontent.com/188928/30751825-360450ec-9fc3-11e7-879e-8b6af737b11b.png
Usando mv rinomina il file immagine.
mv 30751825-360450ec-9fc3-11e7-879e-8b6af737b11b.png uptermicon.png
Quindi sposta di nuovo il terminale nella cartella Home. Da lì, apri l’editor di testo Nano per creare un nuovo collegamento sul desktop.
cd ~/ sudo nano upterm.desktop
Scrivi questo codice (o incollalo con Ctrl + Maiusc + V):
[Desktop Entry]
Nome = Upterm
Commento = Un emulatore di terminale per il 21 ° secolo.
Exec = / home / nomeutente / AppImages / upterm-0.4.3-x86_64-linux.AppImage
Icona = / home / nome utente / AppImages / uptermicon.png
Tipo = Applicazione
StartupNotify = true
Categorie = Sviluppo;
Assicurati di cambiare il nome utente nel codice sopra con il nome dell’utente su cui utilizzerai Upterm. Con tutte le informazioni inserite, premi Ctrl + O per salvare e Ctrl + X per uscire da Nano. Quindi, aggiorna i permessi del file, usando chmod.
sudo chmod +x upterm.desktop
Infine, installa il collegamento al sistema utilizzando il comando mv.
sudo mv upterm.desktop /usr/share/applications/
Tieni presente che ogni volta che aggiorni upterm, dovrai cambiare Exec = nel file desktop. Ecco come:
sudo nano /usr/share/applications/upterm.desktop
Trova Exec = / home / username / AppImages / upterm-0.4.3-x86_64-linux.AppImage e cambialo con il nuovo nome file che hai scaricato. Salva le modifiche apportate al file upterm.desktop in Nano con Ctrl + O.
Vuoi disinstallare Upterm dal sistema? Ecco come. Per prima cosa, elimina il collegamento sul desktop da / usr / share / applications /.
sudo rm /usr/share/applications/upterm.desktop
Quindi, elimina il file dalla cartella ~ / AppImages.
rm upterm-*-x86_64-linux.AppImage
Quando entrambi questi file vengono rimossi dal sistema, Upterm dovrebbe scomparire dai menu. Sentiti libero di eliminare anche l’immagine dell’icona dalla cartella con:
rm ~/AppImage/uptermicon.png
Istruzioni per Arch Linux

L’AppImage dovrebbe funzionare sul 99% delle distribuzioni Linux, ma se sei su Arch Linux e preferiresti installare Upterm come applicazione nativa, dovrai scaricarlo da AUR. Per prima cosa, dovrai prendere il pacchetto “git” per interagire con AUR. Installalo utilizzando il gestore di pacchetti Pacman.
sudo pacman -S git
Ora che hai lo strumento git, usalo per clonare l’ultima versione del file Upterm PKGBUILD.
git clone https://aur.archlinux.org/upterm.git
Ora che PKGBUILD è sul tuo PC, usa il comando CD per navigare nella cartella upterm.
cd upterm
Esegui il comando makepkg per avviare il processo di compilazione. Quando si esegue questo comando con l’opzione -si, Arch uscirà e installerà automaticamente tutte le dipendenze che può trovare tramite i repository software ufficiali. A volte non li ottiene tutti. Se ciò accade, dovrai andare alla pagina Upterm AUR e installarli manualmente.
makepkg -si
Disinstallare Upterm da Arch Linux in qualsiasi momento utilizzando Pacman -R.
sudo pacman -R upterm