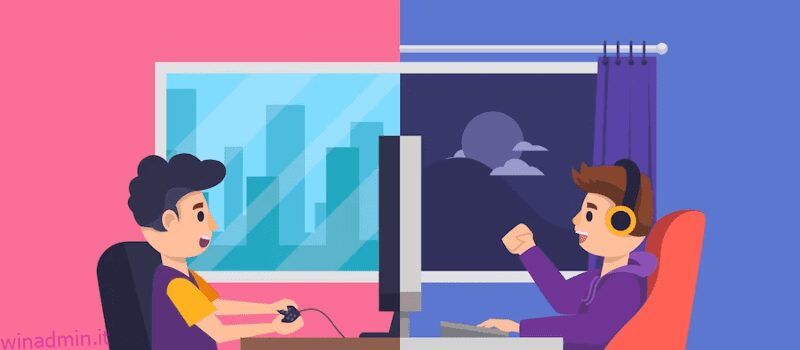Installare Steam su Linux è semplice e l’esperienza è simile a Windows.
Il gioco su Linux è stato un po’ difficile, limitando i giocatori a giochi open-source, macchine virtuali ed emulazione.
Tuttavia, il rilascio di Steam per Linux ha cambiato la strada per i giocatori.
Se sei su Steam, puoi archiviare facilmente i file di gioco salvati nella nuvola di Steam in modo da poter riprendere il gioco da dove avevi interrotto.
Quindi, sei un appassionato di Linux e giochi e ti stai chiedendo come installare Steam sul tuo computer Linux?
Se sì, discutiamo dell’installazione di Steam su Linux e del gioco senza intoppi.
Sommario:
Cos’è il vapore?
Steam è un negozio digitale e un servizio di distribuzione di videogiochi. Questa piattaforma è stata progettata e sviluppata da Valve Corporation nel 2003.
Il client Steam consente agli utenti di installare i giochi direttamente sul proprio cloud dopo l’acquisto. Inoltre, gli utenti di Steam hanno la flessibilità di pubblicare le proprie recensioni, acquistare DLC, caricare contenuti fatti da sé e altro ancora.
Il client Steam ha anche diverse funzionalità, come l’accesso a un elenco di amici, l’aggiornamento automatico, la chat vocale in-game e la condivisione di giochi tra amici.
In parole semplici, Steam è una piattaforma per videogiochi online creata con l’obiettivo di correggere gli aggiornamenti dei giochi rilasciati. Aggiunge patch per prevenire arresti anomali dovuti a troppi giocatori online che giocano contemporaneamente. Steam è ancora in fase beta.
L’interfaccia user-friendly di Steam ti consente di cercare grandi affari sui giochi disponibili che vanno dall’avventura e azione agli sparatutto in terza persona e indie. Avrai la possibilità di addestrare o regalare oggetti da collezione all’interno della tua comunità.
Steam funziona su dispositivi Windows, TV, dispositivi mobili, Linux e MacBook. Per usarlo, hai solo bisogno di una connessione a banda larga per ottenere una connessione Internet ad alta velocità e un sistema moderno per giocare senza sosta. I PC da gioco promettono prestazioni di qualità, console personalizzabili, spazio di archiviazione desktop e compatibilità con il soggiorno.
Caratteristiche di vapore
Valve lavora costantemente per portare nuovi aggiornamenti e le ultime funzionalità, come:
- Chat di Steam: parla con i tuoi amici o gruppi tramite voce o testo senza uscire dal gioco. Usa opzioni come Tweet, GIF, video e altro ancora sul tuo Steam.
- Hub di gioco: ottieni tutto sul gioco in un unico posto. Carica contenuti, partecipa alle discussioni e scopri gli ultimi aggiornamenti in arrivo.
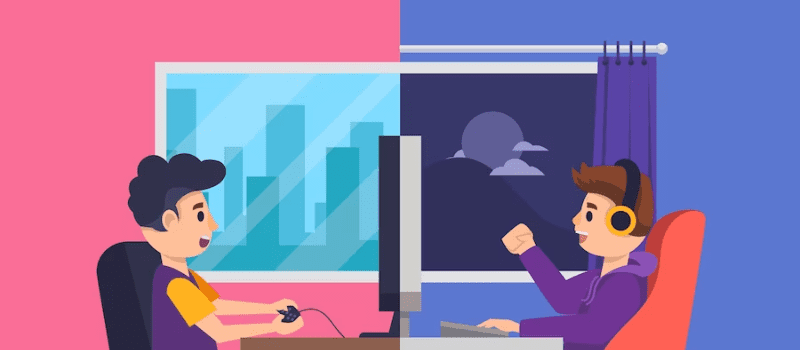
- Trasmissione su Steam: trasmetti facilmente in streaming il tuo gameplay dal vivo con un clic di un pulsante e condividilo con i membri o gli amici della tua community.
- Steam workshop: scopri, scarica e crea cosmetici e mod creati dai giocatori per circa 1000 giochi supportati.
- Disponibile su dispositivi mobili: puoi accedere a Steam ovunque nel mondo utilizzando dispositivi Android o iOS con i tuoi dispositivi mobili.
- Accesso anticipato ai giochi: gioca, scopri e lasciati coinvolgere dai tuoi giochi man mano che si evolvono.
- Multilingue: per giocare ai giochi multiplayer, è essenziale una comunità globale. Pertanto, il client Steam supporta circa 28 lingue.
Requisiti minimi di sistema
Steam per Linux necessita di determinati software e hardware. Parliamo di quanto segue:
- Richiede AMD Opteron o Pentium 4 da 1 GHz con set di istruzioni AMD64 (x86-64), supporto CMPXCHG16B (flag cx16 – /proc/cpuinfo) e supporto SSE3 (flag pni – /proc/cpuinfo)
- 5 GB di spazio su disco rigido e 512 MB di RAM
- Migliore connessione a Internet (velocità DSL/cavo consigliate)
- Ultimo Ubuntu LTS completamente aggiornato

- Driver grafici più recenti a 32 bit (i386, IA32) e 64 bit (x86-64, AMD64)
- Kernel Linux a 64 bit (AMD64, x86-64).
- Supporto driver AMD: per le schede recenti, è possibile installare il driver 12.11. Per le vecchie schede video, Catalyst 13.2 Legacy è l’ultima per le serie 2 e 4 GPU e supporta le schede video HD2400 Pro.
- Supporto driver NVidia: per schede recenti come la serie 8, è necessario installare 310.x. Per le schede meno recenti, il driver 304.x supporta le ultime serie Nvidia 6 e 7. Per accedere ai driver, devi prima aggiornare la cache e installare il driver che ti serve.
- Supporto driver Intel HD 3000/4000: è necessario utilizzare i driver Mesa 9 o successivi più recenti.
Come scaricare e installare i giochi Steam
Giocare ai giochi online sul tuo PC è la tendenza di oggi. Quasi a tutti piace giocare a una specie di gioco online. Parliamo di come scaricare e installare i giochi Steam sul tuo PC.
- Ottieni un account Steam gratuitamente dal suo sito web.
- Quando sei sul sito Web principale di Steam, guarda il lato destro della pagina. Lì troverai un pulsante che dice “Installa Steam”. Seguire le istruzioni dopo aver cliccato su di esso.
- Una volta che sei pronto con il client Steam, vai alla pagina principale del suo negozio.
- Troverai una varietà di giochi nella pagina principale; alcuni sono gratuiti e il resto è a pagamento. Scegli il gioco a cui vorresti giocare.
- Puoi scegliere il genere di gioco, come gioco di ruolo, strategia, azione, avventura, ecc. Scorri sul gioco a cui vuoi giocare e fai clic su di esso. Se vuoi giocare a giochi gratuiti, puoi andare all’opzione “Free to Play”.
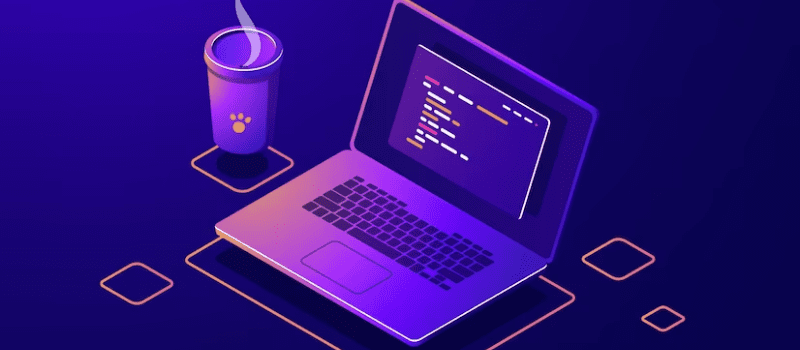
- Assicurati di avere i requisiti minimi richiesti dal tuo PC per il gioco scelto. Dopo aver fatto clic sul gioco, puoi vedere i requisiti di sistema nella parte inferiore della pagina.
- Una volta che conosci i requisiti, fai clic sul pulsante “Gioca” nella parte superiore centrale della pagina.
- Se scegli un gioco free-to-play, puoi seguire le istruzioni per installarlo. Se si tratta di un gioco a pagamento, puoi andare al passaggio successivo.
- Clicca su “Aggiungi al carrello”, inserisci i dati della tua carta di credito e clicca sul pulsante “Acquista”. Avrai un’opzione per installare i giochi.
- Al termine, verrai reindirizzato automaticamente alla libreria dei giochi. Cerca il gioco che hai appena installato e poi scaricalo. Quindi, fai clic sul pulsante “Riproduci” e inizia a giocare.
Leggi anche: I migliori giochi AAA che stanno attirando l’intera comunità di gioco
Installa e configura Steam su Ubuntu o Debian
Esistono diversi metodi che puoi seguire per installare e configurare Steam su un sistema Linux. Nelle distribuzioni Debian o Ubuntu, puoi installare e configurare Steam utilizzando i metodi GUI e CLI.
Ecco come va:
#1. Installa Steam da Software Center
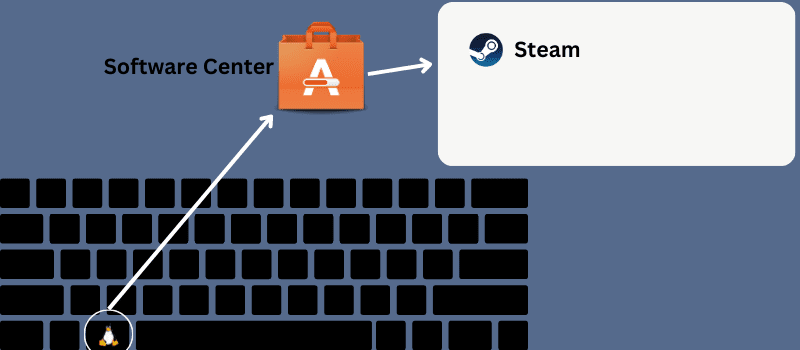
Questo metodo è il modo più semplice per scaricare e configurare Steam su una distribuzione Ubuntu o Debian.
- Se utilizzi l’ultimo sistema Ubuntu, fai clic su Linux o sul tasto Super sulla tastiera.
- Troverai una barra di ricerca in alto. Lì, cerca “Software Center”. Dopo averlo aperto, trova le applicazioni dall’icona di ricerca.
- Digita Steam sull’icona di ricerca. Quando appare, aprilo e fai clic sul pulsante di installazione.
- Procedi con la tua password di root.
#2. Installa Steam tramite CLI
Se sei un utente esperto, ti sentirai più a tuo agio con il metodo CLI piuttosto che con il metodo GUI. Esistono due semplici opzioni per installare e configurare Steam tramite la CLI:
Esegui i comandi seguenti per installare il file di installazione:
sudo apt-get update
sudo apt install steam-installer
Al termine dell’installazione, è possibile eseguire il pacchetto di installazione e consentirgli di scaricare automaticamente i pacchetti necessari per creare l’ambiente Steam.
Installa Steam direttamente sulla distribuzione Debian o Ubuntu tramite il comando:
sudo apt update && sudo apt install steam
#3. Installa Steam tramite l’URL APT
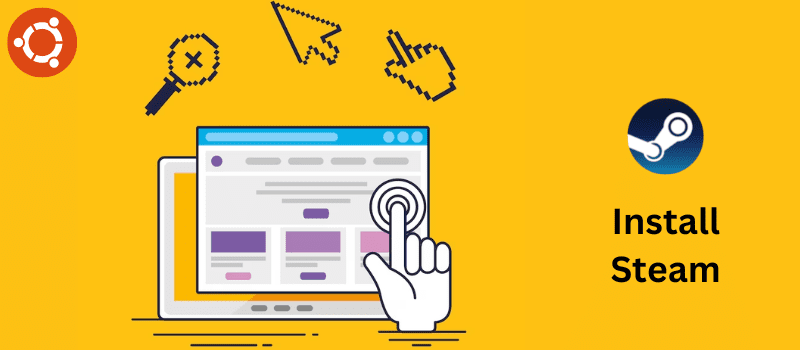
Per i giocatori Linux, Linux crea un URL APT per Steam in modo che i giocatori possano ottenere ciò che desiderano. Senza scrivere alcun comando, puoi facilmente installare e configurare Steam sul tuo sistema Ubuntu o Debian.
Basta fare clic sul pulsante URL APT e installare Steam. Assicurati che il repository multiverse sia presente nel tuo sistema e sia abilitato prima di fare clic sul pulsante. Se non riesci ad abilitarlo, esegui un comando sulla tua shell, ad esempio sudo add-apt-repository multiverse.
Copia l’URL APT che ottieni e incollalo nella barra degli indirizzi del browser. Automaticamente, puoi vedere una finestra pop-up. Avvia rapidamente il processo di installazione.
#4. Installa Steam dopo aver scaricato il pacchetto Debian
Se passi da Windows a Ubuntu, questo processo ti piacerà sicuramente. Questo metodo ti aiuta a scaricare e installare un pacchetto Debian compilato sulla macchina. Puoi attivare il pulsante per scaricare il pacchetto .deb.
Al termine del processo di download, apri la directory tramite il terminale e sfoglia il file. Ora esegui il comando dpkg (sudo dpkg -i steam_latest.deb) insieme all’accesso root per installare Steam.
Installa e configura Steam su Fedora
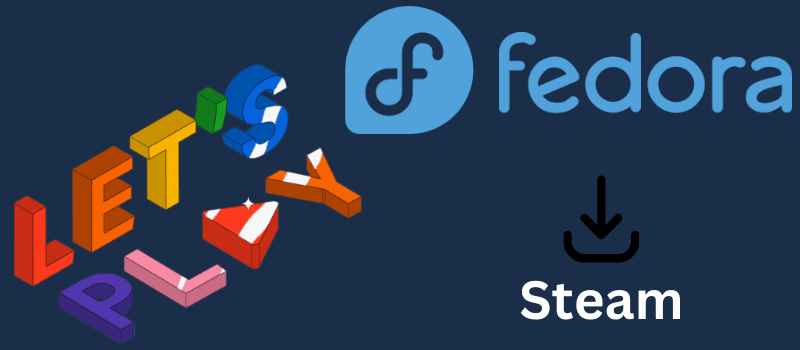
L’installazione di Steam e la sua configurazione sulla tua workstation Fedora ha vari metodi, inclusi i metodi CLI e GUI. Assicurati di essere un utente root del sistema prima di iniziare i passaggi.
#1. Installa Steam tramite la CLI
Inizialmente, è necessario aggiornare il repository di sistema per rendere il sistema adatto a Steam. Sulla shell del terminale, puoi eseguire i seguenti comandi per aggiornare il tuo sistema:
sudo dnf update –refresh
aggiornamento sudo dnf
aggiornamento sudo dnf
Se ne stai utilizzando uno aggiornato, probabilmente troverai i pacchetti RPM fusion sul tuo dispositivo. Se non trovi il pacchetto, puoi eseguire il seguente comando:
sudo dnf install https://mirrors.rpmfusion.org/nonfree/fedora/rpmfusion-nonfree-release-$(rpm – %fedora). noarch.rpm
Al termine del processo di installazione del pacchetto Fusion, eseguire il comando dnf per installare Steam su Fedora. Al termine dell’installazione di Steam, puoi digitare il nome dell’applicazione sulla shell del terminale per avviarla.
sudo dnf install steam -y
vapore
#2. Installa Steam utilizzando il metodo GUI
Il pacchetto Steam è disponibile nel software di Fedora. Per installare Steam sulla tua macchina, devi aggiornare il tuo repository e abilitare il repository di terze parti sulla workstation Fedora.
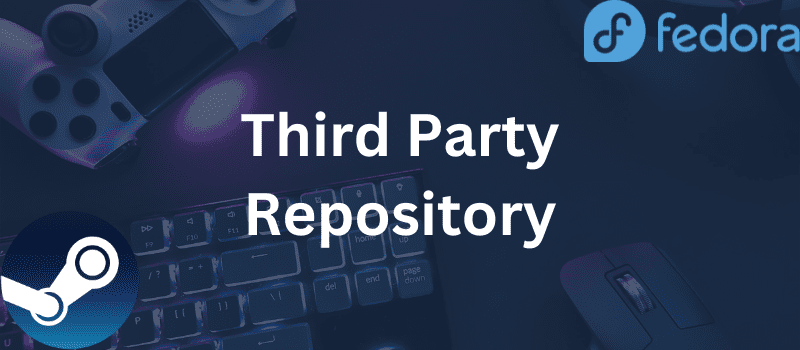
Innanzitutto, apri il software dal menu dell’applicazione. Fare clic sull’icona del menu una volta aperto il centro software per aprire le impostazioni. Trova il “Repository di terze parti” per abilitarlo. Questo processo richiede una password di root.
Dopo averlo abilitato, è necessario chiudere l’applicazione e riaprirla per trovare le impostazioni caricate. Cerca Steam nella barra di ricerca. Quando vedi Steam, fai clic sul nome per aprire la pagina per l’installazione. Il resto dei passaggi è facile. Premi il pulsante di installazione e continua con i passaggi e la password di root.
Installa e configura Steam su Linux Mint
Per installare e configurare Steam sul tuo sistema operativo Linux Mint, puoi utilizzare diversi metodi. Discutiamoli uno per uno.
#1. Installa Steam utilizzando APT Package Manager
Innanzitutto, devi avviare la shell del terminale. Eseguire un comando per aggiornare la cache APT. Inoltre, questo comando aggiorna anche i pacchetti installati.
sudo apt update && sudo apt upgrade -y
Quindi esegui il seguente comando:
sudo apt install steam
#2. Installa Steam usando Synaptic Package Manager
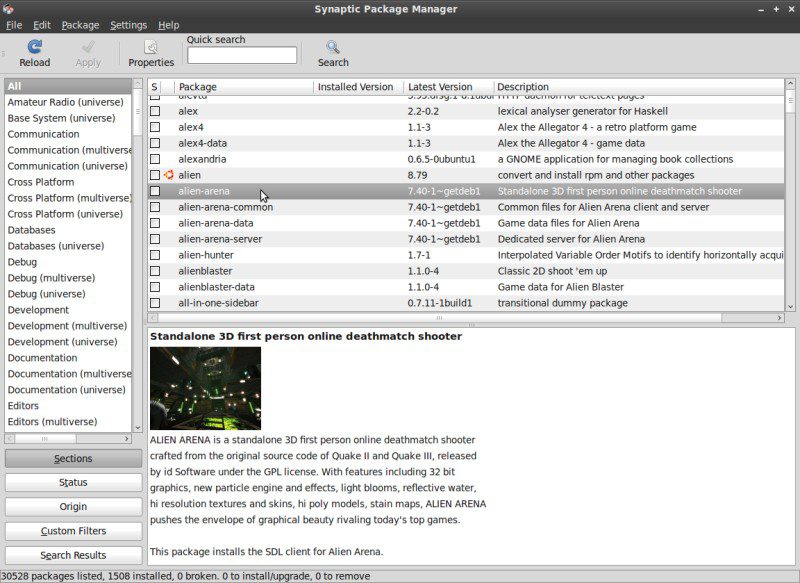 Fonte: Linux Mint
Fonte: Linux Mint
Questo è un metodo semplice poiché non è necessaria alcuna riga di comando. Il gestore di pacchetti Synaptic è per coloro che preferiscono la GUI. Serve come frond-end APT. Per installare Steam utilizzando il gestore di pacchetti synaptic, è necessario seguire i passaggi seguenti:
- Avvia il gestore di pacchetti synaptic
- Immettere la password di root e abilitare l’accesso root.
- Fare clic sul pulsante “Ricarica” per aggiornare la cache APT.
- Fai clic sul pulsante di ricerca dopo aver digitato Steam nello spazio vuoto. Scegli “Nome” dal menu a discesa.
- Seleziona il programma di installazione di Steam. Quindi, seleziona “Segna per l’installazione” utilizzando il menu quando viene visualizzato dopo aver fatto clic con il pulsante destro del mouse su di esso.
- Puoi vedere una casella che contiene l’elenco delle dipendenze che è necessario installare. Premi “Segna”.
- Fare clic sul pulsante Applica per implementare le modifiche.
- Attendere fino al completamento del processo. Al termine, fare clic sul pulsante “Chiudi”.
#3. Installa Steam usando la GUI
Installare e configurare Steam utilizzando la GUI è semplicissimo. Devi seguire tre semplici passaggi e ottenere Steam sul tuo sistema.
- Avvia il gestore del programma: fai clic sul menu Start per aprire il programma di avvio dell’applicazione e cerca il gestore del software. Fare clic sull’icona per eseguire il programma.
- Cerca su Steam: una volta avviato il programma, naviga nella sezione di ricerca e digita Steam. Fare clic su Invio per avviare il processo. Troverai Steam sullo schermo.
- Installa Steam: fai clic sull’icona Steam e fai clic sul pulsante di installazione per avviare il processo di installazione sul tuo sistema operativo Mint.
Come aggiornare Steam
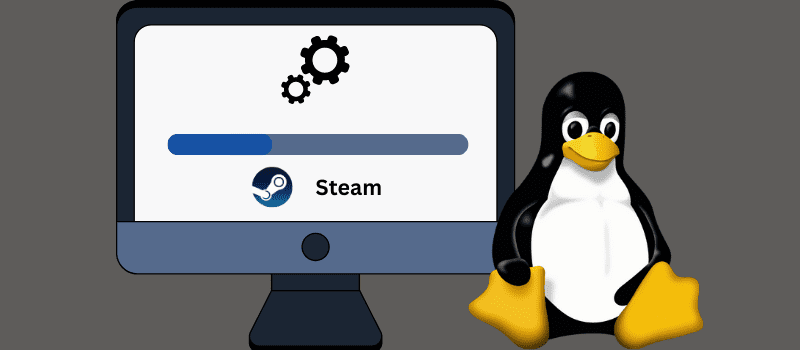
Per aggiornare il tuo client Steam su Linux, devi seguire i passaggi seguenti:
- Avvia l’applicazione.
- Fai clic sul menu Steam nell’angolo in alto a sinistra.
- Nel menu a discesa, fare clic su “Verifica aggiornamenti”.
- Vedrai una finestra di dialogo sullo schermo. Contiene informazioni sugli aggiornamenti.
- Fare clic sull’aggiornamento e attendere il completamento dell’aggiornamento e il riavvio dell’applicazione Steam.
Domande frequenti
È possibile installare i giochi Steam su un driver o una partizione separata in Linux?
Risposta: Sì, è possibile installare giochi Steam su un’unità partizionata in Linux.
È sicuro scaricare e installare giochi da Steam su Linux?
Risposta: Sì, è sicuro installare e configurare Steam su Linux.
Tutti i miei giochi Steam sono compatibili con Linux?
Risposta: tutti i giochi Steam sono necessariamente eseguiti su distribuzioni Linux.
Posso personalizzare i miei giochi Steam con mod su Linux?
Risposta: Il workshop di Steam funziona in modo simile sia su Linux che su Windows. Puoi personalizzare facilmente le mod su Linux.
Parole finali
I giochi online sono diventati una grande fonte di intrattenimento per molti, dai bambini agli adulti. Ottenere giochi da Steam può essere utile in molti modi con la sua affidabilità e disponibilità per giochi nuovi e aggiornati.
Pertanto, questo articolo ti aiuta a capire come installare e aggiornare Steam su Linux in modo da poter giocare ai tuoi giochi preferiti senza preoccupazioni.
Successivamente, dai un’occhiata ai migliori giochi gratuiti su Steam.