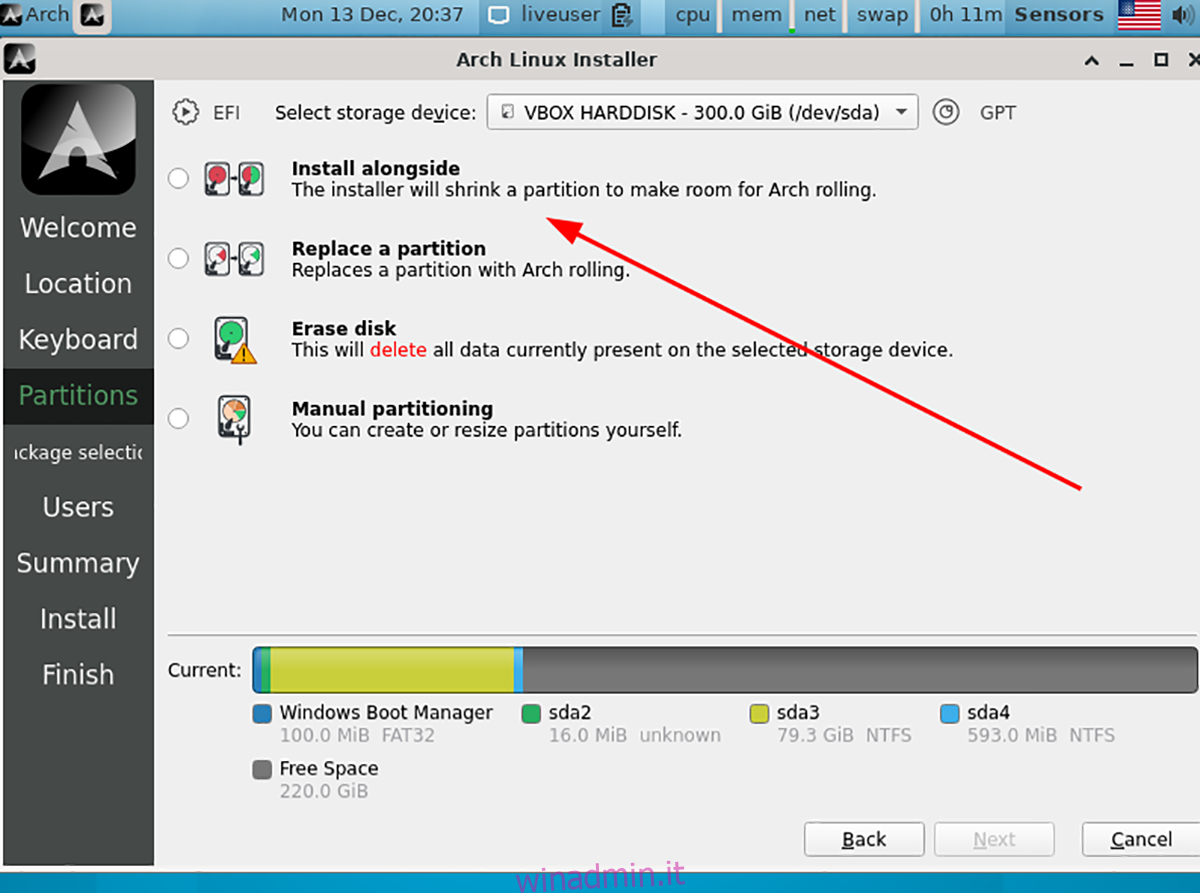Hai Windows 11 installato sul tuo PC ma vuoi anche eseguire il dual-boot di Arch Linux? Questa guida ti mostrerà come eseguire Arch Linux insieme a Windows 11.
Questa guida presuppone che tu abbia già installato Windows 11 sul disco rigido del tuo computer. Considera l’installazione di Windows 11 su un disco rigido e dedica un secondo disco rigido per Arch Linux per ottenere i migliori risultati.
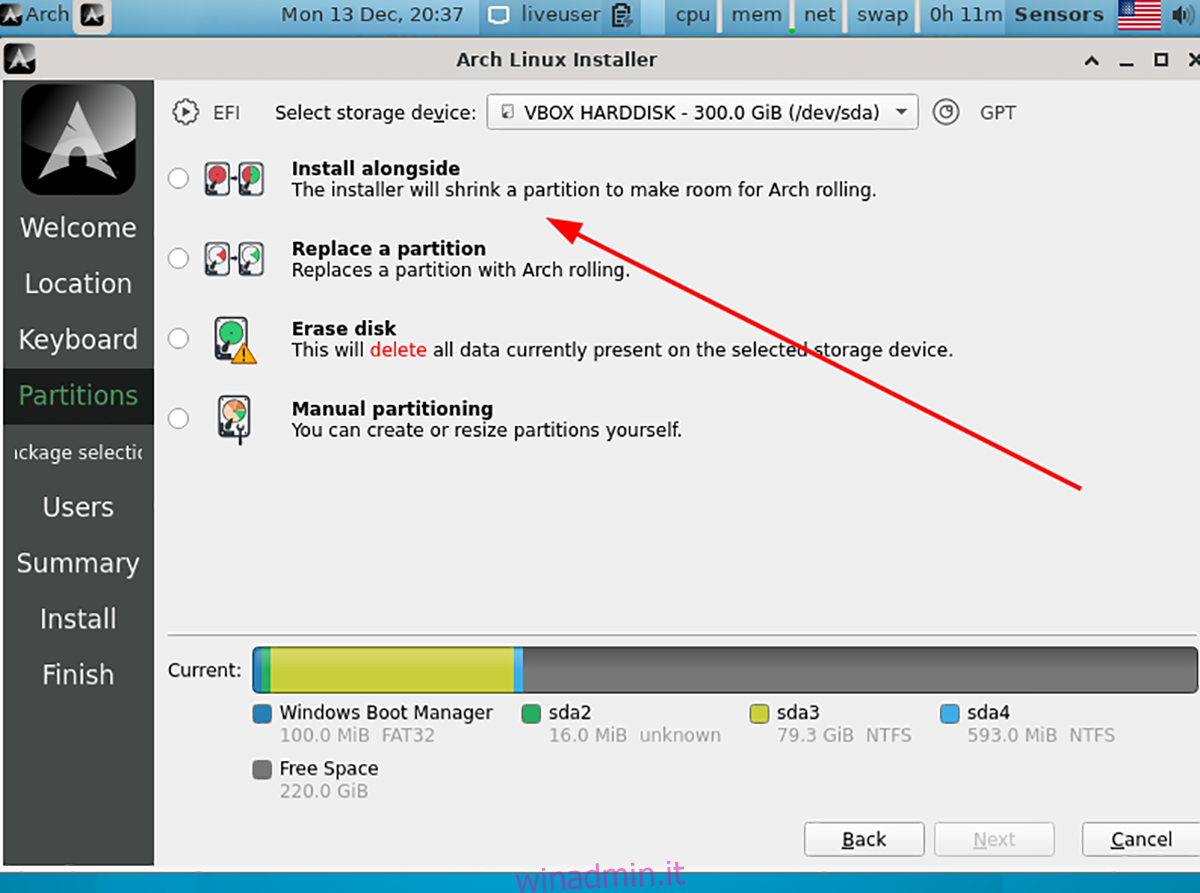
Sommario:
Prima di iniziare
In questa guida, utilizzeremo il programma di installazione di Calam Arch Linux per eseguire il dual-boot di Arch Linux con Windows 11. Il programma di installazione di Calam Arch Linux utilizza una GUI di facile utilizzo per configurare Arch Linux vaniglia.
Stiamo utilizzando Calam Arch Linux rispetto al tradizionale programma di installazione di Arch Linux perché configura automaticamente il partizionamento e UEFI. Tuttavia, se preferisci configurare Arch Linux manualmente, segui la nostra guida all’installazione di Arch Linux.
Download del programma di installazione di Calam Arch Linux ed Etcher
Il programma di installazione di Calam Arch Linux è distribuito tramite un file ISO. Per metterci le mani sopra, vai su Project’s Pagina SourceForge. Una volta sulla pagina, trova “Calam-Arch-Installer-2021-12.iso” e scaricalo.
Nota: se esiste una versione più recente del file ISO di Calam Arch, scarica quella versione invece di quella elencata in questa guida.
Dopo aver scaricato il file ISO di Calam Arch Linux sul tuo computer, dovrai scaricare l’ultima versione di Etcher sul computer. Vai all’ufficiale Sito web di incisore per ottenere l’app Etcher più recente.
Una volta sul sito Web, scarica l’ultima versione di Etcher sul tuo computer, installalo e avvialo.
Creazione di Calam Arch Linux USB
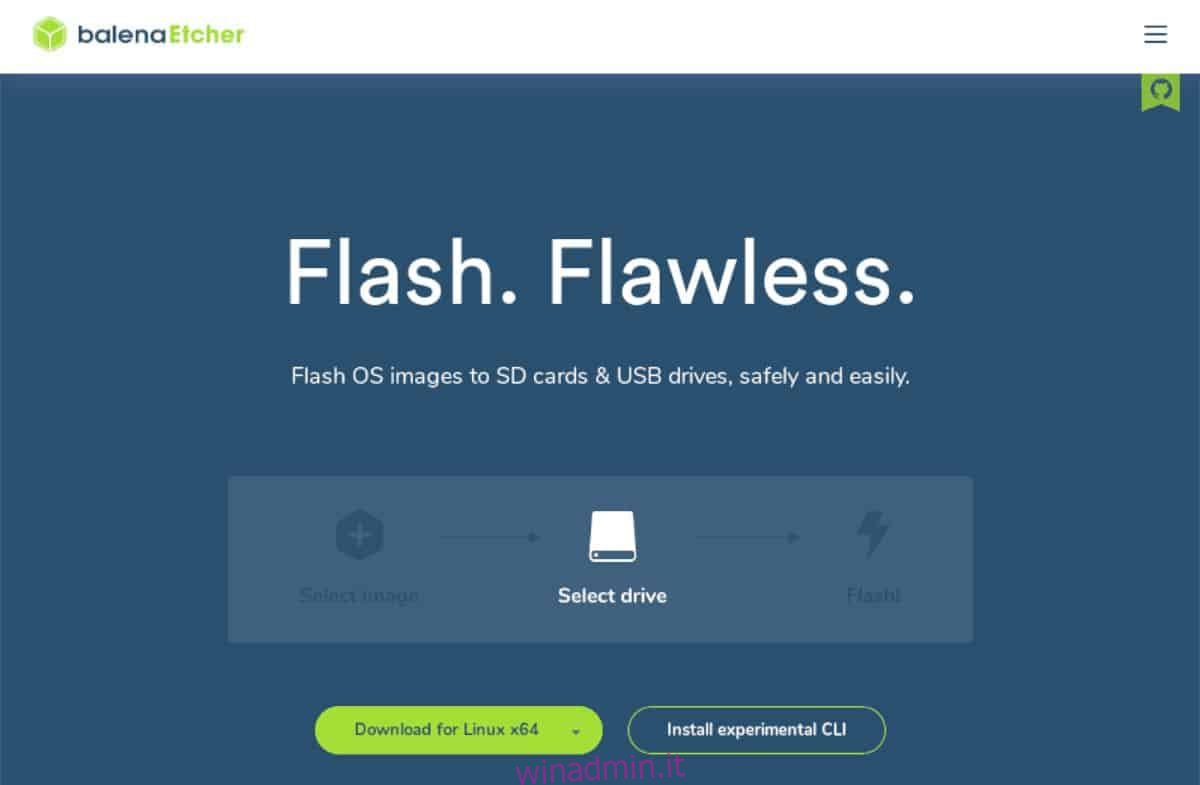
Per creare Calam Linux USB, segui le istruzioni passo passo di seguito.
Passaggio 1: individuare il pulsante “Flash da file” all’interno dell’applicazione Etcher e fare clic su di esso con il mouse. Dopo aver selezionato questo pulsante, apparirà una finestra pop-up. Usando questa finestra pop-up, sfoglia il file ISO di Calam Arch Linux e fai clic su di esso per aggiungerlo all’app.
Passaggio 2: dopo aver aggiunto l’ISO di Calam Arch Linux a Etcher, collega un’unità flash USB al computer. Quindi, trova il pulsante “Seleziona obiettivo”. Dopo aver fatto clic su “Seleziona destinazione”, seleziona l’unità flash USB nel menu.
Passaggio 3: trova il “Flash!” e fare clic su di esso per avviare il processo di creazione USB. Tieni presente che questo processo richiederà tempo per essere completato. Al termine del processo di creazione, chiudi Etcher.
Passaggio 4: dopo aver chiuso l’applicazione Etcher, riavviare il computer. Quindi, accedi al BIOS del tuo PC. Guarda nel BIOS e configuralo per l’avvio da USB in modo da poter accedere al programma di installazione di Calam Arch Linux.
Installazione di Arch Linux insieme a Windows 11
Per installare Arch Linux insieme a Windows 11, inizia avviando il programma di installazione USB dal BIOS. Una volta avviato, dovresti vedere un desktop con uno sfondo blu. Quindi, individua il logo nero di Arch Linux e fai clic su di esso per avviare il programma di installazione sul desktop. Quindi, segui le istruzioni passo passo di seguito.
Passaggio 1: nella pagina “Benvenuto nel programma di installazione Rolling di Arch Linux”, fare clic con il mouse sul pulsante “Avanti”.
Passaggio 2: utilizzando l’interfaccia utente, seleziona il tuo fuso orario. Puoi scegliere il tuo fuso orario scegliendo dove vivi sulla mappa. Fare clic su “Avanti” al termine.
Passaggio 3: scegli il layout della tastiera nel programma di installazione. Quindi, seleziona il pulsante “Avanti” per passare alla pagina successiva.
Passaggio 4: trova l’opzione “Installa insieme” nel programma di installazione di Arch Linux e fai clic su di essa con il mouse se stai installando Arch Linux con Windows 11 sullo stesso disco rigido.
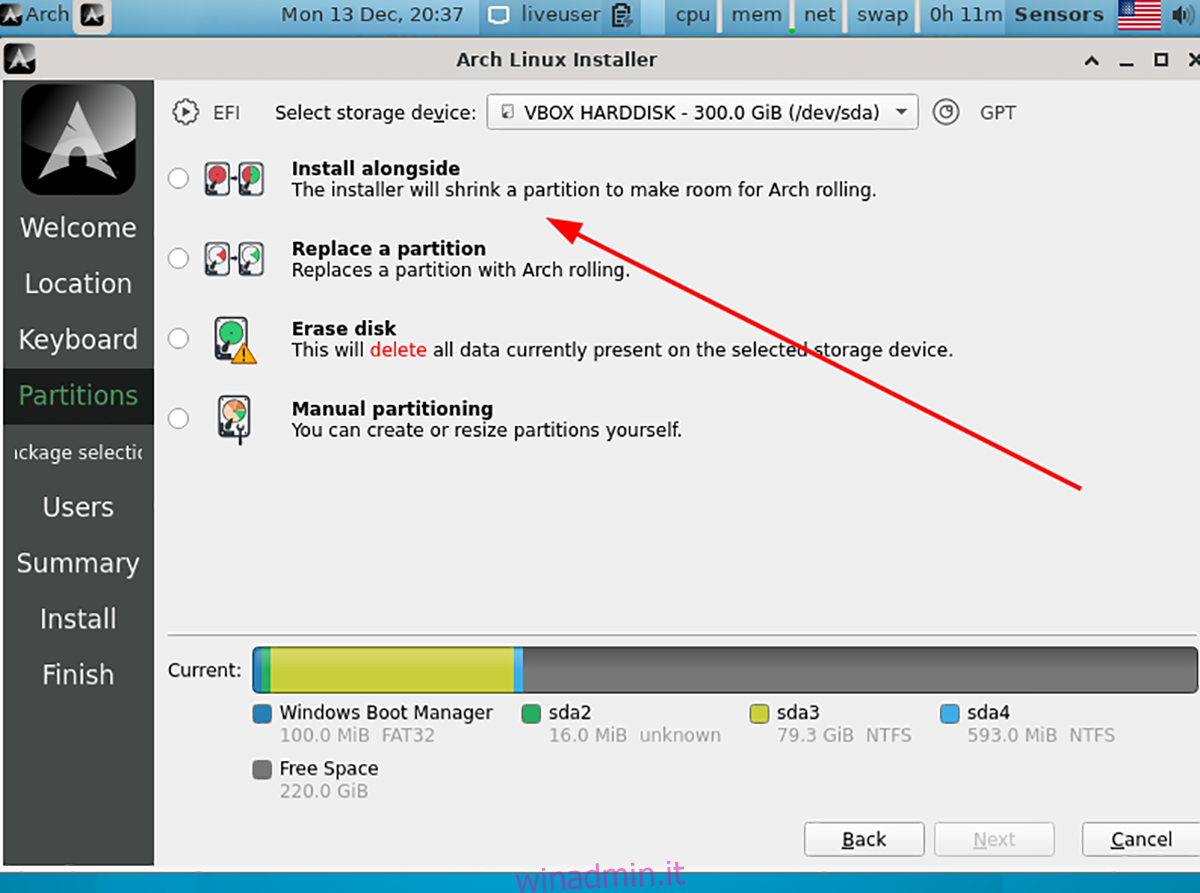
Nota: se hai un disco rigido dedicato a Windows 11 e un disco rigido dedicato ad Arch Linux, fai “Seleziona dispositivo di archiviazione”, scegli l’unità Arch e seleziona invece “Cancella disco”.
Passaggio 5: dopo aver selezionato “Installa insieme”, utilizzare l’interfaccia utente nell’area “Dopo” per ingrandire o ridurre la partizione Arch Linux. Al termine, fai clic su “Avanti”.
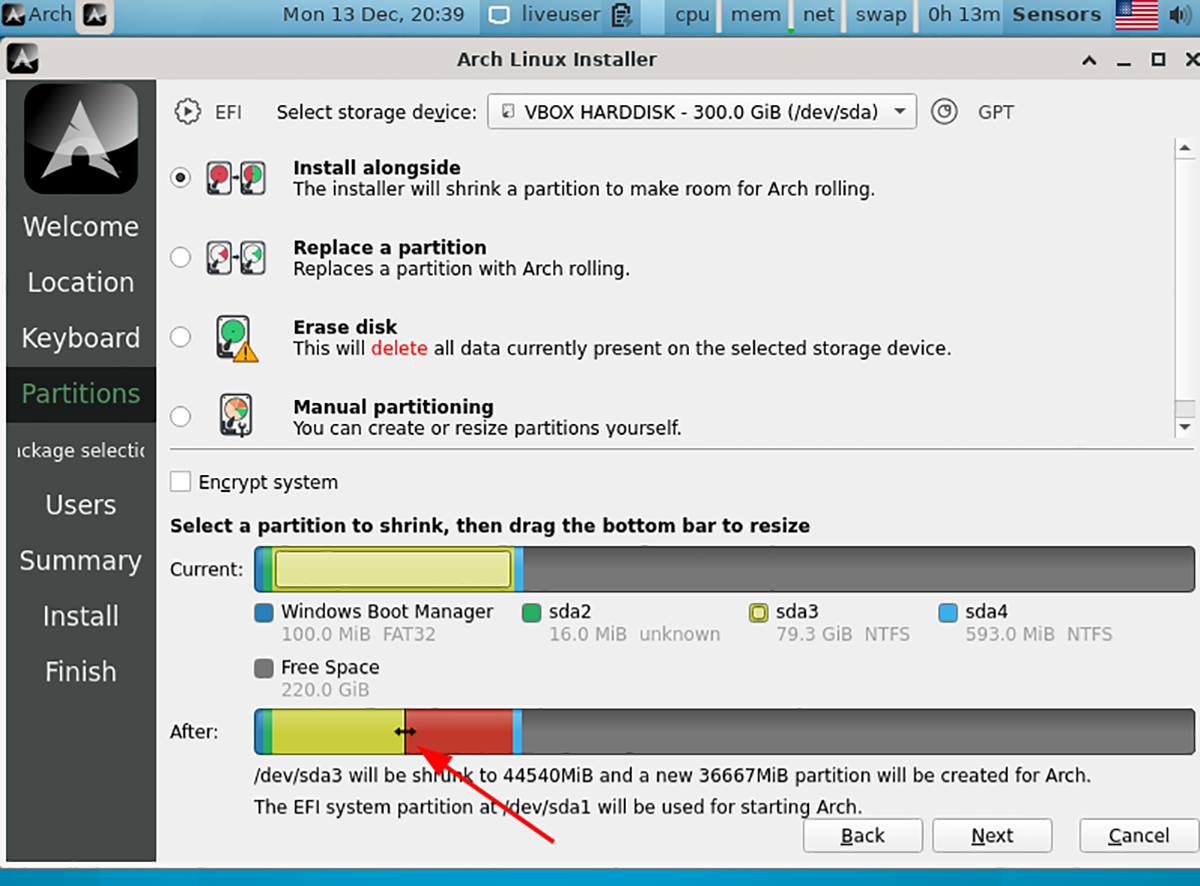
Passaggio 6: nella pagina dopo “Installa insieme”, ti troverai nella schermata di selezione del pacchetto. Seleziona il tuo ambiente desktop, i driver, il supporto per la stampa, il browser web preferito e tutto ciò di cui hai bisogno.
Dopo aver selezionato il pacchetto, fare clic sul pulsante “Avanti” per passare alla pagina successiva del programma di installazione.
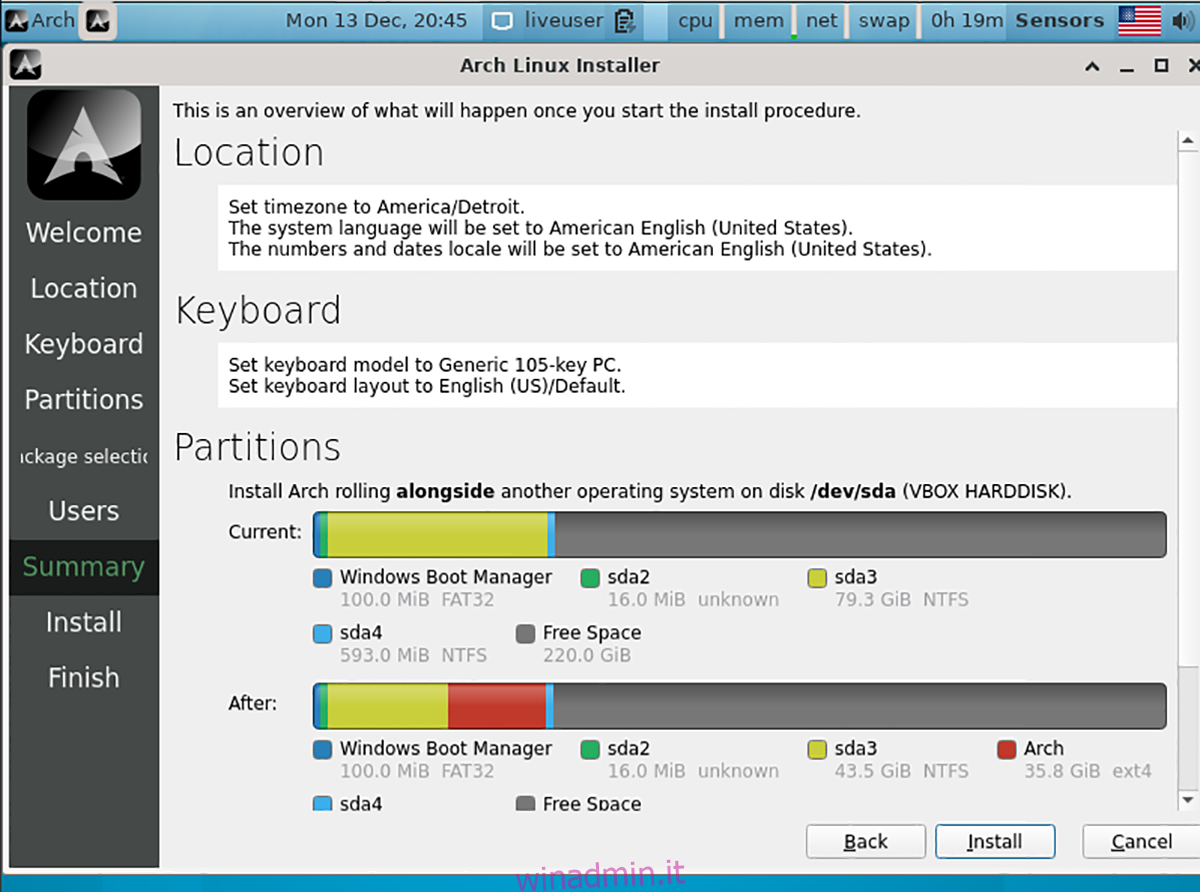
Passaggio 7: utilizzando l’interfaccia utente del programma di installazione, inserisci il tuo nome completo, nome utente di accesso, nome computer, password, ecc. Quando hai finito di inserire tutte le informazioni, fai clic sul pulsante “Avanti” per continuare.
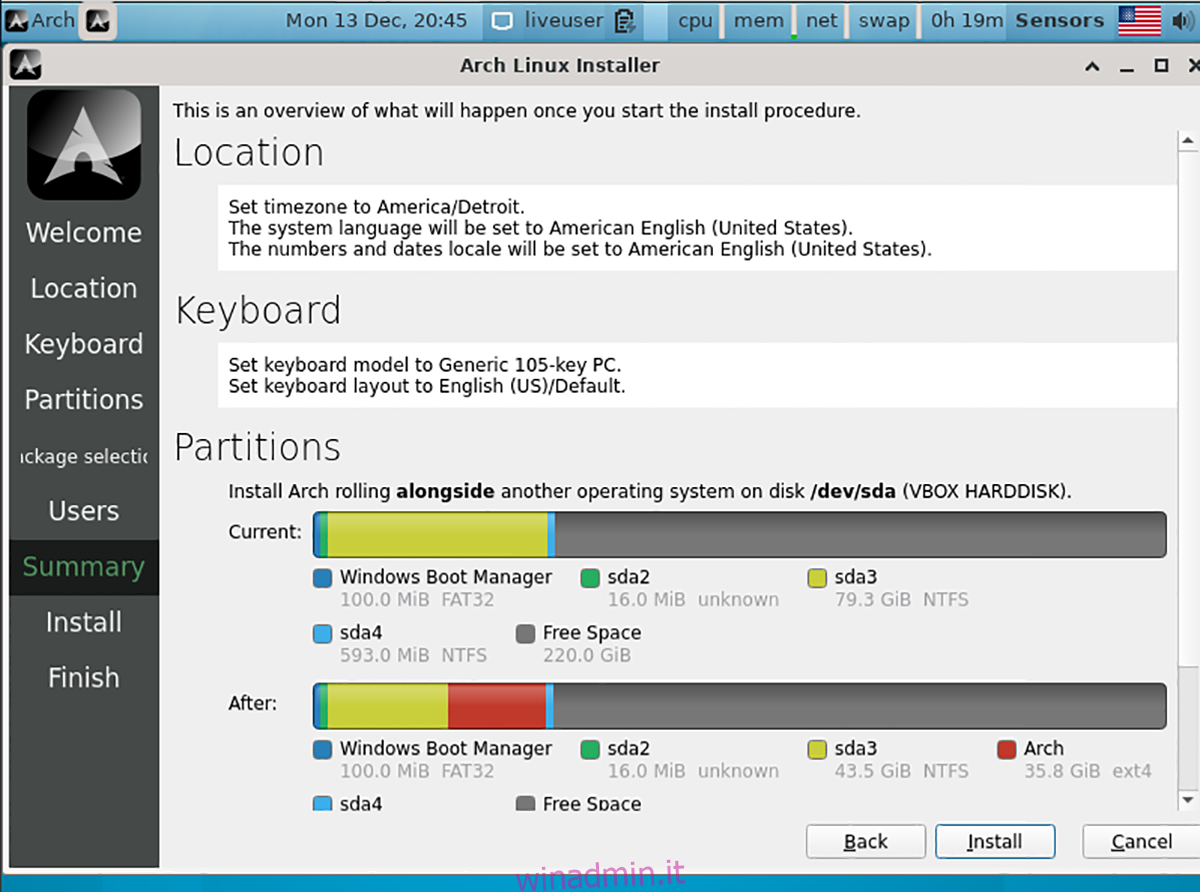
Nella pagina successiva, vedrai una panoramica dell’installazione. Quindi, trova il pulsante “Installa” per avviare il processo di installazione.
Passaggio 8: al termine dell’installazione, riavvia il sistema Arch Linux selezionandolo nel menu di avvio di GRUB. Avvia una finestra di terminale sul desktop dopo aver caricato Arch Linux.
All’interno della finestra del terminale, apri il file di testo /etc/default/grub nell’editor di testo Nano.
Nota: se non hai installato Nano, installalo con sudo pacman -S nano.
sudo nano -w /etc/default/grub
Passaggio 9: creare una nuova riga vuota nel file /etc/default/grub e aggiungere il codice seguente.
GRUB_DISABLE_OS_PROBER=falso
Passaggio 10: salva le modifiche al file in Nano premendo i pulsanti Ctrl + O sulla tastiera. Quindi, chiudi l’editor di testo premendo Ctrl + X.
Passaggio 11: utilizzando il comando pacman, installare il pacchetto OS Prober. Se stai usando UEFI, dovrai anche installare EFI Boot Manager.
sudo pacman -S efibootmgr os-prober
Passaggio 12: utilizzando il comando seguente, rigenerare la configurazione di Grub. Questo aggiungerà automaticamente Windows 11 al menu di avvio di Grub in modo da poter selezionare Windows 11 o Arch Linux.
sudo grub-mkconfig -o /boot/grub/grub.cfg