Proxmox è una piattaforma di gestione server open source che consente di distribuire, gestire e monitorare macchine virtuali. Con Proxmox puoi eseguire più sistemi operativi o servizi su un’interfaccia web utilizzando qualsiasi browser web.
Quindi, che tu sia uno studente, un appassionato di tecnologia o un imprenditore, puoi installare Proxmox su un hardware Intel NUC o un mini-PC basato su x86 per creare un laboratorio domestico fai-da-te e gestire vari servizi, tra cui software di automazione domestica, server multimediali, NAS archiviazione, ecc. dall’interfaccia web Proxmox.
Sommario:
Prerequisiti per installare Proxmox
Per installare ed eseguire Proxmox su un Intel NUC o x86 alternativo a un mini-PC Intel NUC, avrai bisogno di un Intel NUC che soddisfi i seguenti requisiti di sistema:
- Almeno 4 core della CPU
- Minimo 4 GB di RAM (8 GB o più consigliati)
- 64 GB o più di spazio libero su disco, preferibilmente SSD
Stiamo utilizzando Intel NUC10I3FNHN. È un mini-PC barebone alimentato da un processore Intel i3 di decima generazione. Inoltre abbiamo installato:
- RAM DDR4 da 16 GB (due stick da 8 GB)
- Un SSD M.2 PCIe4 da 1 TB
- Un SSD SATA3 da 1 TB
Avrai anche bisogno di:
- Un PC Windows, macOS o Linux per creare un supporto di installazione USB avviabile
- Un supporto USB (8 GB o superiore)
Una volta che hai il mini-PC che soddisfa questi requisiti hardware e altre cose richieste, segui i passaggi indicati di seguito per installare Proxmox:
Per creare un programma di installazione multimediale USB Proxmox:
Scaricamento: Proxmox
Verrà creato il programma di installazione del supporto USB Proxmox che puoi utilizzare per installare Proxmox su Intel NUC o qualsiasi PC x86. Puoi anche utilizzare balenaEtcher per scrivere il file immagine ISO di Proxmox su una USB.
Passaggio 2: preparare Intel NUC o x86 Mini PC per l’installazione di Proxmox
Per preparare il PC Intel NUC o x86 per l’installazione di Proxmox, è necessario accendere Intel NUC e aprire il BIOS. Di solito, è necessario premere continuamente il tasto Canc o F10 per accedere al BIOS.
Una volta entrato nel BIOS, apporta le seguenti modifiche:
Dopo aver aggiornato il BIOS e abilitato la tecnologia di virtualizzazione, puoi procedere con l’installazione di Proxmox sul tuo PC Intel NUC o x86.
Passaggio 3: installare Proxmox su Intel NUC o Mini PC x86
Dopo aver creato l’unità USB avviabile, inseriscila nel tuo PC Intel NUC o x86 e riavvia il sistema.
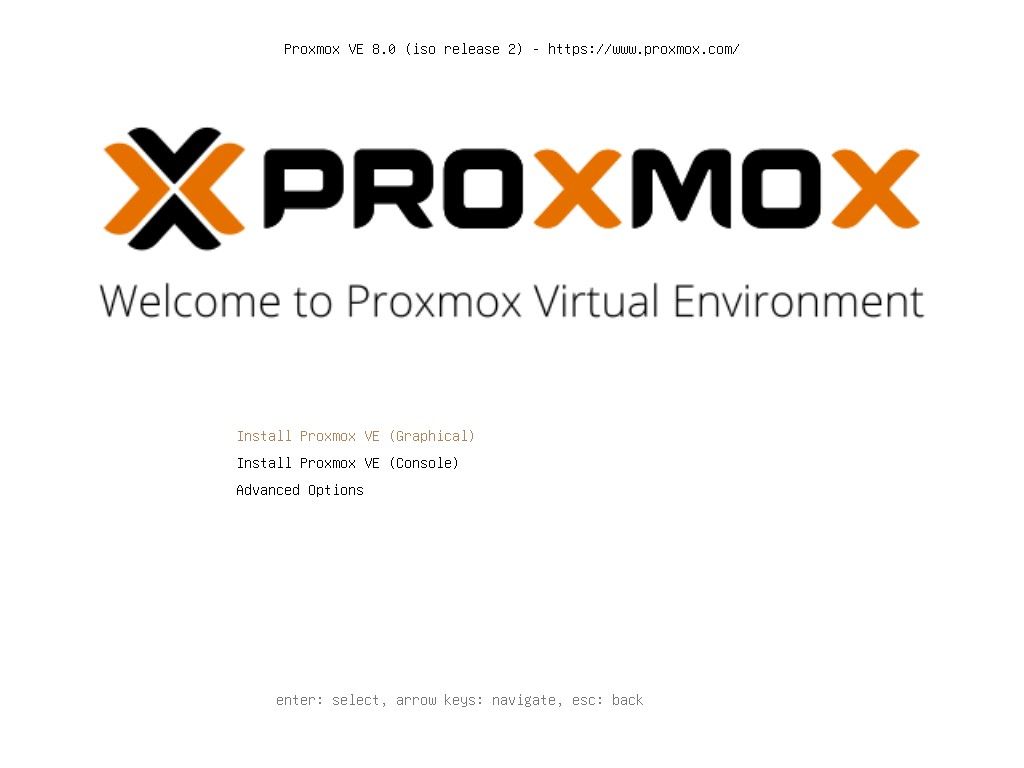
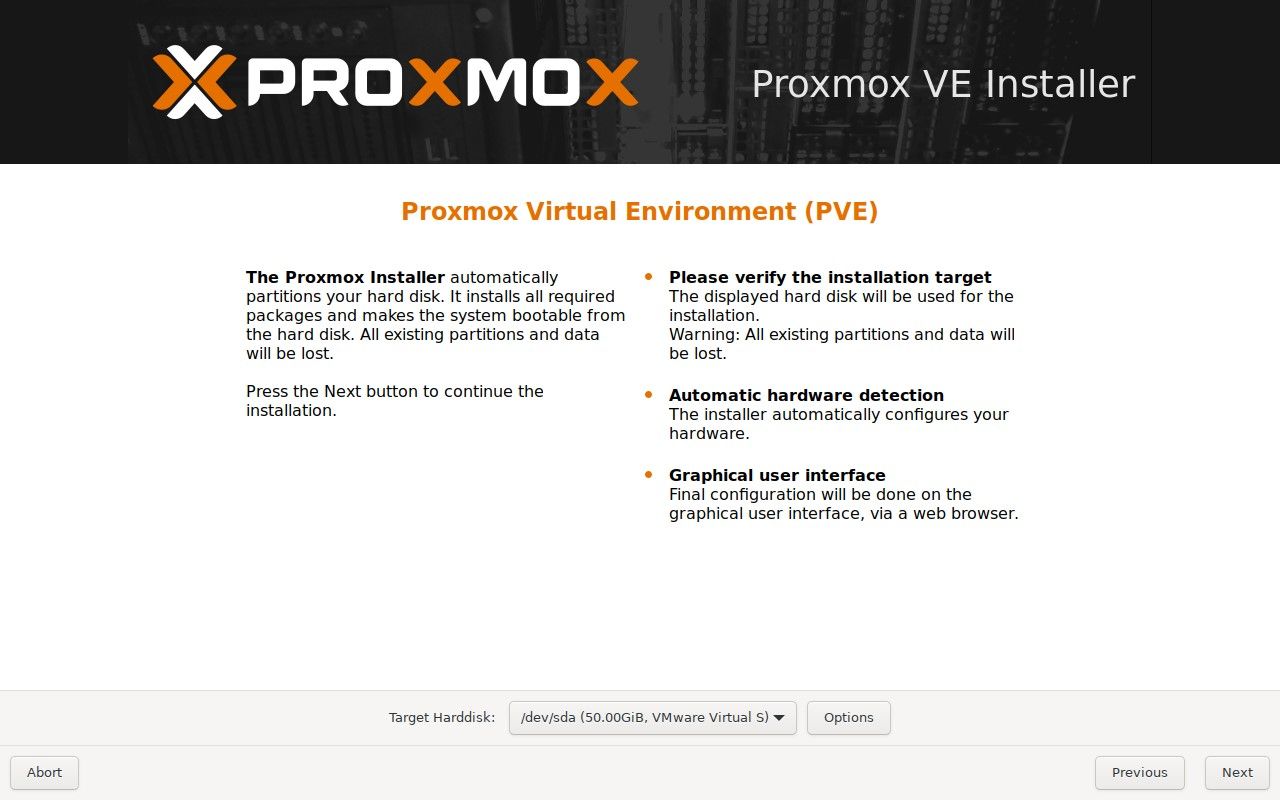
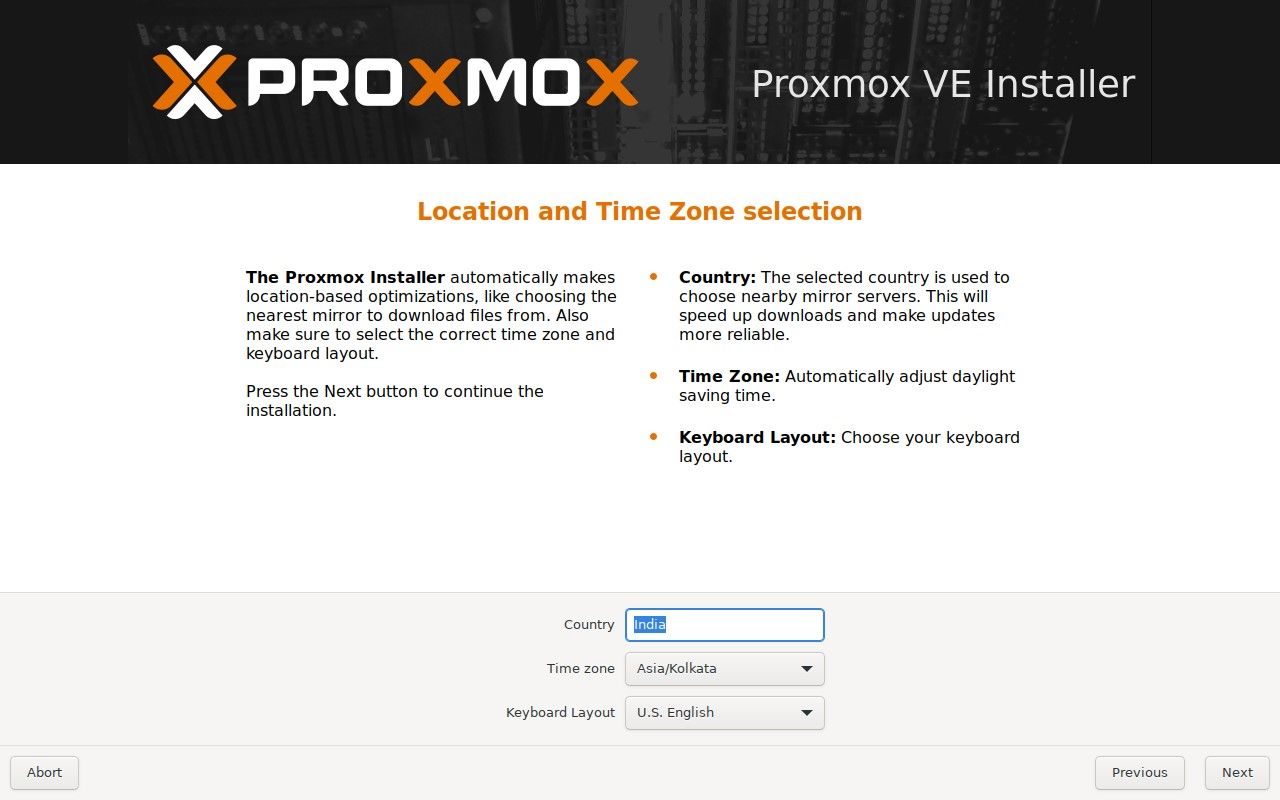
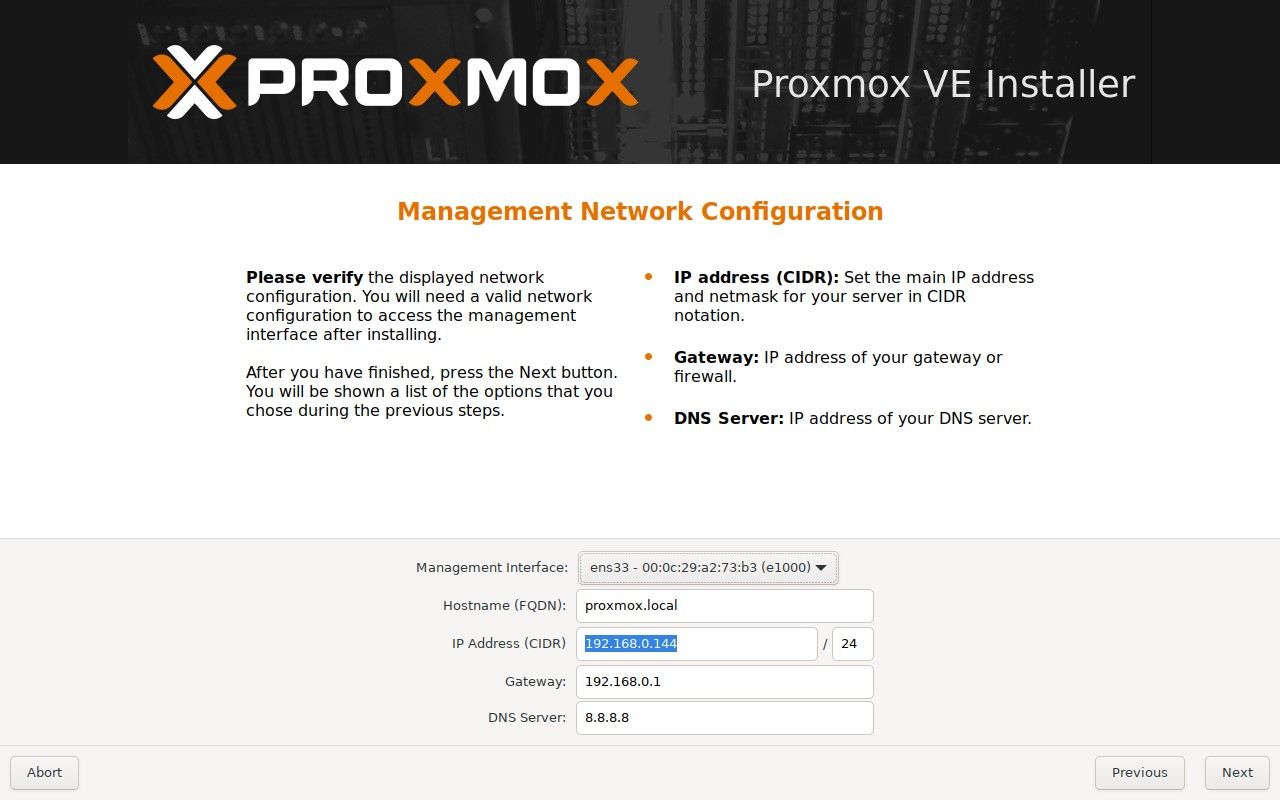
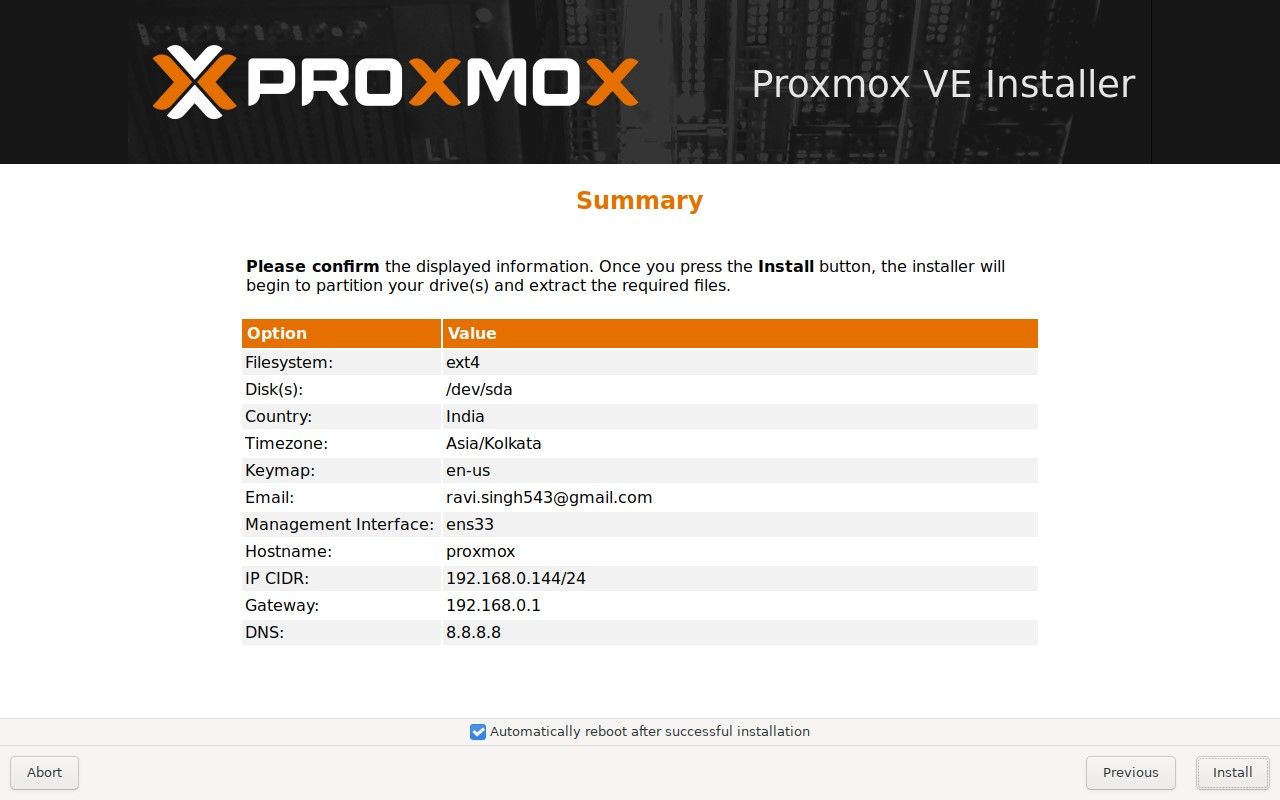
Passaggio 4: configurare Proxmox dopo l’installazione
Dopo aver installato con successo Proxmox sul tuo PC Intel NUC o x86, puoi accedere all’interfaccia web di Proxmox utilizzando il tuo browser web preferito inserendo l’indirizzo IP del tuo server Proxmox sulla porta 8006. Ad esempio, https://192.168.0.144: 8006.
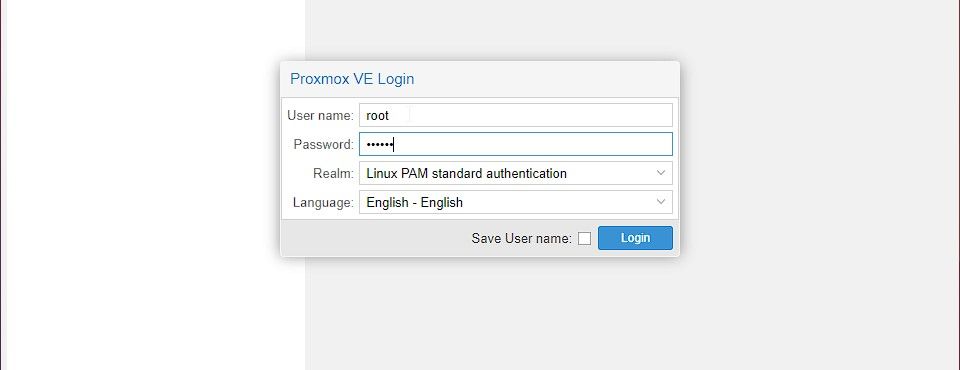
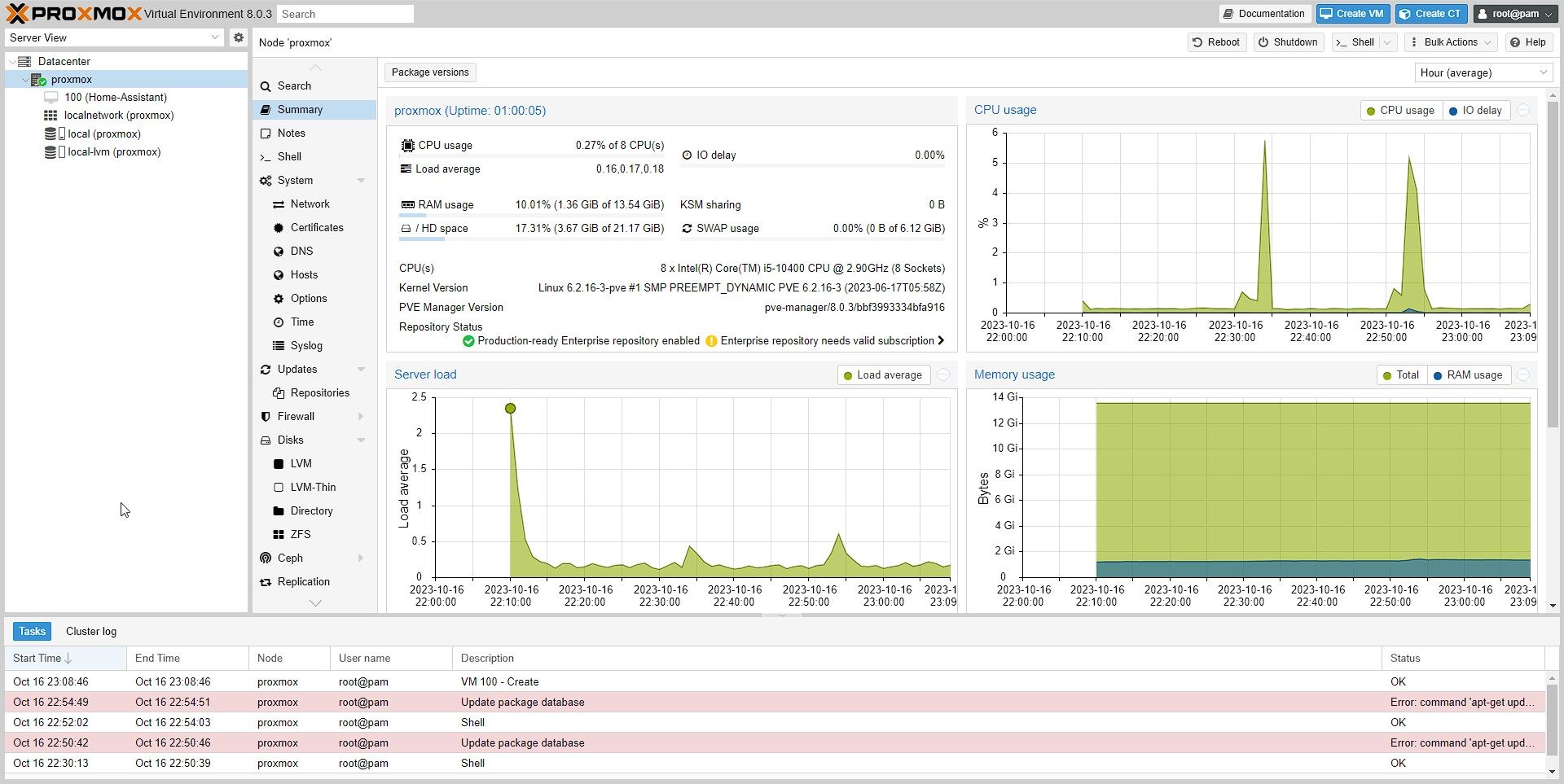
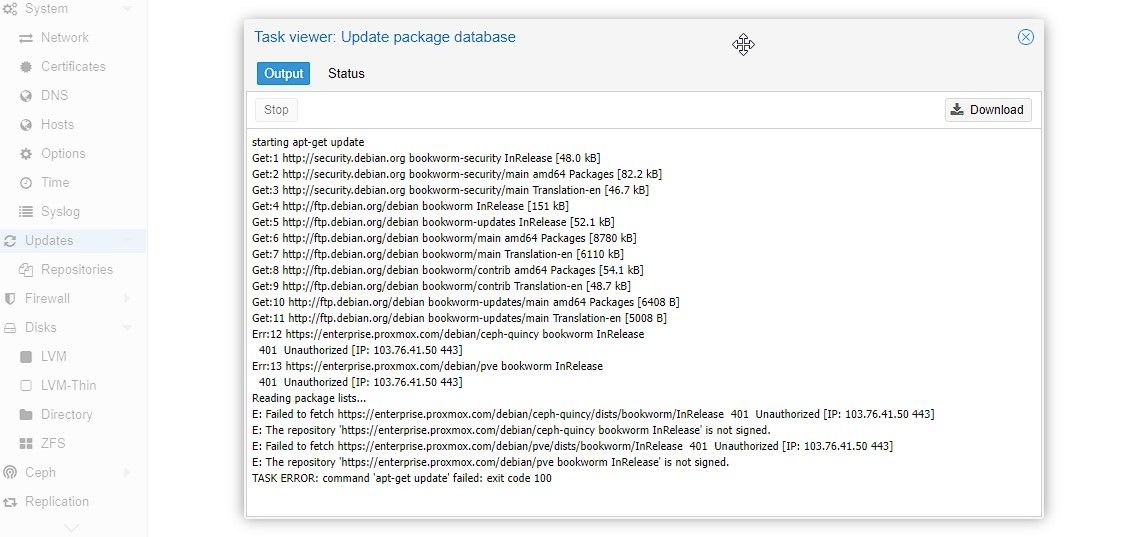
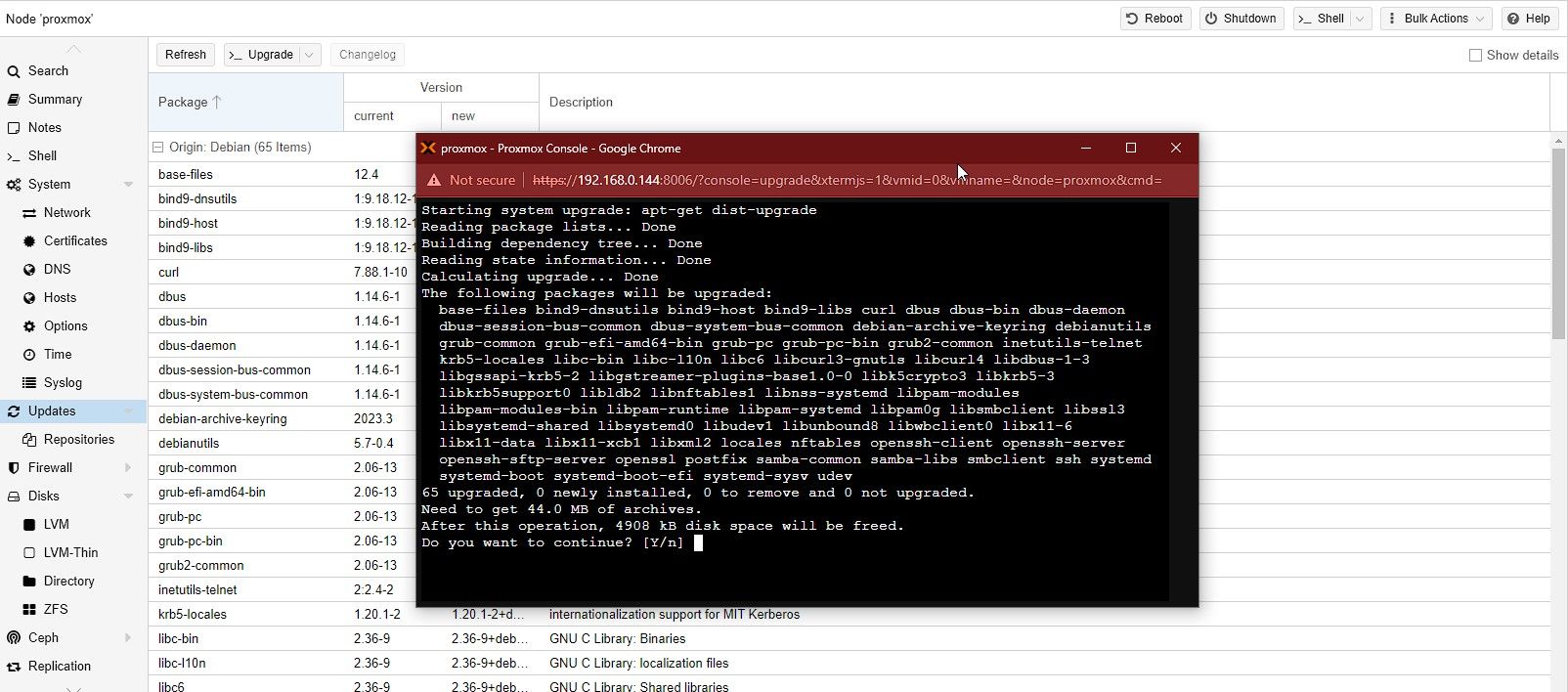
Passaggio 5: crea macchine virtuali e installa sistemi operativi in Proxmox
Con Proxmox puoi creare e gestire macchine virtuali da un browser web utilizzando l’interfaccia web Proxmox. Puoi installare e gestire un’ampia gamma di sistemi operativi su queste macchine virtuali, inclusi Linux, Windows e FreeBSD.
Per creare una VM e installare il sistema operativo utilizzando l’interfaccia web Proxmox, attenersi alla seguente procedura:
cd /var/lib/vz/template/iso/
wget https:
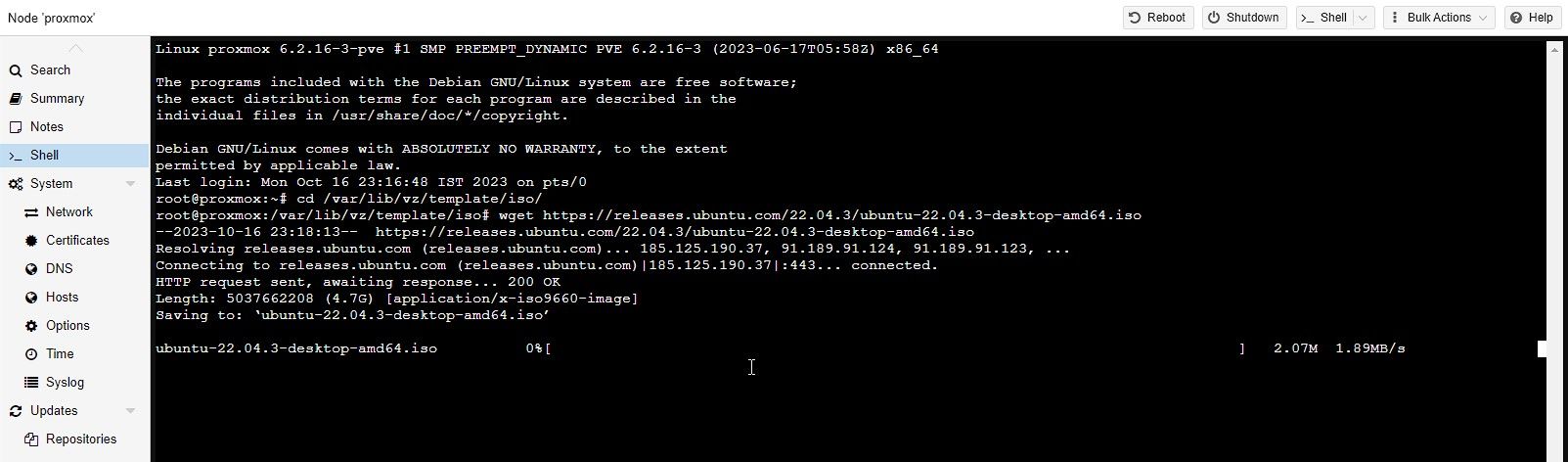
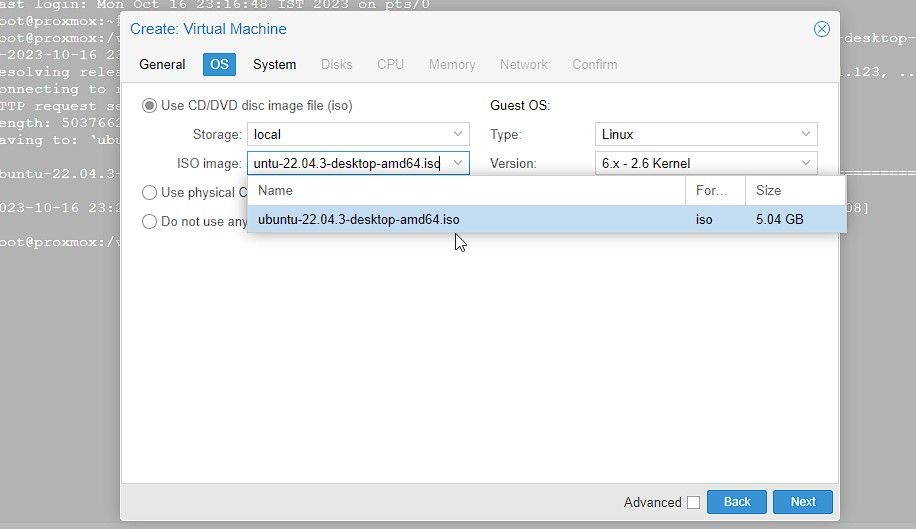
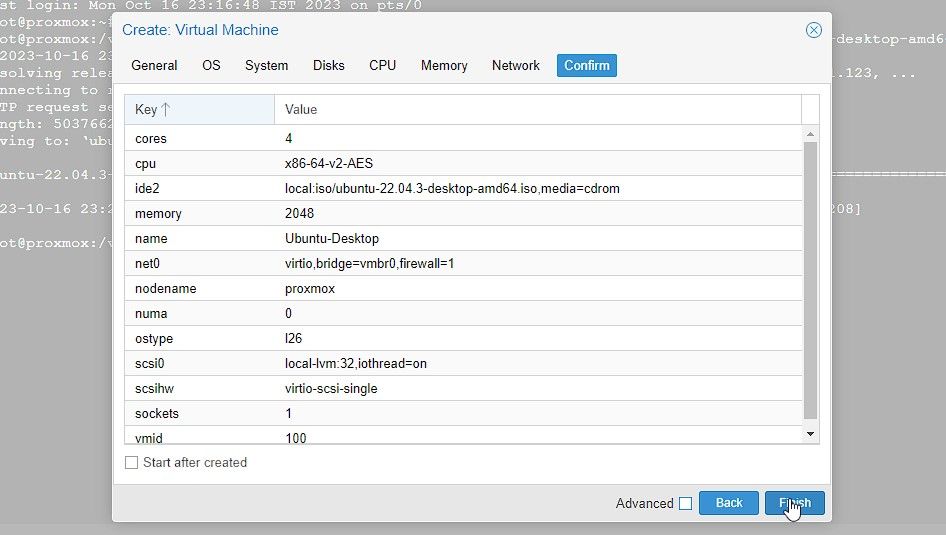
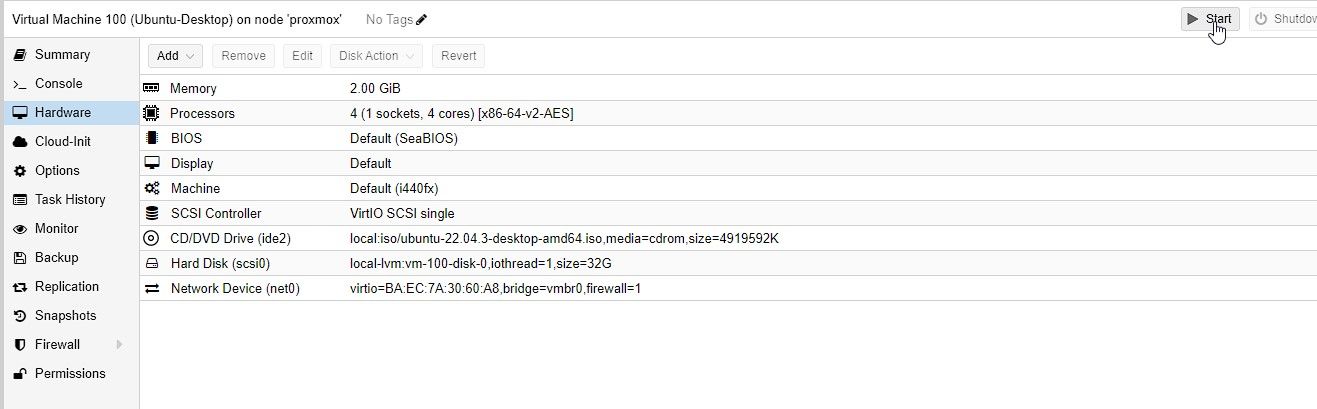
Dopo aver creato una macchina virtuale, puoi avviarla, arrestarla o migrarla su un altro host Proxmox.
Proxmox offre funzionalità di migrazione in tempo reale che ti consentono di spostare macchine virtuali tra host senza tempi di inattività. Questa funzionalità è utile per il bilanciamento del carico o per scopi di manutenzione dell’hardware.
Sfrutta la potenza della virtualizzazione con Proxmox
Installare Proxmox su un mini PC Intel NUC o x86 è piuttosto semplice. Tuttavia, apre un mondo di possibilità per la virtualizzazione e la gestione dei server.
Proxmox e Intel NUC rappresentano una combinazione perfetta per sfruttare la potenza della virtualizzazione grazie alla loro natura leggera ed efficienza energetica. Puoi utilizzare Proxmox per eseguire distribuzioni di server sia su piccola che su larga scala e gestirle in modo efficiente da qualsiasi dispositivo, inclusi tablet o smartphone.
