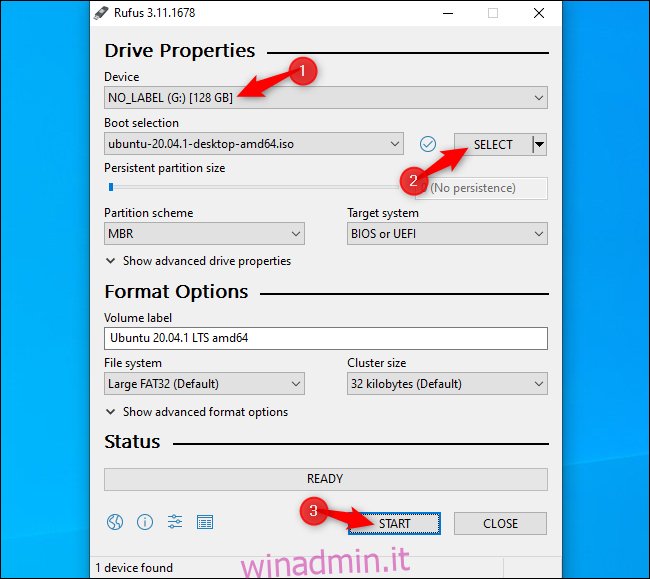Vuoi installare Linux? È un processo più semplice di quanto potresti pensare! Puoi anche provare Linux sul tuo PC prima di installarlo. Se non ti piace, riavvia e tornerai a Windows. Ecco come iniziare con Linux.
Sommario:
Scegli un Linux Distro e scaricalo
Innanzitutto, dovrai scegliere una distribuzione Linux che desideri utilizzare. Le distribuzioni Linux impacchettano il kernel Linux e altro software in un sistema operativo completo che puoi utilizzare. Diverse distribuzioni Linux hanno diversi strumenti di sistema, ambienti desktop, applicazioni incluse e temi visivi.
Ubuntu e Linux Mint sono ancora alcune delle distribuzioni Linux più popolari. Anche Manjaro ci piace molto. Ci sono molte, molte altre opzioni, non c’è una risposta sbagliata, sebbene alcune distribuzioni Linux siano destinate a utenti più tecnici ed esperti.
Dopo aver scelto la tua distribuzione Linux preferita, visita il suo sito web e scarica il suo programma di installazione. Otterrai un file ISO, che è un file immagine disco contenente i file di installazione della distribuzione Linux.
A volte, ti verrà chiesto di scegliere tra distribuzioni a 32 bit e 64 bit. La maggior parte dei computer moderni dispone di CPU con capacità a 64 bit. Se il tuo computer è stato realizzato nell’ultimo decennio, dovresti scegliere il sistema a 64 bit. Le distribuzioni Linux stanno abbandonando il supporto per i sistemi a 32 bit.
Crea supporto di installazione avviabile
Per avviare, provare e installare il sistema Linux che hai scaricato, dovrai creare un supporto di installazione avviabile dal tuo file ISO.
Ci sono diversi modi per farlo. Se si dispone di un DVD scrivibile che si desidera utilizzare, è possibile masterizzare il file ISO su disco utilizzando la funzione “Masterizza immagine disco” in Windows. Tuttavia, probabilmente preferirai utilizzare un’unità USB: le unità USB sono più veloci dei DVD e funzioneranno su qualsiasi computer con un’unità DVD.
Ecco di cosa avrai bisogno per creare un’unità USB Linux avviabile su Windows:
Il file ISO per la tua distribuzione Linux preferita.
Il libero Rufus Software. Ubuntu’s istruzioni ufficiali raccomando anche Rufus.
Un’unità USB di almeno 4 GB di dimensione. Alcune distribuzioni Linux potrebbero richiedere unità più grandi se hanno programmi di installazione più grandi, ma 4 GB dovrebbero andare bene per la maggior parte delle distribuzioni Linux, incluso Ubuntu. (Attenzione: il contenuto dell’unità USB che utilizzi verrà cancellato.)
Avvia Rufus e inserisci la tua unità flash USB nel computer per iniziare. Innanzitutto, nella casella “Dispositivo”, seleziona la tua unità USB. In secondo luogo, fai clic sul pulsante “Seleziona” e cerca il file ISO scaricato. Terzo, fare clic sul pulsante “Start” per creare l’unità USB.
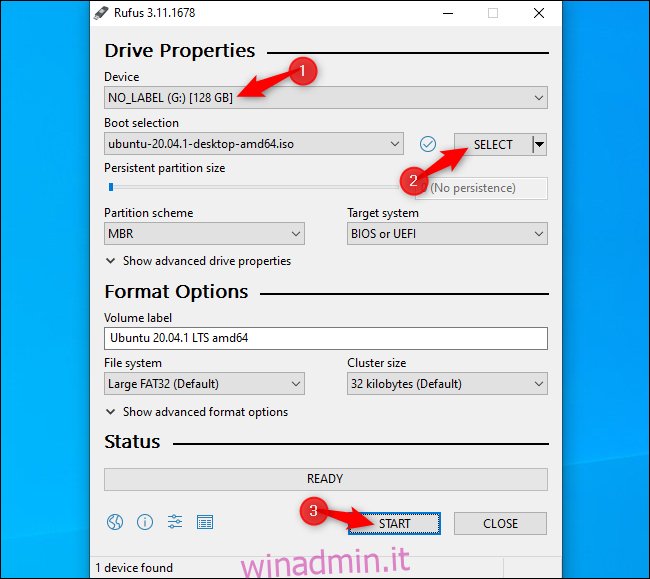
Potrebbero essere visualizzati alcuni avvisi. Accetta le opzioni predefinite: fai clic su “Sì” se ti viene chiesto di scaricare file aggiuntivi e fai clic su “OK” se ti viene chiesto di scrivere in modalità ISO. Infine, sarai avvisato che Rufus cancellerà tutti i file sulla tua unità USB: assicurati di aver eseguito il backup di tutti i file importanti e fai clic su “OK” per continuare.
Rufus creerà l’unità di installazione USB e vedrai la barra di avanzamento nella parte inferiore della finestra riempirsi. Quando appare una barra verde piena con la scritta “Pronto”, puoi fare clic su “Chiudi” per terminare il processo.
Avvia il supporto di installazione di Linux
Se stai avviando il sistema Linux sullo stesso computer su cui hai creato il supporto di installazione, non è nemmeno necessario scollegare l’unità USB. Dovrai solo riavviare il PC e avviarlo dal supporto di installazione di Linux.
Per fare ciò, seleziona l’opzione “Riavvia” in Windows. Il tuo PC potrebbe avviarsi automaticamente dall’unità USB inserita e in Linux.
Se il computer si riavvia in Windows, potrebbe essere necessario premere un determinato tasto per accedere al menu del dispositivo di avvio e selezionarlo durante il processo di installazione. I tasti comuni che potresti dover premere durante il processo di avvio includono F12, Escape, F2 e F10. È possibile che questa chiave venga visualizzata sullo schermo durante il processo di avvio.
Potrebbe anche essere necessario accedere alla schermata delle impostazioni del firmware BIOS o UEFI e modificare l’ordine di avvio. Il processo esatto dipenderà dal tuo modello di PC. Controlla le istruzioni del tuo PC per ulteriori informazioni. (Se hai costruito il tuo PC, controlla il manuale di istruzioni della scheda madre.)
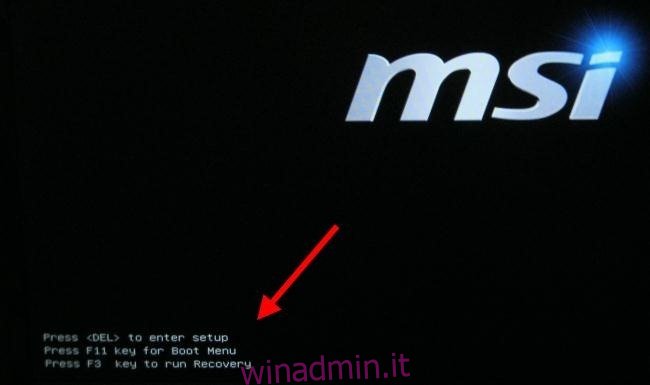
Che dire dell’avvio protetto?
I PC moderni con firmware UEFI, generalmente i PC forniti con Windows 10 o Windows 8, dispongono di una funzionalità chiamata Avvio protetto. Sono progettati per non avviare sistemi operativi non approvati, il che dovrebbe aiutarti a proteggerti da rootkit e altri malware.
Alcune distribuzioni Linux, come Ubuntu, sono progettate per funzionare con Secure Boot e utilizzano uno speciale bootloader firmato da Microsoft, consentendo loro di funzionare sul tuo sistema. Altre distribuzioni Linux potrebbero richiedere di disabilitare l’avvio protetto prima di poter essere avviate.
Tuttavia, in molte situazioni, la tua distribuzione Linux dovrebbe avviarsi normalmente. Se Linux si avvia, non preoccuparti di Secure Boot. Se viene visualizzato un messaggio di errore di avvio protetto e Linux non si avvia, consultare la documentazione della distribuzione Linux per ulteriori informazioni e valutare la possibilità di disabilitare l’avvio protetto sul PC.
Prova Linux
Con Linux avviato, otterrai un desktop Linux “live” che puoi usare proprio come se Linux fosse installato sul tuo PC. In realtà non è ancora installato e non ha modificato in alcun modo il tuo PC. Funziona interamente dall’unità USB che hai creato (o dal disco che hai masterizzato).
Ad esempio, su Ubuntu, fai clic su “Prova Ubuntu” invece di “Installa Ubuntu” per provarlo.
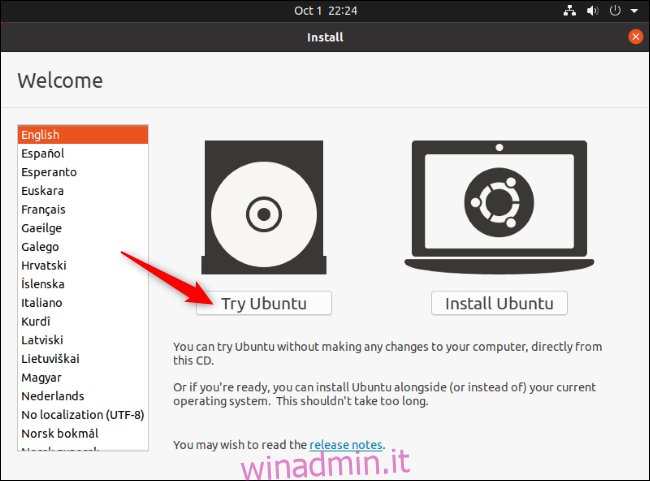
Puoi esplorare il sistema Linux e usarlo. Tieni presente che probabilmente funzionerà più rapidamente una volta installato nella memoria interna del tuo PC. Se vuoi solo giocare con Linux per un po ‘e non vuoi ancora installarlo, va bene: riavvia il PC e rimuovi l’unità USB per riavviare Windows.
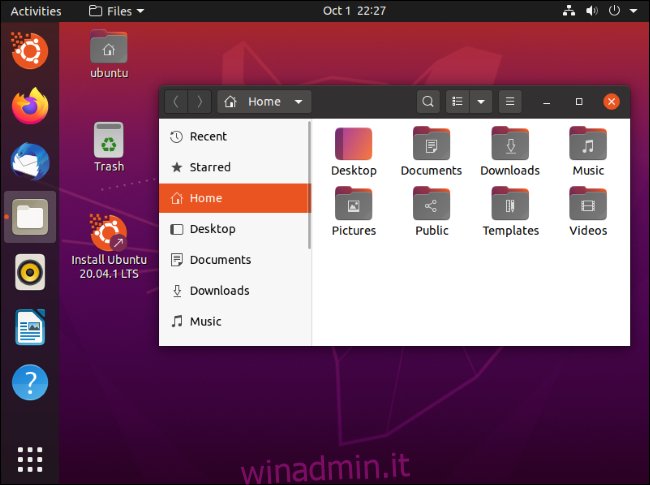
Se desideri provare più distribuzioni Linux, puoi ripetere questo processo e provarne alcune prima di scegliere di installarne una.
(Non tutte le distribuzioni Linux offrono un ambiente live con cui puoi giocare prima di installarle, ma la stragrande maggioranza lo fa.)
Avvertenza: eseguire il backup prima di continuare
Prima di procedere effettivamente con l’installazione di Linux, ti consigliamo di eseguire il backup dei file importanti. Dovresti sempre avere backup recenti, specialmente quando stai scherzando con il tuo sistema in questo modo.
Dovrebbe essere possibile installare Linux in uno scenario dual-boot e fare in modo che il programma di installazione di Linux ridimensiona senza problemi la partizione di Windows senza influire sui file. Tuttavia, possono verificarsi errori durante il ridimensionamento delle partizioni. E sarebbe possibile fare clic accidentalmente sull’opzione sbagliata e cancellare la partizione di Windows.
Quindi, prima di continuare, ti invitiamo a eseguire il backup di tutti i tuoi dati importanti, per ogni evenienza.
Installa Linux
Se sei soddisfatto della tua distribuzione Linux e funziona bene sul tuo PC, puoi scegliere di installarla. La distribuzione Linux verrà installata su un’unità di sistema interna, proprio come Windows.
Ci sono due modi per farlo: Puoi installare Linux in una configurazione “dual-boot”, dove si trova accanto al tuo sistema operativo Windows sul tuo disco rigido e ti consente di scegliere quale sistema operativo vuoi eseguire ogni volta. Oppure puoi installare Linux su Windows, rimuovendo il sistema operativo Windows e sostituendolo con Linux. Se hai due dischi rigidi, puoi persino installare Linux su uno dei dischi rigidi e usarli in uno scenario di avvio doppio.
Consigliamo di installare Linux in una configurazione dual-boot per darti la possibilità di scegliere quale usare. Se sai che davvero non vuoi usare Windows e vuoi recuperare un po ‘di spazio sul disco rigido, tuttavia, vai avanti e rimuovi Windows. Tieni presente che perderai tutte le applicazioni installate e tutti i file di cui non hai eseguito il backup.
Per eseguire il processo di installazione, eseguire il programma di installazione dal sistema Linux live. Dovrebbe essere facile da trovare: generalmente è un’icona posizionata sul desktop live predefinito.
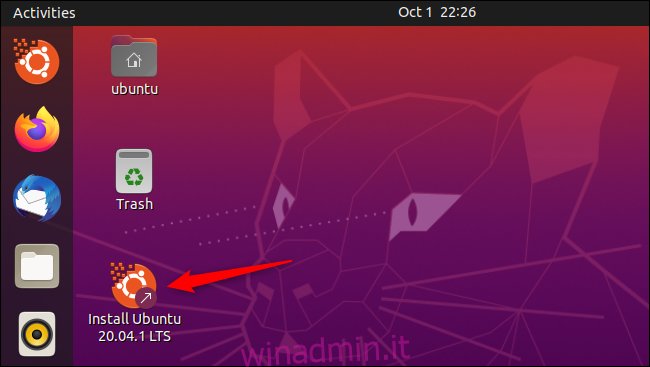
La procedura guidata di installazione ti guiderà attraverso il processo. Passa attraverso il programma di installazione e scegli le opzioni che desideri utilizzare. Leggi attentamente le opzioni per assicurarti di installare Linux nel modo in cui desideri. In particolare, dovresti fare attenzione a non cancellare il tuo sistema Windows (a meno che tu non voglia) o installare Linux sull’unità sbagliata.
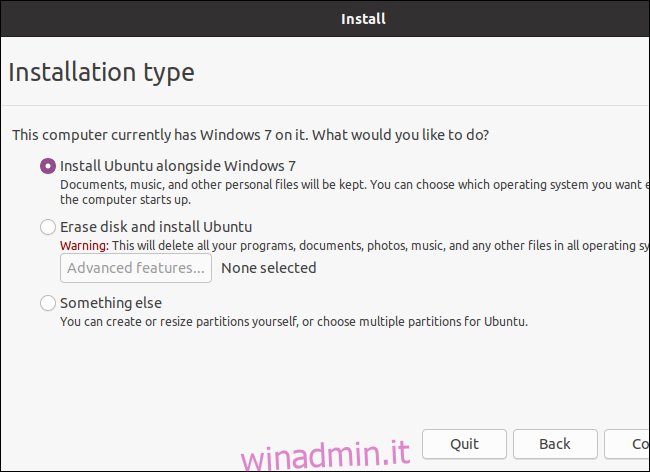
Al termine del processo di installazione, ti verrà chiesto di riavviare il PC. Riavvia e rimuovi l’unità USB o il DVD da cui hai installato Linux. Il tuo computer avvierà Linux invece di Windows oppure, se hai scelto di installare Linux in uno scenario dual-boot, vedrai un menu che ti permetterà di scegliere tra Linux e Windows ogni volta che avvii.
Se desideri reinstallare Windows in un secondo momento, puoi sempre scaricare il supporto di installazione di Windows da Microsoft e utilizzarlo per reinstallare Windows.