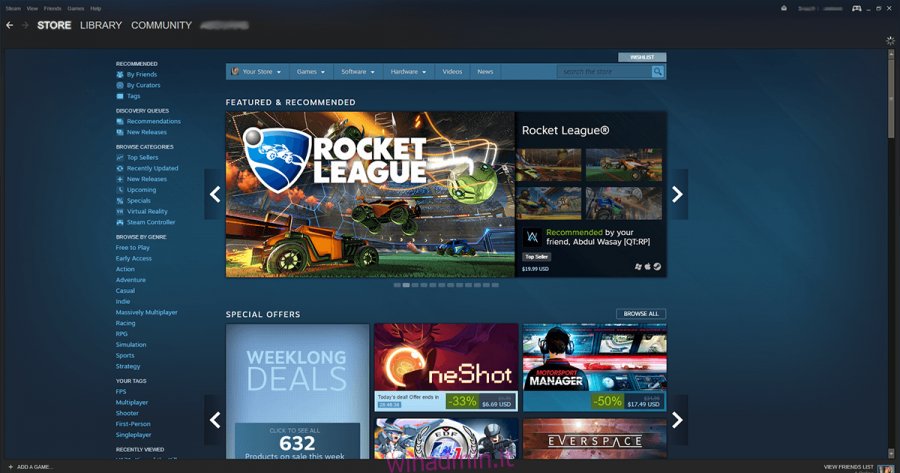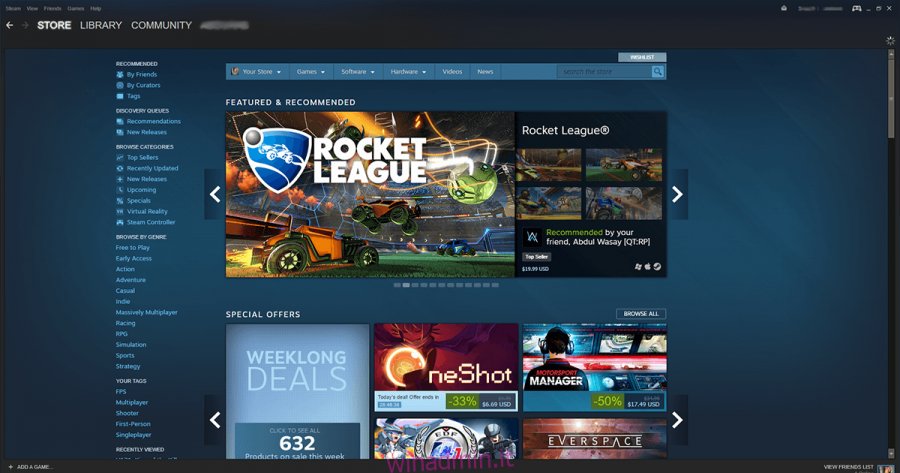Steam è stato lanciato nel 2003 con Half-Life 2 di Valve come primo servizio di consegna digitale nel suo genere. L’idea di contenuto digitale divenne presto così popolare che Steam divenne il negozio di riferimento per i giocatori di tutto il mondo. Oggi, il modello Steam viene utilizzato da grandi aziende come Origin Store di EA e Windows Store, ma nessuna ha goduto della popolarità di Steam. Detto questo, Steam non è perfetto. A volte, Steam tende a generare Steam deve essere online per aggiornare l’errore, anche se sei connesso a Internet. Ecco alcune cose che puoi provare per risolvere il problema di Steam deve essere online per aggiornare l’errore.
Quando provi una di queste soluzioni, per evitare di dover scaricare di nuovo la tua libreria di Steam, assicurati di eseguire un backup della cartella Steamapps, che si trova nella cartella di installazione di Steam (posizione predefinita C: Program FilesSteamSteamapps). Se hai poco spazio, taglia la cartella dalla sua posizione originale e incollala altrove nella stessa unità. Puoi ripristinarlo in un secondo momento senza influire sullo spazio di archiviazione.
Sommario:
Soluzione 1: esegui Steam in modalità amministratore
Individua il collegamento di Steam> Fai clic con il pulsante destro del mouse> Esegui come amministratore
Idealmente, questo dovrebbe risolvere il problema. Se vedi ancora l’errore Steam deve essere online per l’aggiornamento, continua a leggere per ulteriori soluzioni da provare.
Soluzione 2: disabilitare Windows Firewall
Si può sostenere che a volte Windows Firewall diventa troppo zelante e inizia a bloccare i programmi sicuri. Per evitare ciò, disabilitare temporaneamente il firewall (parola chiave: temporaneamente) e riprovare.
Apri il Pannello di controllo e vai su Sistema e manutenzione> Windows Firewall.
Nel menu a sinistra, vedrai l’opzione per disattivare Windows Firewall, fai clic su di esso.
Quando richiesto, disattivare Windows Firewall per reti pubbliche e private.
Fare clic su OK per salvare le modifiche.
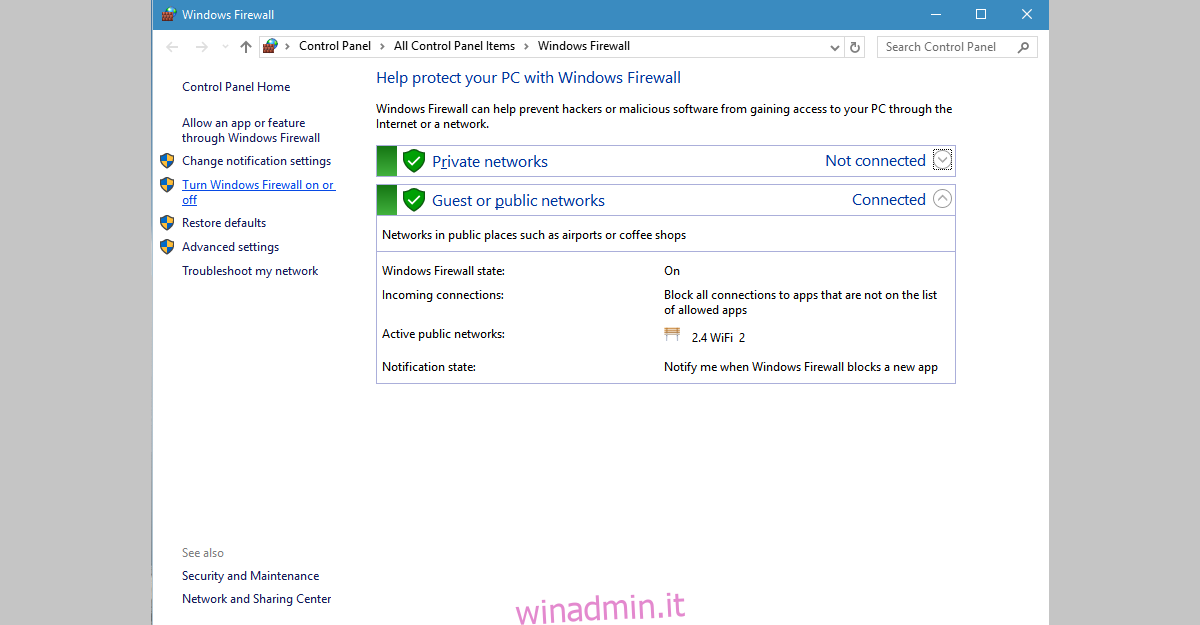
Dovresti essere in grado di aggiornare Steam. Assicurati di riattivare il firewall in seguito, altrimenti rischi di aprire il tuo computer a una violazione della sicurezza.
Soluzione 3: riavvia i servizi client di Steam
Cerca servizi in Windows Search e apri l’app desktop Servizi dai risultati.
Cerca i servizi client di Steam e selezionalo. Apparirà una nuova colonna a sinistra dell’elenco dei servizi.
Nel menu a sinistra, fai clic su Riavvia servizi
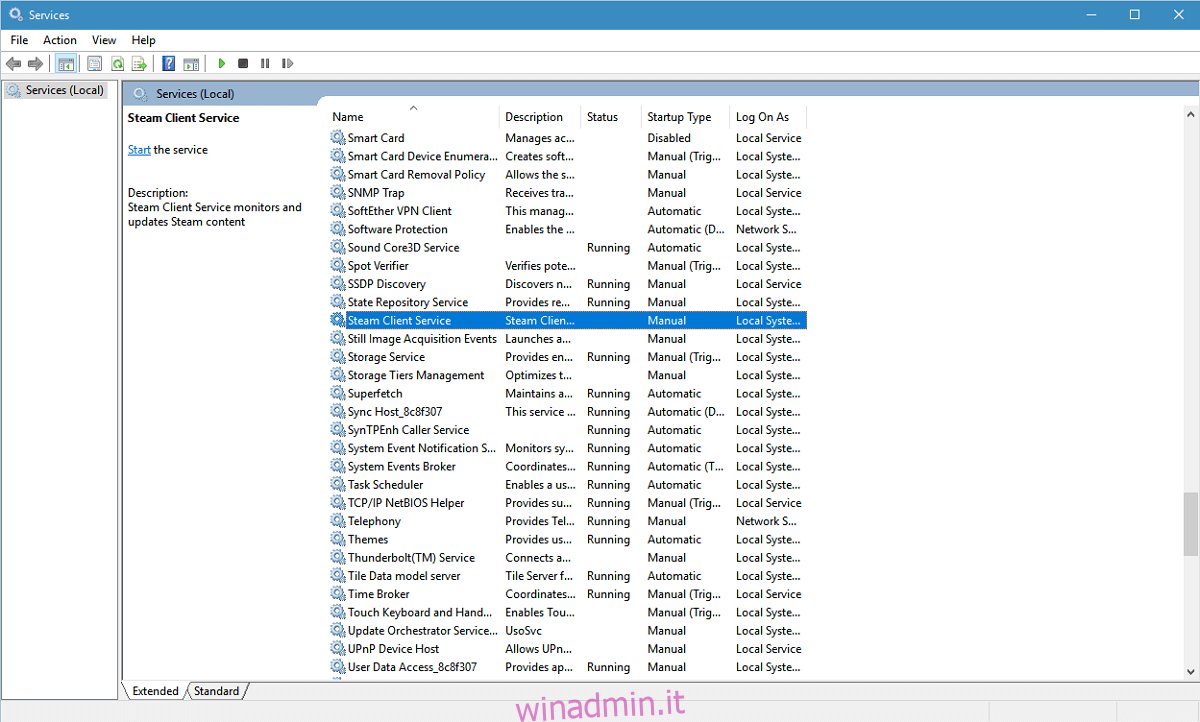
Soluzione 4: reinstalla Steam
Apri il Pannello di controllo e vai su Programmi> Programmi e funzionalità.
Seleziona Steam dall’elenco dei programmi installati e fai clic sul pulsante Cambia / Rimuovi
Seleziona l’opzione Automatico e fai clic su Avanti
Fare clic su Fine per disinstallare Steam
Vai a store.steampowered.com
In alto a destra di questa pagina, trova “Installa Steam”
Scarica l’app Steam e installala di nuovo
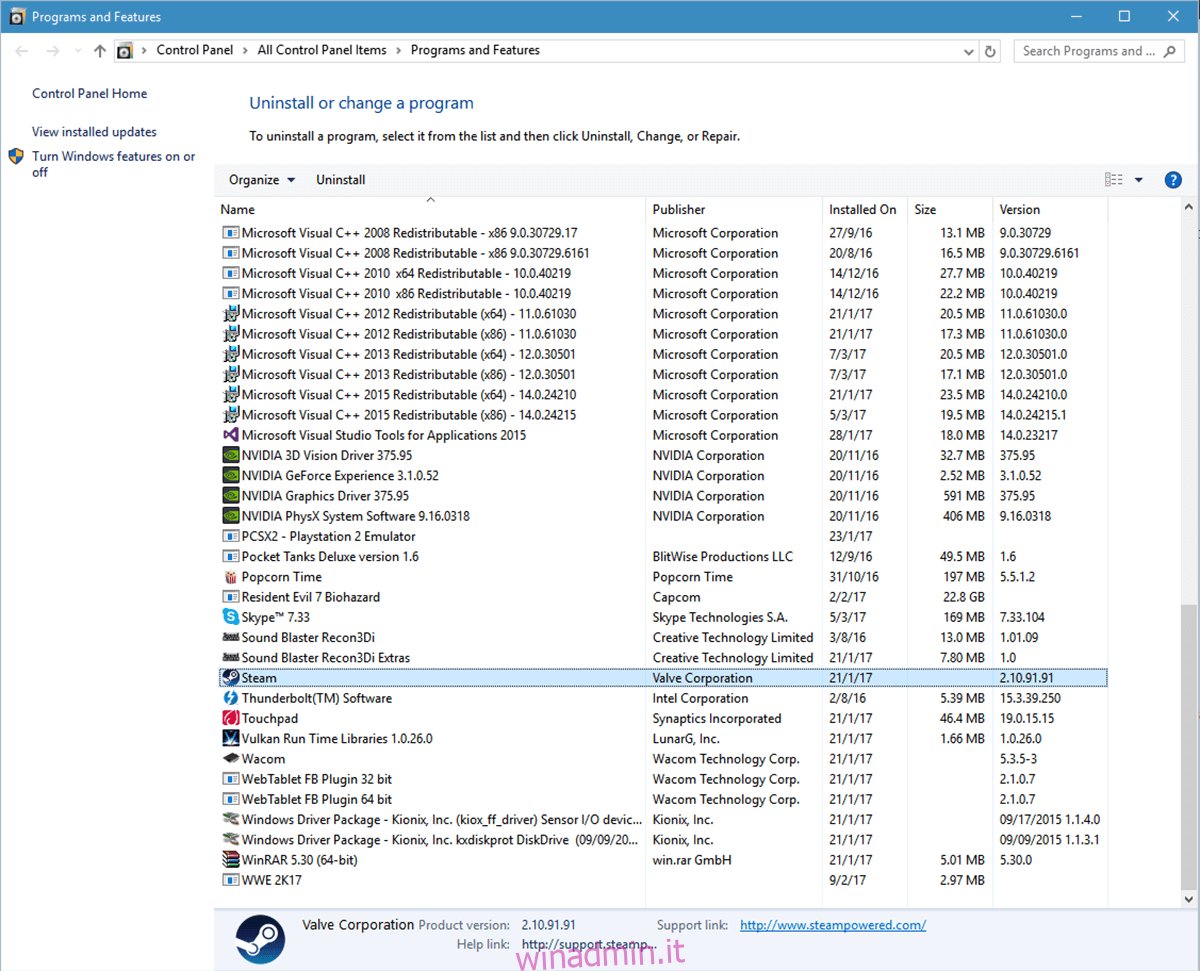
Soluzione 5: copia i file di Steam da un altro computer
A volte, Steam rimane impigliato in una serie di istruzioni che funzionano contro se stesso. Per ovviare a ciò, potresti provare a copiare Steam da un altro sistema in cui funziona perfettamente. Per questo, avrai bisogno di un’unità di archiviazione USB e di un’installazione di Steam audio.
Collega la tua USB al computer da cui desideri copiare
Vai alla directory di installazione di Steam
Copia tutto in questa cartella, tranne Steamapps. Questa cartella in cui è installato il contenuto del gioco e hai solo bisogno dei file di dati di Steam
Incollalo nella tua USB.
Collega la tua USB alla tua macchina
Vai alla directory di installazione di Steam e apri la cartella Steam
Incolla qui il contenuto copiato, sovrascrivi tutto
Esegui Steam per vedere se il problema è scomparso ora.
Soluzione 6: utilizzare l’editor del registro di sistema
Per l’errore “Steam deve essere online per aggiornare” su Windows 10, esiste una soluzione che richiede la modifica della voce di registro per Steam. Nota: è necessario seguire i passaggi elencati di seguito fino alla lettera, una svolta sbagliata nella voce sbagliata e si rischia un danno catastrofico. È una buona idea eseguire il backup del registro prima di apportarvi modifiche.
Apri il menu Start e digita Regedit per aprire l’Editor del Registro di sistema.
Vai a HKEY_CURRENT_USER> Software> Valve> Steam.
Ci saranno due riquadri qui: nel riquadro di destra trova “AlreadyRetriedOfflineMode”. Fare doppio clic e verrà visualizzata una finestra. Imposta i suoi Dati valore su 0.
Chiudi l’editor del registro
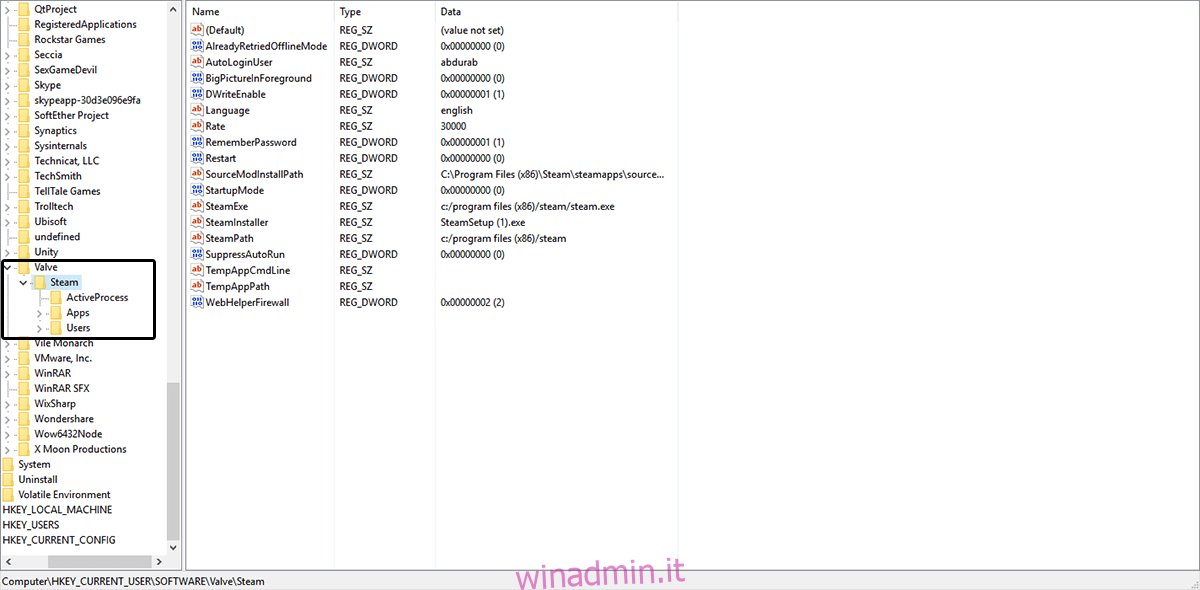
Riavvia il computer e verifica se il problema è stato risolto.
Soluzione 7: aggiungi il parametro -tcp al collegamento di Steam
Dovrai individuare il collegamento di Steam per provare questo.
Se non hai un collegamento a Steam, vai nella directory di installazione di Steam, fai clic con il pulsante destro del mouse su Steam.exe e dal menu contestuale seleziona Invia-t0> Desktop (crea collegamento)
Fai clic con il tasto destro del mouse sul collegamento Steam sul desktop e seleziona Proprietà dal menu contestuale
Nella finestra delle proprietà, vai alla scheda Collegamento
Nella sezione Target aggiungi -tcp dopo le virgolette
Fare clic su Applica e OK per salvare le modifiche.
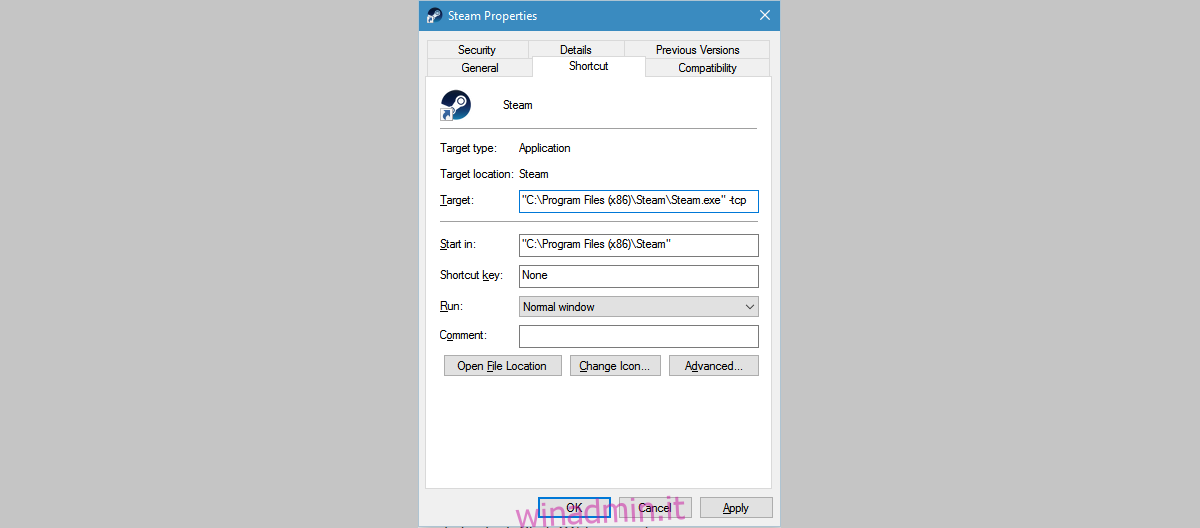
Prova subito ad aggiornare Steam.
Soluzione 8: disattivare le impostazioni proxy in Internet Explorer
Apri Internet Explorer e fai clic sull’icona a forma di ingranaggio in alto a destra (accanto alla faccina sorridente)
Dal menu visualizzato, seleziona Opzioni Internet
Dalle schede, vai su Connessioni> Impostazioni LAN
Assicurati che le Impostazioni automatiche siano selezionate e che Usa un server proxy per la tua LAN sia deselezionato
Premere OK.
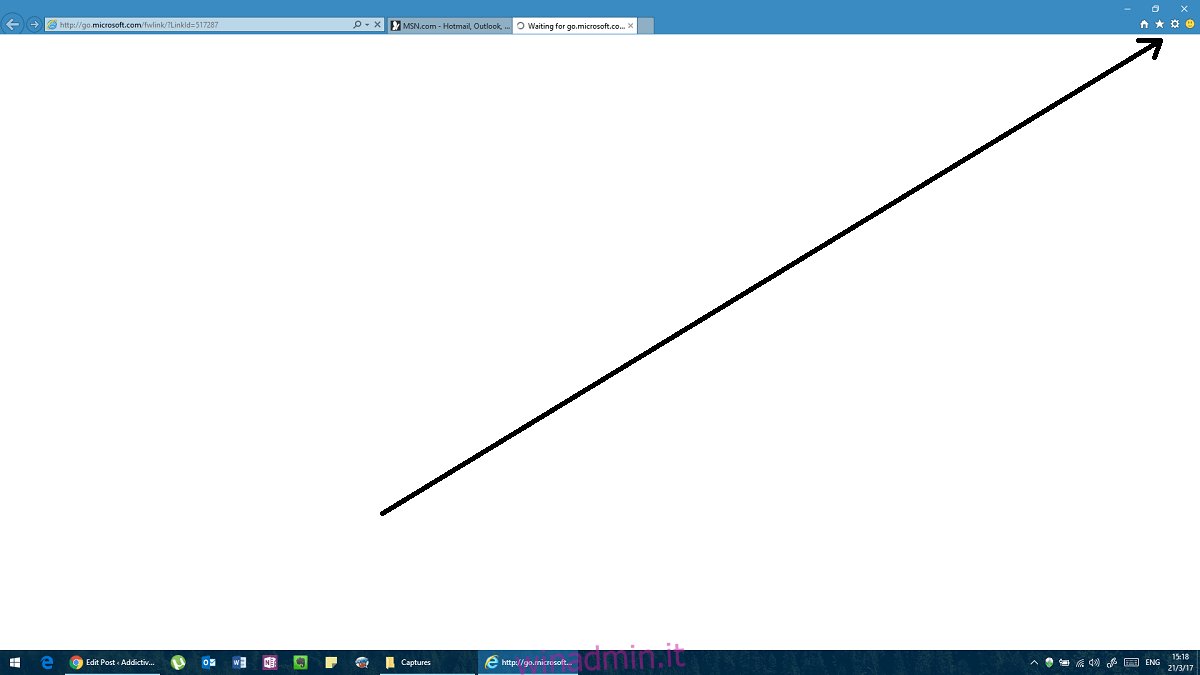
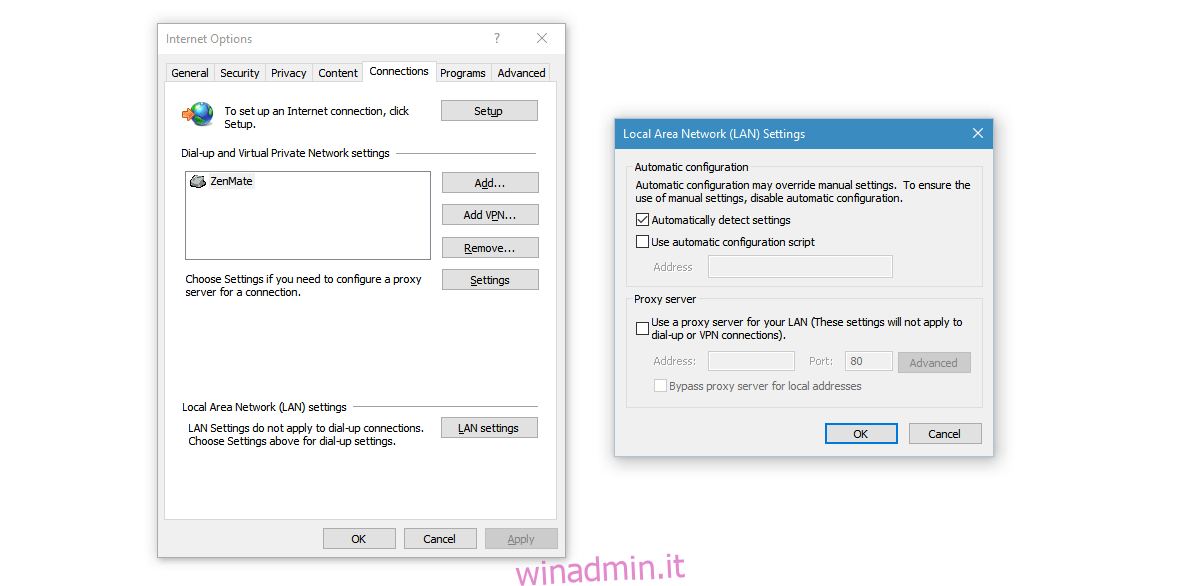
Soluzione 9: utilizza il DNS di Google
A volte questo errore può essere causato a causa di alcuni conflitti con le impostazioni DNS. Se hai acquistato il DNS, chiedi al tuo provider di aiutarti a configurarlo. In caso contrario, puoi utilizzare un DNS pubblico, come Google DNS.
Apri il Pannello di controllo e vai su Rete e Internet. Seleziona Rete e condivisione.
Fare clic su Modifica impostazioni adattatore nella colonna a sinistra
Vedrai un elenco di dispositivi di rete. Fare clic con il pulsante destro del mouse sulla scheda di rete corrente (nel caso in cui non lo si sappia, farlo per tutti gli adattatori, ricordarsi di ripristinarli in seguito).
Seleziona Protocollo Internet versione 4 (TCP / IPv4)> Proprietà> Avanzate
Vai a DNS. Se hai già degli indirizzi scritti qui, annotali nel caso in cui sia necessario riutilizzarli.
Fare clic su Aggiungi e inserire 8.8.8.8 o 8.8.4.4 (o entrambi)
Salva e riavvia
Provalo ora.
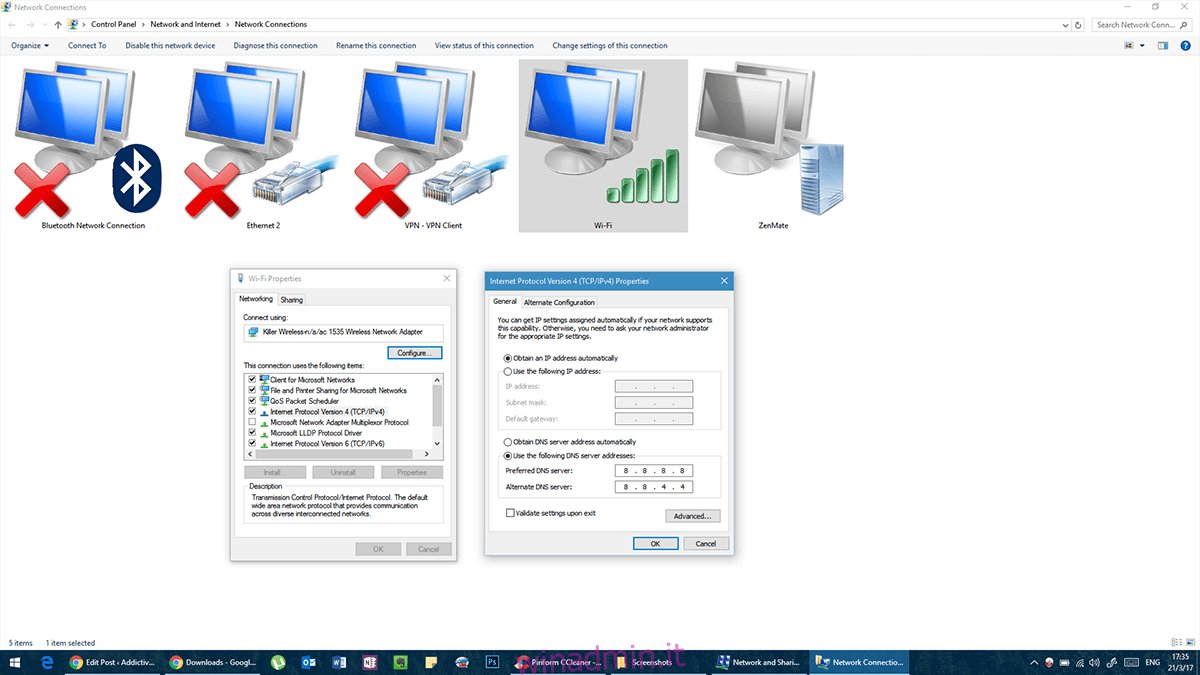
Soluzione 10: modifica il file hosts
Senza essere eccessivamente tecnico, un file host è un elenco di domini a cui il computer può avere accesso indipendentemente dalle impostazioni del firewall.
Apri Blocco note con diritti amministrativi.
In Blocco note, vai su File> Apri e vai a C: WindowsSystem32driversetc
Apri il file hosts (senza estensione).
Se non vedi alcun file qui, guarda nell’angolo in basso a destra e assicurati che sia visualizzato Tutti i file anziché Documenti di testo.
Quando il file hosts si apre, aggiungi le seguenti righe alla fine:
68.142.122.70 cdn.steampowered.com
208.111.128.6 cdn.store.steampowered.com
208.111.128.7 media.steampowered.com
Salva le modifiche e chiudi Blocco note.
Apri il prompt dei comandi ed esegui il seguente comando
ipconfig /flushdns
Prova a eseguire Steam ora.