Una guida passo passo per installare Docker sul tuo sistema operativo preferito.
Docker è un progetto open source che supporta la creazione, il test, la distribuzione e la gestione di applicazioni in contenitori portatili autosufficienti. In genere, le immagini del contenitore dispongono di tutte le risorse necessarie per l’esecuzione di un’applicazione.
Oggi Docker è diventato uno strumento popolare per la distribuzione e la gestione di applicazioni come contenitori, superando i problemi di compatibilità. La tecnologia consente di installare app e servizi su un’ampia gamma di computer indipendentemente dall’hardware e dai sistemi operativi sottostanti. Di conseguenza, puoi eseguire tali immagini su diversi sistemi di computer purché Docker sia installato. Le immagini tipiche includono Nginx, MariaDB, WordPress e altri.
Docker è diverso dalla VM tradizionale.
In questo tutorial imparerai come installare Docker sui seguenti sistemi operativi.
- Ubuntu
- Debian
- CentOS
- finestre
Nella maggior parte dei casi, i passaggi sono simili per un particolare sistema operativo, ma potrebbero esserci alcune lievi variazioni tra le diverse versioni.
Sommario:
Metodi di installazione Docker
In generale, esistono tre metodi principali di installazione di Docker, la cui scelta dipende dalla situazione e dall’ambiente, come spiegato di seguito.
- Utilizzo dei repository Docker: – Facile da installare e metodo di aggiornamento consigliato per la maggior parte delle installazioni online.
- Download, installazione e aggiornamenti manuali: – adatto per computer offline che non hanno accesso a Internet
- Utilizzo di script automatizzati: per ambienti di sviluppo e test.
In questa guida, discuteremo dell’installazione utilizzando i repository Docker. Imparerai come installare e aggiornare lo strumento dai repository Docker ufficiali. In genere, puoi anche scaricare i file dal repository del sistema operativo, ma questo potrebbe non avere le ultime versioni, da qui la necessità di utilizzare il sorgente Docker ufficiale quando possibile.
Installa Docker su Ubuntu
Per questo articolo, useremo Ubuntu 18.04.
Prerequisiti
Passaggio 1: aggiorna il database locale
Prima dell’installazione, iniziare aggiornando l’elenco esistente per i pacchetti
sudo apt update
Passaggio 2: installa le dipendenze che supportano https
Installa pacchetti che consentiranno ad apt di trasferire file su https
sudo apt install apt-transport-https ca-certificates curl software-properties-common
Questo è ciò che fa ogni comando;
- apt-transport-https: consente ad apt di trasferire file e dati su https
- ca-certificates: consente al computer o al browser di verificare i certificati di sicurezza
- curl: uno strumento di trasferimento file
- software-properties-common: aggiunge gli script di gestione del software
Passaggio 3: aggiungi la chiave GPG di Docker
Il prossimo sarebbe aggiungere la chiave GPG, una funzione di sicurezza che garantisce che i file di installazione siano autentici.
curl -fsSL https://download.docker.com/linux/ubuntu/gpg | sudo apt-key add –
Passaggio 4: installa il repository Docker
In questo passaggio, usa il comando seguente per aggiungere il repository Docker ai sorgenti apt.
sudo add-apt-repository "deb [arch=amd64] https://download.docker.com/linux/ubuntu bionic stable"
Passaggio 5: aggiorna i repository
Aggiorna il database con i pacchetti Docker dal repository che hai appena aggiunto
sudo apt update
Per assicurarti di eseguire l’installazione dal repository Docker ufficiale, esegui il comando
apt-cache policy docker-ce
Questo dovrebbe dare il seguente output
Output di apt-cache policy docker-ce
docker-ce: Installed: (none) Candidate: 5:19.03.5~3-0~ubuntu-bionic Version table: 5:19.03.5~3-0~ubuntu-bionic 500 500 https://download.docker.com/linux/ubuntu bionic/stable amd64 Packages 5:19.03.4~3-0~ubuntu-bionic 500 500 https://download.docker.com/linux/ubuntu bionic/stable amd64 Packages 5:19.03.3~3-0~ubuntu-bionic 500
Dall’output, noterai che la finestra mobile non è ancora installata. Tuttavia, l’output mostrerà il sistema operativo di destinazione e il numero di versione del Docker. Si prega di notare che i numeri di versione possono variare a seconda del momento dell’installazione.
Passaggio 6: installa l’ultima versione di Docker
Una volta confermato, utilizzare il comando seguente per installare Docker.
sudo apt install docker-ce
Questo installerà Docker, avvierà il demone e ne consentirà l’avvio automatico all’avvio. Per confermare che il Docker sia attivo e funzionante, esegui;
sudo systemctl status docker
Se installato ed eseguito correttamente, il comando fornirà il seguente output
$ sudo systemctl status docker ● docker.service - Docker Application Container Engine Loaded: loaded (/lib/systemd/system/docker.service; enabled; vendor preset: e Active: active (running) since Sat 2019-12-14 07:46:40 UTC; 50s ago Docs: https://docs.docker.com Main PID: 2071 (dockerd) Tasks: 8 CGroup: /system.slice/docker.service └─2071 /usr/bin/dockerd -H fd:// --containerd=/run/containerd/contain
Questa parte dell’output mostra che l’installazione è riuscita e che Docker è attivo e in esecuzione.
Installazione di Docker su CentOS
Prerequisiti
- Una versione stabile di CentOS 7
- Utente Sudo
La procedura consigliata consiste nell’utilizzare l’ultima versione del pacchetto di installazione Docker dal repository Docker ufficiale.
Passaggio 1: aggiorna il database del pacchetto
Il primo passo è aggiornare il database del pacchetto con il comando.
sudo yum update
Passaggio 2: aggiungi Docker Repository e installa Docker
Dopo l’aggiornamento, aggiungeremo il repository Docker ufficiale, scaricheremo e installeremo l’ultima versione di Docker. Per fare ciò, usa il comando;
curl -fsSL https://get.docker.com/ | sh
Passaggio 3: avvia Docker e verifica la sua versione
Una volta completata l’installazione, avvia il demone Docker
sudo systemctl start docker
Conferma che Docker è in esecuzione
sudo systemctl status docker
Questo dovrebbe fornire il seguente output
docker.service - Docker Application Container Engine Loaded: loaded (/usr/lib/systemd/system/docker.service; disabled; vendor preset: disabled) Active: active (running) since Mon 2019-12-09 09:54:50 UTC; 7s ago Docs: https://docs.docker.com Main PID: 9194 (dockerd) Tasks: 8 Memory: 44.0M CGroup: /system.slice/docker.service └─9194 /usr/bin/dockerd -H fd:// --containerd=/run/containerd/cont...
Installazione Docker su Debian
Per assicurarti di ottenere l’ultima versione, installa dal repository Docker ufficiale.
Prerequisiti
Passaggio 1: aggiornare il sistema
Innanzitutto, aggiorna l’elenco dei pacchetti installati.
sudo apt update
Passaggio 2: installa i pacchetti necessari per eseguire apt su HTTPS
sudo apt install apt-transport-https ca-certificates curl gnupg2 software-properties-common
Passaggio 3: aggiungi la chiave GPG
Ora dobbiamo aggiungere la chiave GPG da Docker al nostro sistema Debian. Ciò garantisce che i download siano validi.
Per aggiungere la chiave GPG per il repository Docker ufficiale, esegui
curl -fsSL https://download.docker.com/linux/debian/gpg | sudo apt-key add -
Passaggio 4: aggiungi il repository Docker ai sorgenti APT
In questo passaggio, aggiungerai il repository Docker ai sorgenti apt.
sudo add-apt-repository "deb [arch=amd64] https://download.docker.com/linux/debian $(lsb_release -cs) stable"
Passaggio 5: aggiorna il database del pacchetto
Ora aggiorneremo il database dei pacchetti con i pacchetti Docker dal repository che hai appena aggiunto.
sudo apt update
Passaggio 6: verificare l’origine dell’installazione
Il comando seguente assicura che stai installando Docker dal repository Docker ufficiale invece di Debian che potrebbe essere obsoleto.
apt-cache policy docker-ce
Questo restituirà un output simile a quello seguente. Tuttavia, il numero di versione di Docker può variare.
Installed: (none) Candidate: 5:19.03.5~3-0~debian-stretch Version table: 5:19.03.5~3-0~debian-stretch 500 500 https://download.docker.com/linux/debian stretch/stable amd64 Packages 5:19.03.4~3-0~debian-stretch 500 500 https://download.docker.com/linux/debian stretch/stable amd64 Packages 5:19.03.3~3-0~debian-stretch 500 500 https://download.docker.com/linux/debian stretch/stable amd64 Packages 5:19.03.2~3-0~debian-stretch 500 500 https://download.docker.com/linux/debian stretch/stable amd64 Packages .. .. .. 17.03.1~ce-0~debian-stretch 500 500 https://download.docker.com/linux/debian stretch/stable amd64 Packages 17.03.0~ce-0~debian-stretch 500 500 https://download.docker.com/linux/debian stretch/stable amd64 Packages
Come si può notare, la finestra mobile non è ancora installata. L’output mostra che l’installazione proviene dal repository Docker ufficiale per Debian 9 (stretch).
Passaggio 7: installa Docker
Ora siamo pronti per installare Docker usando il comando seguente.
sudo apt install docker-ce
Questo installerà Docker, avvierà il motore e lo configurerà per avviarsi sempre all’avvio. Al termine dell’installazione, verificare che sia in esecuzione.
sudo systemctl status docker
Se installato correttamente, l’output indicherà che il servizio è attivo e in esecuzione.
Produzione
● docker.service - Docker Application Container Engine Loaded: loaded (/lib/systemd/system/docker.service; enabled; vendor preset: e Active: active (running) since Mon 2019-12-09 11:48:32 UTC; 41s ago Docs: https://docs.docker.com Main PID: 17486 (dockerd) CGroup: /system.slice/docker.service └─17486 /usr/bin/dockerd -H fd:// --containerd=/run/containerd/contain
Installa Docker su Windows
Vediamo come installare Docker Enterprise Edition su Windows Server 2016.
Passaggio 1: installare il modulo Docker Powershell
Aprire il prompt dei comandi di PowerShell di Windows con un account amministrativo e utilizzare il comando seguente per installare il modulo DockerMsftProvider. Questo è un modulo Docker Powershell per trovare, installare e aggiornare le immagini Docker.
Se si utilizza l’account amministratore, il comando apparirà come;
PS C:UsersAdministrator> install-module -name DockerMsftProvider -Force
Questo darà l’output come di seguito.
NuGet provider is required to continue PowerShellGet requires NuGet provider version ‘2.8.5.201’ or newer to interact with NuGet-based repositories. The NuGet provider must be available in ‘C:Program FilesPackageManagementProviderAssemblies’ or ‘C:UsersAdministratorAppDataLocalPackageManagementProviderAssemblies’. You can also install the NuGet provider by running ‘Install-PackageProvider -Name NuGet -MinimumVersion 2.8.5.201 -Force’. Do you want PowerShellGet to install and import the NuGet provider now? [Y] Yes [N] No [S] Suspend [?] Help (default is “Y”): y Type Y for Yes
Passaggio 2 Installa il pacchetto Docker
Dopo che il modulo è a posto, siamo ora pronti per installare il pacchetto Docker.
PS C:UsersAdministrator>Install-Package Docker –Providername DockerMsftProvider –Force
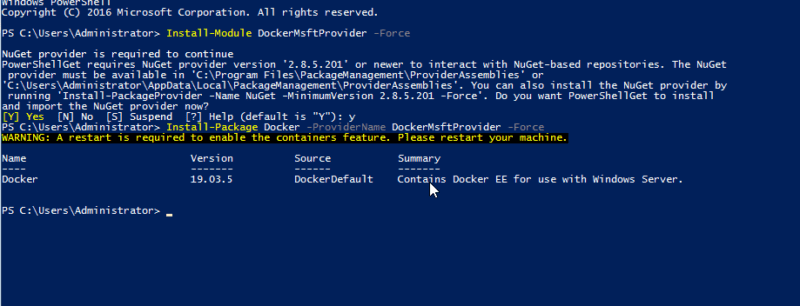
Questo installerà il pacchetto Docker sul computer ma non avvierà il servizio. Pertanto, è necessario riavviare il computer per abilitare la funzionalità del contenitore.
PS C:UsersAdministrator>Restart-Computer
Dopo il riavvio, verificare l’installazione e la versione eseguendo
PS C:UsersAdministrator>docker-version
Produzione
Client: Docker Engine – Enterprise Version: 19.03.5 API version: 1.40 Go version: go1.12.12 Git commit: 2ee0c57608 Built: 11/13/2019 08:00:16 OS/Arch: windows/amd64 Experimental: false Server: Docker Engine – Enterprise Engine: Version: 19.03.5 API version: 1.40 (minimum version 1.24) Go version: go1.12.12 Git commit: 2ee0c57608 Built: 11/13/2019 07:58:51 OS/Arch: windows/amd64 Experimental: false PS C:UsersAdministrator>
Per testare Docker con un’immagine tipica, esegui il comando
docker run hello-world:nanoserver-sac2016
Se installato e funzionante correttamente, il comando fornirà il seguente output.
PS C:UsersAdministrator> docker run hello-world:nanoserver-sac2016 Hello from Docker! This message shows that your installation appears to be working correctly. To generate this message, Docker took the following steps: 1. The Docker client contacted the Docker daemon. 2. The Docker daemon pulled the “hello-world” image from the Docker Hub. (windows-amd64, nanoserver-sac2016) 3. The Docker daemon created a new container from that image which runs the executable that produces the output you are currently reading. 4. The Docker daemon streamed that output to the Docker client, which sent it to your terminal. To try something more ambitious, you can run a Windows Server container with: PS C:> docker run -it mcr.microsoft.com/windows/servercore powershell Share images, automate workflows, and more with a free Docker ID: https://hub.docker.com/ For more examples and ideas, visit: https://docs.docker.com/get-started/
Tieni presente che per impostazione predefinita devi utilizzare un’immagine del contenitore di Windows. Nel caso in cui sia necessario eseguire immagini di container Linux, utilizzare Docker Daemon in modalità sperimentale, disponibile nella versione desktop.
Conclusione
Spero che ora tu sappia quanto è facile installare Docker. Una volta installato, giocaci per familiarizzare e se hai bisogno di una formazione basata su video, dai un’occhiata a questo corso.

