L’aggiornamento 22H2 di Windows 11 arriverà a tutti gli utenti nell’ottobre 2022 e offre un lungo elenco di funzionalità. Tra tutte le nuove funzionalità di Windows 11 22H2, la possibilità di creare cartelle di app nel menu Start è una delle migliori aggiunte all’ultimo sistema operativo desktop di Microsoft. Questo è stato uno dei principali punti deboli per gli utenti che hanno eseguito l’aggiornamento da Windows 10 a Windows 11 ed è stato risolto. In effetti, Microsoft sta anche lavorando a una prossima funzionalità di Windows 11 che ti consente di creare cartelle di app sul desktop. È fantastico, vero? Tuttavia, in questo articolo impareremo come raggruppare le app in una cartella nel menu Start.
In questo tutorial, abbiamo incluso i passaggi per creare cartelle di app nel menu Start di Windows 11, insieme ai passaggi per nominare le cartelle delle app e rimuoverle. Su quella nota, iniziamo.
Nota: per creare cartelle di app nel menu Start su Windows 11, devi essere nel canale Anteprima di rilascio (Build 22621 o successivo). Attualmente, la funzionalità della cartella dell’app funziona solo per Windows Insider. Gli utenti generici riceveranno la funzionalità della cartella dell’app nell’ottobre 2022 come parte dell’aggiornamento 22H2 di Windows 11.
Detto questo, ecco i passaggi che devi seguire per creare cartelle di app nel menu Start di Windows 11:
1. Per iniziare, devi prima aprire il menu Start. Per farlo, premi il tasto Windows o fai clic sull’icona Windows sulla barra delle applicazioni.
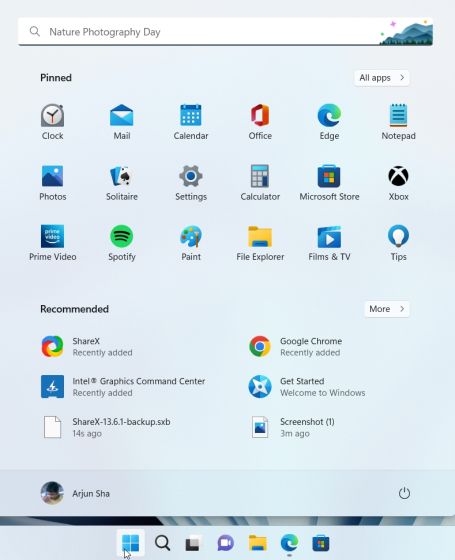
2. Prima di creare una cartella di app, devi andare alla sezione “Tutte le app” nel menu Start e “Aggiungi a Start” tutte le app che desideri combinare in una cartella.
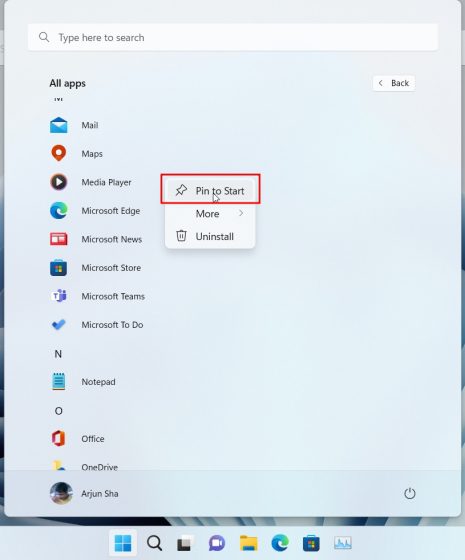
3. Quindi, puoi trascinare un’app su un’altra app per creare immediatamente una cartella di app in Windows 11. Puoi trascinare più di 12 app in una cartella, se lo desideri, ma si espanderà in un’interfaccia scorrevole.
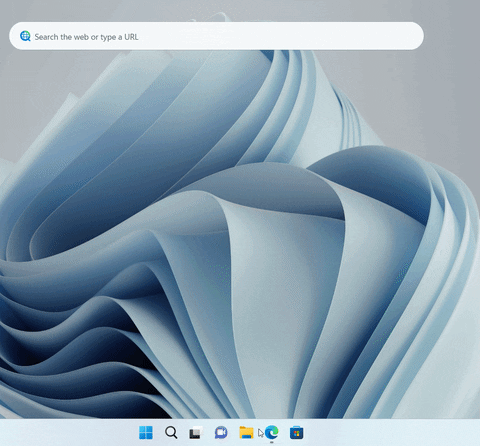
1. Puoi anche etichettare una cartella dell’app nel menu Start. Basta aprire la cartella e fare clic sull’opzione “Modifica nome” in alto e rinominare la cartella dell’app.
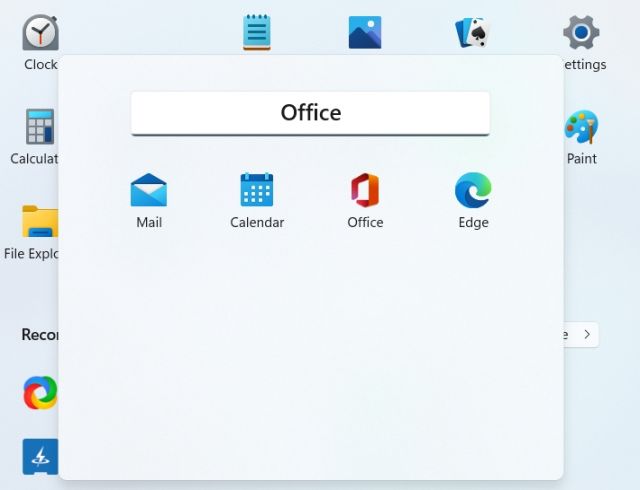
2. Ecco qua! Cartelle di app etichettate nel menu Start su Windows 11.
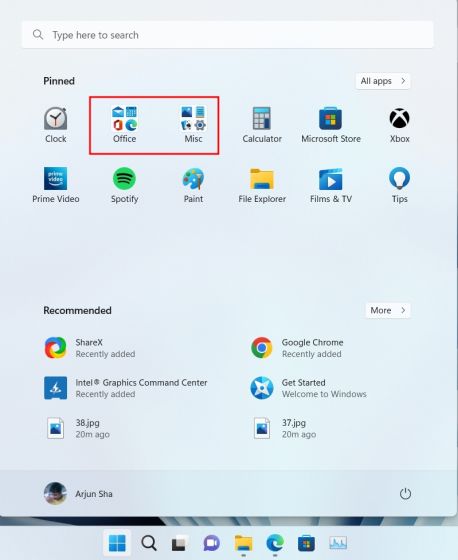
Ora, la funzione sembra scarna in questo momento poiché non esiste un modo diretto per aggiungere o rimuovere programmi nelle cartelle delle app. Per rimuovere le app, devi rimuoverle singolarmente e non puoi eliminare direttamente la cartella. Ecco come funziona:
1. Per rimuovere una cartella di app, trascina tutte le app fuori dalla cartella.
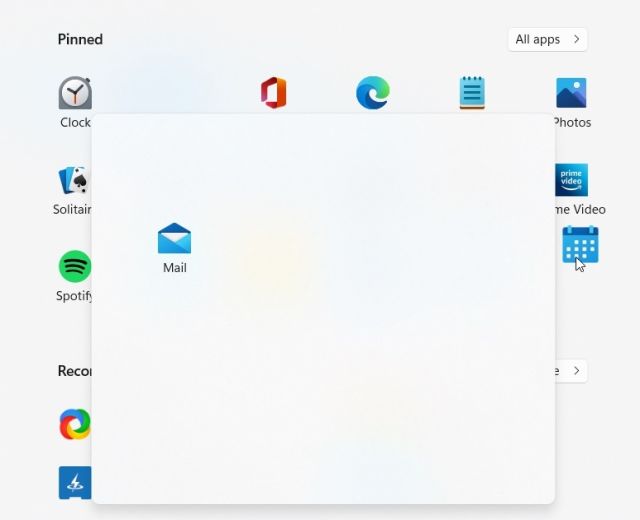
2. Infine, la cartella dell’app nel menu Start verrà rimossa.
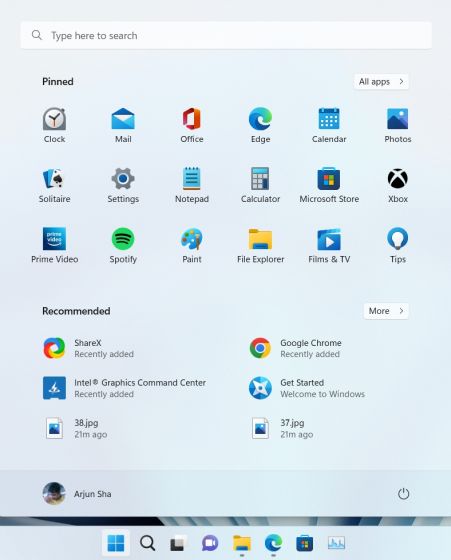
Nel complesso, la funzionalità della cartella dell’app in Windows 11 sembra carente e richiede maggiore attenzione. Microsoft dovrebbe semplificare l’aggiunta o la rimozione di app dalla cartella prima di rilasciare la funzionalità in Windows 11 22H2.
Domande frequenti (FAQ)
D. Come creare cartelle di app nel menu Start di Windows 11?
Apri il menu Start e trascina un’app su un’altra app per creare una cartella di app in Windows 11. Puoi seguire il nostro tutorial passo passo per istruzioni dettagliate.
D. Quante app puoi aggiungere alle cartelle delle app nel menu Start di Windows 11?
Puoi aggiungere tutte le app che vuoi. Nell’interfaccia standard, la cartella delle app supporta fino a 12 app e, se aggiungi altre app, si espande in un’interfaccia scorrevole.
D. Non riesco a creare cartelle di app in Windows 11. Perché?
La funzionalità è attualmente disponibile solo per gli utenti di Windows 11 Insider nel canale Anteprima di rilascio. Nell’ottobre 2022, l’aggiornamento di Windows 11 22H2 sarà disponibile per tutti, quindi gli utenti generici potranno utilizzare questa funzionalità.
Ecco come raggruppare le app in una cartella nel menu Start su Windows 11. Puoi creare più cartelle di app per produttività, strumenti per ufficio, musica, lavoro, ecc. La funzionalità della cartella delle app in Windows 11 non è simile a Windows 10 e offre uno spazio di anteprima più piccolo, ma funziona comunque. Comunque, questo è tutto per questa guida. Se desideri aggiungere riquadri animati sul desktop di Windows 11, puoi farlo con un’app di terze parti. E per personalizzare ulteriormente il menu Start di Windows 11, segui il nostro articolo collegato. Infine, se hai domande, faccelo sapere nella sezione commenti qui sotto.

