Quando crei un file di Google Documenti, puoi iniziare subito a inserire il testo in esso. È un word processor e, per impostazione predefinita, è impostato in modo da poter iniziare a lavorare. Il testo che inserisci è testo in linea. È possibile aggiungere altri oggetti a un documento, incluse, a titolo esemplificativo, le caselle di testo.
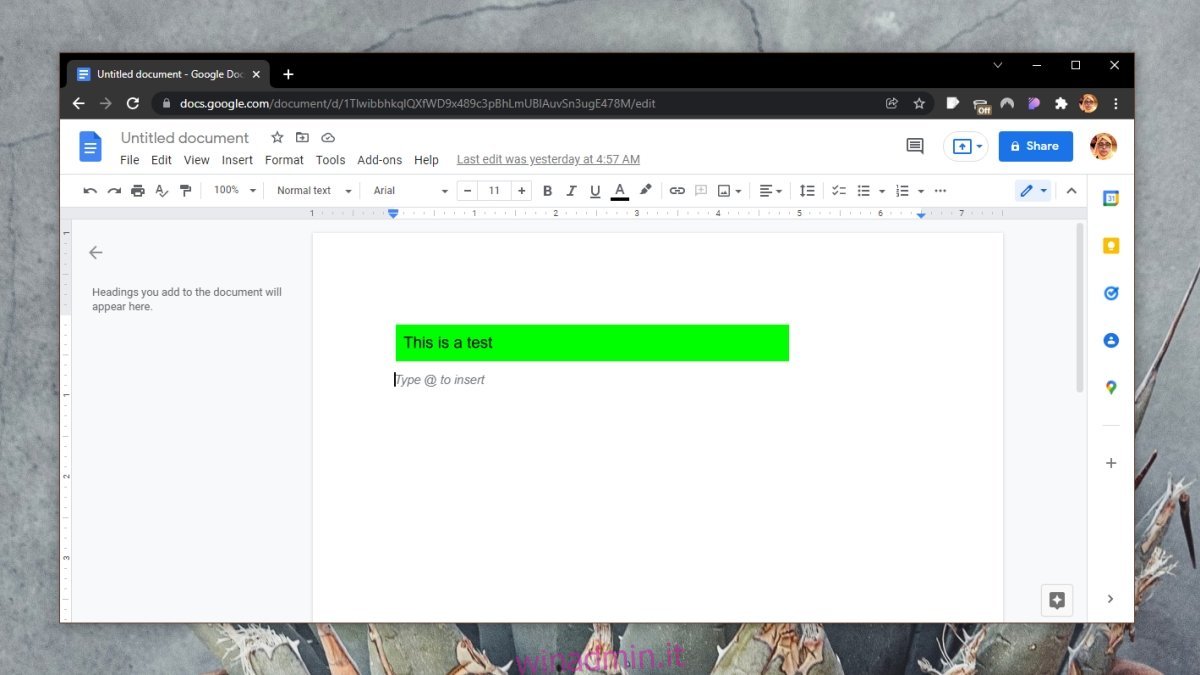
Sommario:
Casella di testo in Google Documenti
Una casella di testo è un elemento del documento molto simile a grafici e immagini. È un’area autonoma all’interno del documento in cui è possibile inserire del testo. È ottimo per definire lo stile di un documento, ad esempio, se si desidera includere un frammento di fatti a supporto senza interrompere il flusso di ciò che viene scritto. Ecco come inserire una casella di testo in Google Documenti.
Inserisci la casella di testo in Google Documenti
Per inserire una casella di testo in Google Documenti, segui questi passaggi.
Apri il file di Google Documenti a cui vuoi aggiungere una casella di testo.
Fare clic nel punto in cui si desidera aggiungere la casella di testo.
Vai su Inserisci>Disegno>Nuovo.
Seleziona Casella di testo dalla barra degli strumenti nella parte superiore della finestra che si apre.
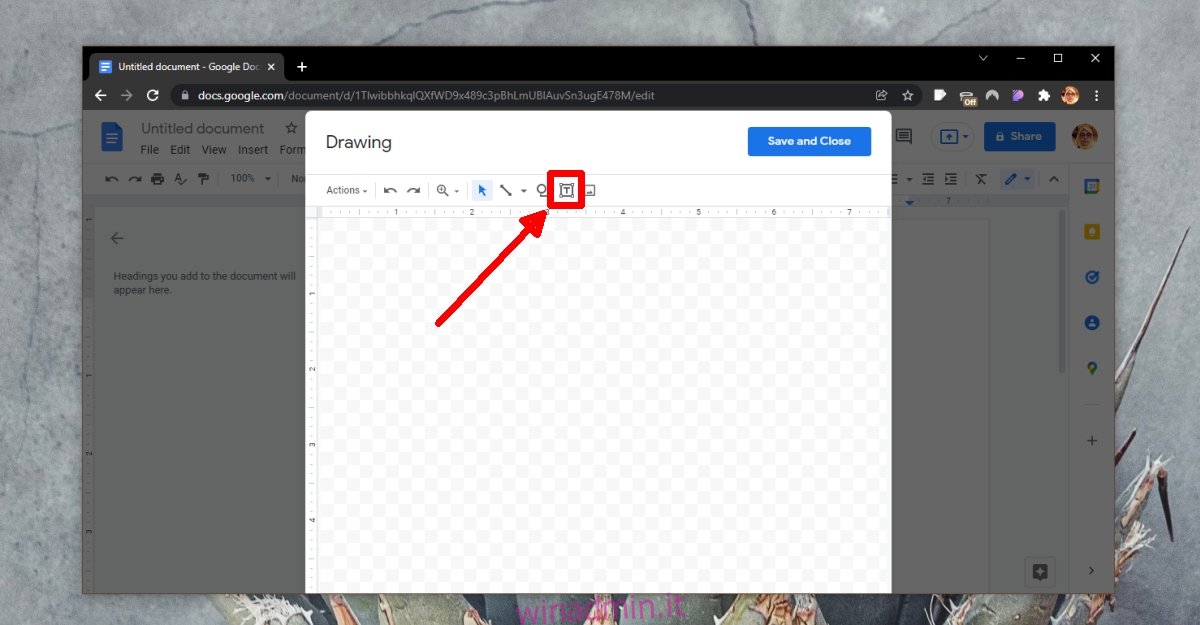
Fare clic e trascinare sulla tela per creare la casella di testo.
Inserisci il testo al suo interno.
Fare clic su Salva e chiudi.
La casella di testo verrà inserita.
È possibile selezionare la casella di testo e modificare il testo in essa contenuto.

Formatta la casella di testo in Google Documenti
La casella di testo in Google Docs può essere modificata.
Seleziona la casella di testo e apparirà una barra con le opzioni per selezionare l’allineamento della casella.
Fai clic sul pulsante Altre opzioni e vedrai le opzioni di ritorno a capo del testo per la casella di testo.
Fai clic sul pulsante Altre opzioni e puoi scegliere la dimensione della casella di testo.
Tutti i controlli del testo, ad esempio grassetto, corsivo, colore, dimensione del carattere e selezione del carattere, sono disponibili per il testo nella casella di testo.
Quando si modificano le impostazioni di allineamento/avvolgimento, saranno disponibili impostazioni aggiuntive per la formattazione della casella di testo.
Seleziona la casella e fai clic sul pulsante modifica/matita per modificare la casella come immagine e potrai aggiungere un colore di sfondo, tra le altre cose.

Conclusione
Se hai utilizzato Microsoft Word, lo strumento casella di testo in Google Docs ti sembrerà incredibilmente semplice. La casella di testo in Google Documenti è un’immagine, ma è un’immagine che crei e puoi modificare all’interno dell’app. Se guardi nell’editor di una casella di testo, ad esempio la casella Disegno, scoprirai che puoi anche inserire word art in essa. In realtà non è paragonabile alla stessa funzionalità di Microsoft Word, ma non è nemmeno così semplice come sembra.

