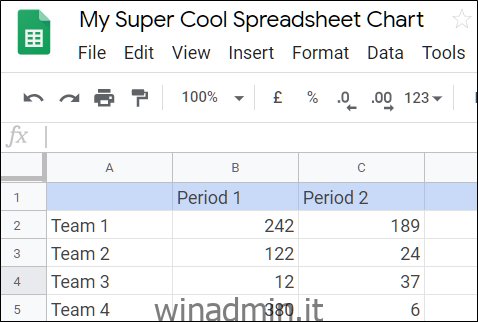A volte, vuoi aggiungere dati da un foglio Google a un documento o una diapositiva Google. Sebbene non sia possibile inserire direttamente celle e righe da Fogli, è possibile creare una tabella, un grafico o una diapositiva e quindi inserirla nel documento o nella diapositiva.
Nota: in questi esempi utilizzeremo Google Documenti, ma l’inserimento di un grafico in Presentazioni funziona praticamente allo stesso modo.
Innanzitutto, dovrai generare un grafico nel tuo foglio di lavoro di Fogli Google. Puoi farlo accendendo il tuo Fogli Google homepage e aprendo un foglio di lavoro nuovo o esistente.
Dopo aver inserito alcuni dati e averli archiviati in un foglio di calcolo, selezionare tutte le celle e fare clic su Inserisci> Grafico. Scegli un tipo di grafico, apporta le modifiche ed esegui le personalizzazioni finali, quindi chiudi Fogli: non preoccuparti, Google salva dopo ogni passaggio. Abbiamo un articolo sulla generazione di grafici in Fogli se vuoi saperne di più.
Dopo aver creato un grafico in Fogli Google, avvia documenti Google e apri un documento nuovo o esistente per inserire il tuo grafico. Fai clic su “Inserisci”, scegli “Grafico”, quindi fai clic su “Da fogli”.
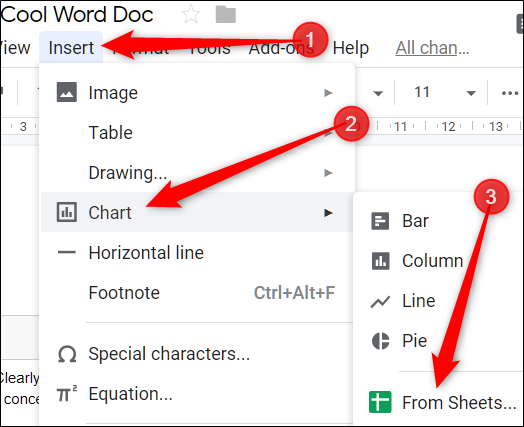
Dall’elenco dei fogli di lavoro disponibili, seleziona quello che desideri utilizzare, quindi fai clic su “Seleziona”.
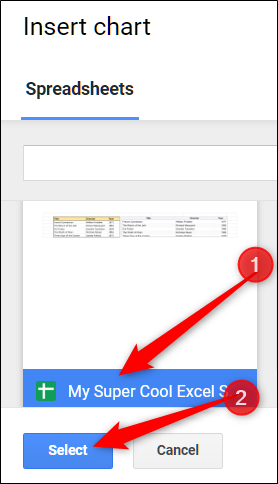
La finestra successiva elenca tutti i grafici su quel foglio che sono disponibili per l’importazione. Fare clic su uno e quindi su “Importa”.
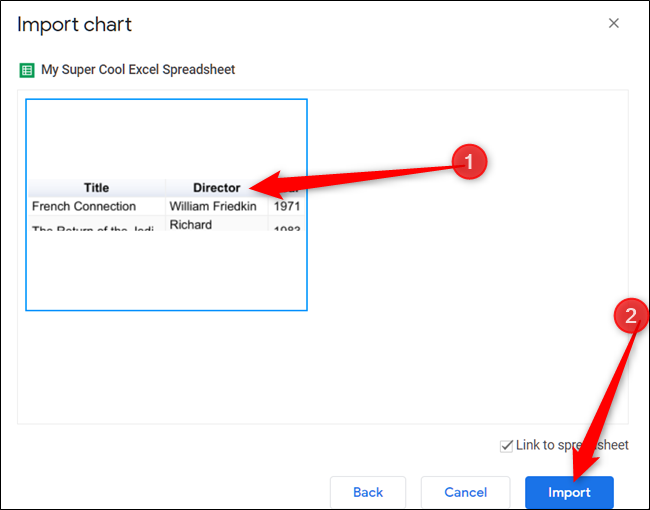
Hai anche un’altra opzione qui. Vedi la casella di controllo “Link al foglio di calcolo” nello screenshot qui sopra? Se lo abiliti, il grafico nel tuo documento o diapositiva è collegato al grafico originale nel tuo foglio. Apporta le modifiche al tuo foglio e vedrai il grafico nel tuo documento o diapositiva aggiornato automaticamente per riflettere tali modifiche. Disabilita quella casella di controllo se non vuoi che ciò accada; in tal caso, il grafico è una specie di congelamento nel tempo nella diapositiva o nel foglio. Se vuoi aggiornarlo, dovrai reinserirlo.
Se lasci l’opzione di collegamento abilitata, in qualsiasi momento puoi fare clic su “Aggiorna” per sincronizzare i dati nel grafico o nella tabella con il documento di Fogli.
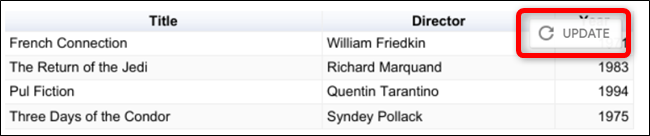
Poiché questi grafici vengono salvati come immagini, una stranezza divertente quando si utilizza la funzione di inserimento è che se l’originale non è ridimensionato o dimensionato in modo appropriato per visualizzare tutti i dati, alcuni punti dati potrebbero essere tagliati durante l’aggiornamento.
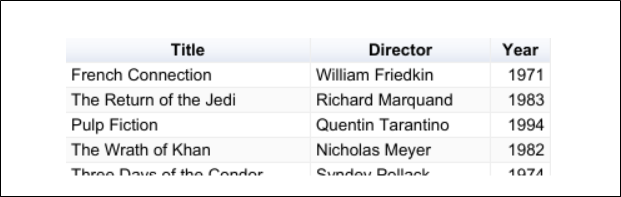
Ecco! I tuoi dati di Fogli Google sono ora inseriti nel tuo documento Google.
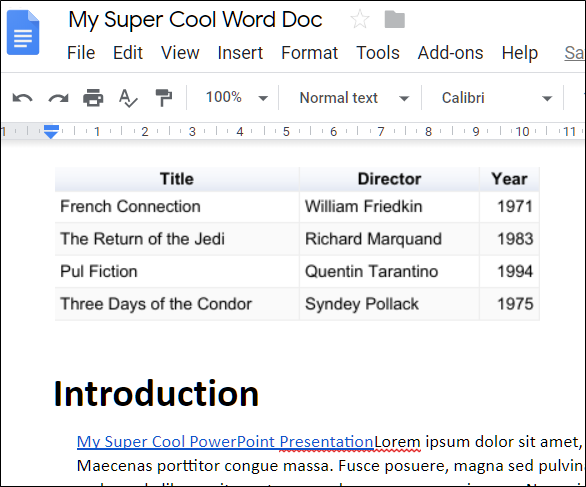
Se per qualche motivo non ti piace più l’aggiornamento del grafico e il collegamento al documento di Fogli, fai clic su un grafico, quindi fai clic sull’icona della catena, quindi di nuovo su “Scollega” per rimuovere la funzione di collegamento.
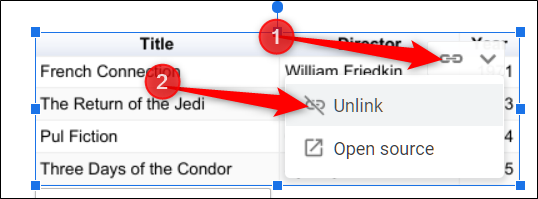
Ciò disabilita la possibilità di apportare modifiche su Fogli e di visualizzarle automaticamente all’interno del documento senza reinserirlo. Se si desidera un grafico aggiornato o si desidera stabilire nuovamente il collegamento, è necessario ripetere nuovamente i passaggi dall’alto.