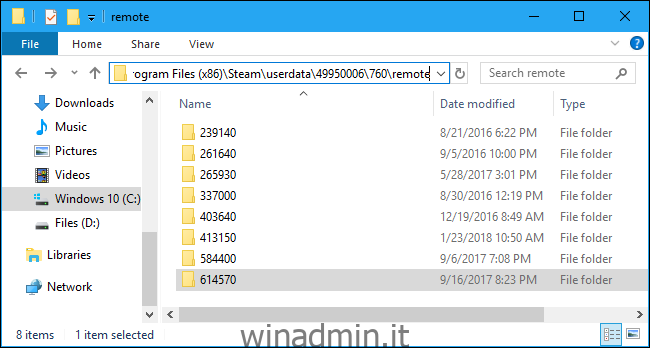Steam ha una funzione di screenshot integrata, che utilizza il tasto F12 per impostazione predefinita per acquisire un’immagine del gioco a cui stai giocando. È un po ‘complicato accedervi, dal momento che Steam li divide in base al gioco e li nasconde dietro un mucchio di cartelle.
Dove sono i miei screenshot di Steam?
Stiamo usando Windows per il nostro esempio qui. Linux e macOS funzionano più o meno allo stesso modo ma hanno nomi di cartella diversi.
Steam memorizza i suoi screenshot nella seguente cartella sul tuo PC Windows:
C:Program Files (x86)Steamuserdata{Your Steam ID}760remote{The Game's ID}screenshots
Su Linux, è a:
~/.local/share/Steam/userdata/{Your Steam ID}/760/remote/{The Game's ID}/screenshots
E su Mac, è a:
Users/{username}/Library/Application Support/Steam/userdata/{Your Steam ID}/760/remote/{The Game's ID}/screenshots
Il problema è che è suddiviso per gioco e probabilmente non sei sicuro di quale sia il gioco “252490”.
È molto più facile accedere agli screenshot di un gioco facendo clic con il pulsante destro del mouse sul gioco nella Libreria e facendo clic su “Visualizza schermate” nel menu a discesa.
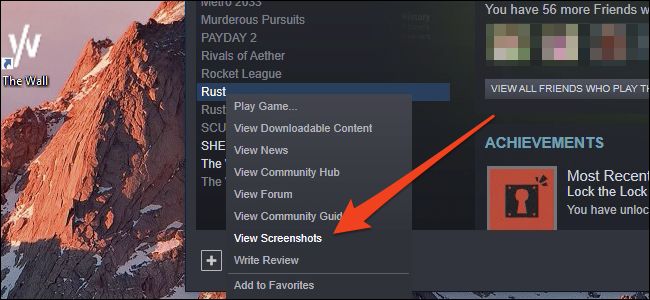
Si aprirà una finestra di dialogo in cui è possibile visualizzare tutti gli screenshot e fare clic su “Mostra su disco” in basso per aprire la cartella con tutti gli screenshot.
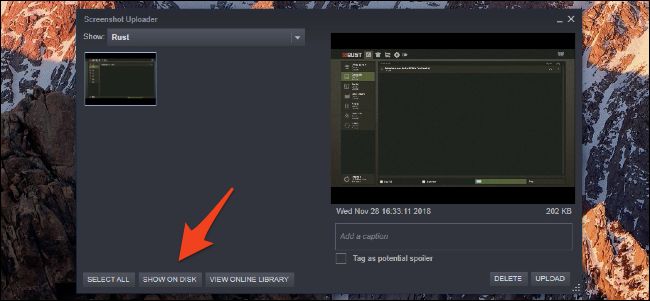
La funzione “Carica” in questa finestra di dialogo pubblica semplicemente lo screenshot sul tuo profilo Steam (o facoltativamente, Facebook). Non lo carica su un sito di hosting come Imgur; dovrai farlo manualmente.
Una volta che hai i file effettivi, puoi eseguirne il backup come preferisci, sia che si tratti di metterli in una cartella diversa o caricarli su un servizio cloud come Dropbox. Se desideri eseguire il backup degli screenshot di ogni gioco, dovrai farlo manualmente o eseguire il backup dell’intera cartella 760remote contenente tutte le cartelle per ogni gioco. Non sembra esserci un modo per visualizzarli tutti in una cartella contemporaneamente.