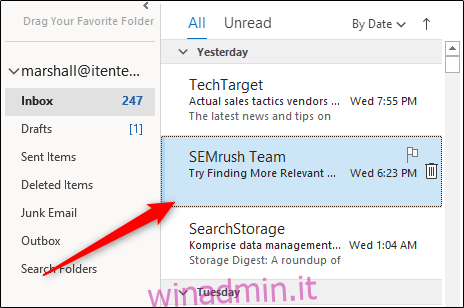Invece di inoltrare diverse e-mail singolarmente, puoi inviarle tutte in una volta come allegati. Puoi farlo sia con il client desktop nativo di Microsoft Outlook che con l’app Web online. Ecco come inoltrare le email come allegati in entrambi.
Prima di iniziare, tieni presente che questa funzionalità non è disponibile nell’app mobile Outlook per iPhone, iPad o Android o in Outlook nei browser mobili.
Sommario:
Inoltra un’e-mail come allegato utilizzando il client desktop di Outlook
Puoi allegare un’e-mail a una nuova e-mail (o a un’e-mail a cui stai rispondendo) utilizzando l’app desktop nativa di Microsoft Outlook per Windows e Mac.
A tal fine, avviare “Outlook” e quindi selezionare l’e-mail che si desidera inoltrare come allegato facendo clic su di essa nell’elenco e-mail.
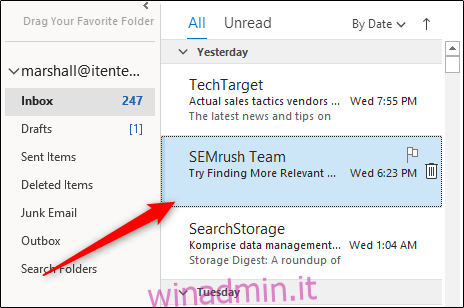
Successivamente, nel gruppo “Rispondi” della scheda “Home”, fare clic su “Altro” e quindi selezionare “Inoltra come allegato” dal menu a discesa.
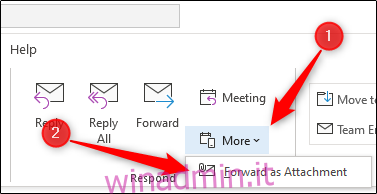
Una volta selezionata, verrà visualizzata una nuova finestra di composizione con l’e-mail selezionata in precedenza come allegato.
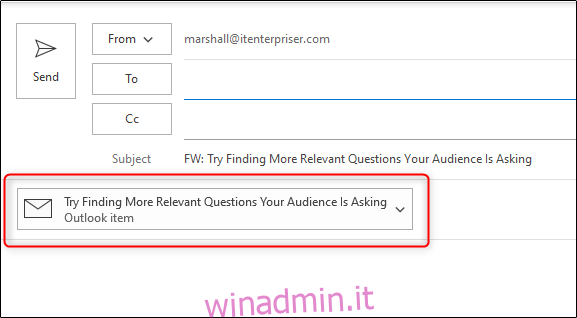
In alternativa, se si desidera rispondere a un’e-mail con un’altra e-mail come allegato, fare clic sull’e-mail dall’elenco e-mail a cui si desidera rispondere, quindi fare clic sul pulsante “Rispondi”.
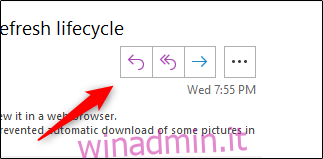
Quindi, trascina e rilascia l’e-mail che desideri allegare al corpo dell’e-mail di risposta dall’elenco.
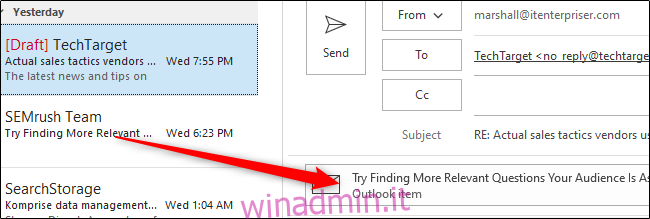
L’email è ora allegata all’email di risposta.
Inoltra email come allegati per impostazione predefinita
Se desideri che Microsoft Outlook alleghi un’e-mail a una nuova e-mail per impostazione predefinita ogni volta che fai clic sul pulsante “Inoltra” di un’e-mail, è semplice come attivare l’impostazione.
Apri l’app “Outlook” sul tuo computer e fai clic sulla scheda “File”.
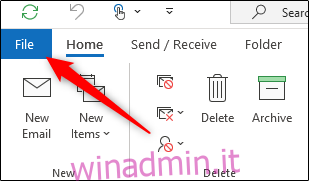
Seleziona “Opzioni” dal riquadro a sinistra.
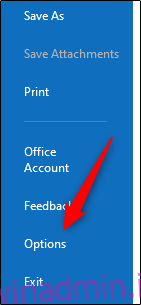
Apparirà la finestra “Opzioni di Outlook”. Qui, fai clic sulla scheda “Posta”.
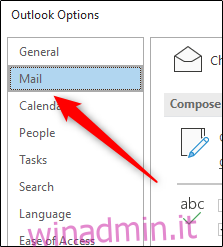
Successivamente, seleziona la freccia accanto all’opzione “Inoltro di un messaggio” nella sezione “Risposte e inoltri”, quindi fai clic su “Allega messaggio originale” dal menu a discesa.
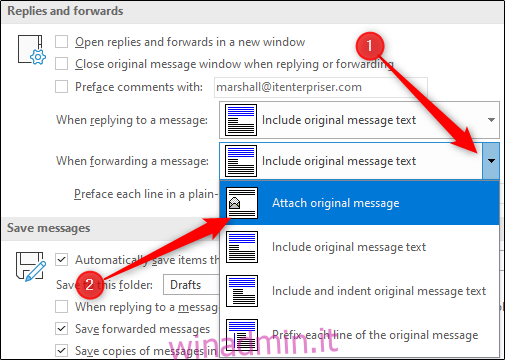
Infine, seleziona “OK” nell’angolo in basso a destra della finestra per applicare le modifiche.
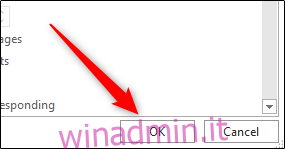
La prossima volta che fai clic sul pulsante “Inoltra” in un’e-mail, verrà visualizzata una nuova e-mail con tale e-mail allegata.
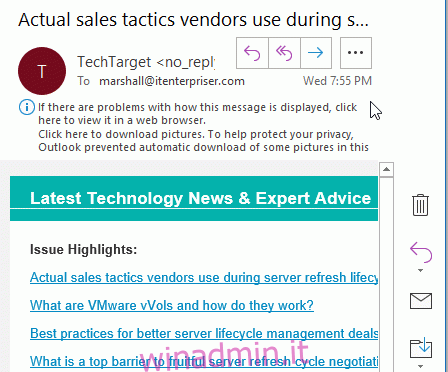
Se preferisci usare Outlook sul Web anziché l’app nativa, puoi comunque inoltrare i messaggi di posta elettronica come allegati, ma i passaggi sono leggermente diversi.
Inoltra un’e-mail come allegato utilizzando l’app Web di Outlook
A differenza del client desktop di Microsoft Outlook, non ci sono opzioni selezionabili per l’inoltro di e-mail come allegati nell’app Web, ma puoi comunque farlo utilizzando il metodo di trascinamento della selezione.
Apri il tuo browser web, vai al file Sito Web di Outlook e quindi accedi al tuo account Outlook. Una volta effettuato l’accesso, puoi fare clic su “Nuovo messaggio” nell’angolo in alto a sinistra della finestra per scrivere una nuova email …
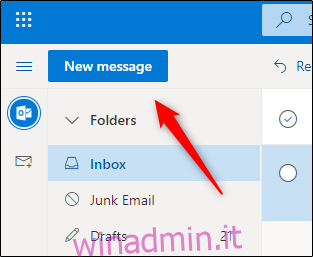
… oppure seleziona un’e-mail a cui rispondere con un’e-mail come allegato facendo clic sull’e-mail e quindi scegliendo “Rispondi”.
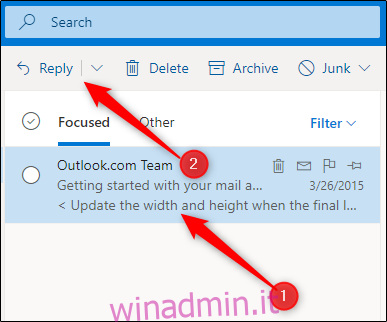
Non importa se stai rispondendo a un’e-mail o creandone una nuova, il passaggio successivo è lo stesso. Basta individuare l’e-mail che si desidera aggiungere come allegato dall’elenco delle e-mail e quindi trascinare e rilasciare l’e-mail nel corpo della nuova e-mail.
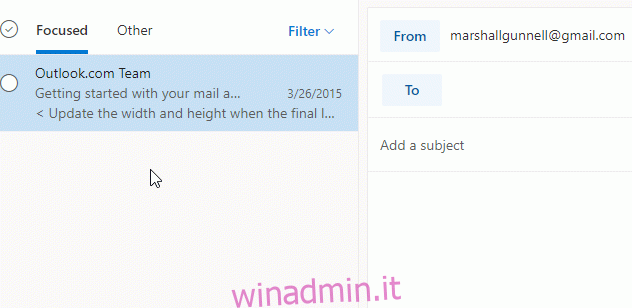
Tutto ciò che resta da fare ora è aggiungere il destinatario (se si tratta di una nuova e-mail), digitare una risposta e inviare il messaggio lungo il percorso.
Se ti ritrovi a digitare la stessa email più e più volte, puoi sempre creare e utilizzare un modello di email per accelerare il processo.
body #primary .entry-content ul # nextuplist {list-style-type: none; margin-left: 0px; padding-left: 0px;}
body #primary .entry-content ul # nextuplist li a {text-decoration: none; color: # 1d55a9;}