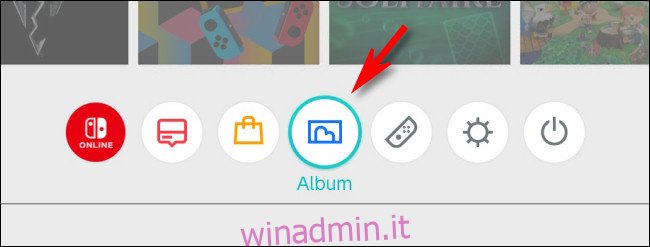Se la tua console Nintendo Switch è in esecuzione Sistema 11.0.0 o superiore, ora puoi trasferire in modalità wireless fino a 10 screenshot e un video alla volta su uno smartphone o tablet con un codice QR. Ecco come funziona e come configurarlo.
Come funziona?
Quando condividi screenshot o video dal tuo Switch a un dispositivo smart tramite un codice QR, lo Switch crea prima il proprio punto di accesso Wi-Fi locale. Quindi, condivide come puoi connetterti ad esso con il tuo telefono tramite un codice QR. Una volta ricevuto, lo smartphone si connette temporaneamente alla rete Wi-Fi locale dello Switch.
Successivamente, lo Switch ti fornisce un secondo codice QR. Questo fornisce al tuo telefono l’indirizzo del server web temporaneo nello Switch con i collegamenti agli screenshot e ai video che hai condiviso. Da lì, puoi scaricare le immagini o i video sul tuo telefono.
Quando hai finito, la rete Wi-Fi dello Switch scompare e il tuo dispositivo smart si ricollega automaticamente al normale punto di accesso Wi-Fi. È piuttosto strano, ma funziona con iPhone, telefoni Android, iPad, Kindle Fires o qualsiasi altro dispositivo mobile.
Come condividere localmente screenshot e video di switch tramite codice QR
Per condividere file multimediali dal tuo Switch, assicurati prima che sia in esecuzione il sistema 11.0.0 o successivo. In tal caso, apri “Impostazioni di sistema”, vai a “Sistema”, quindi seleziona “Aggiornamento di sistema”.
Successivamente, nel menu Home, seleziona l’icona Album (il cerchio con una foto rettangolare di alcune colline curve, in stile Mario).
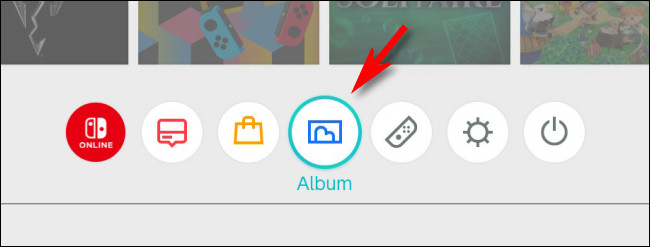
Individua e seleziona la foto o il video che desideri condividere con il tuo smartphone, quindi premi A per aprire “Condivisione e modifica”.
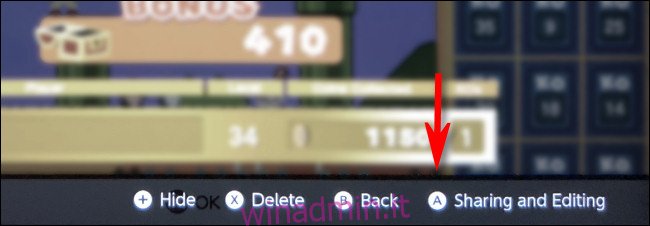
Nella barra laterale “Condivisione e modifica”, seleziona “Invia a smartphone”.
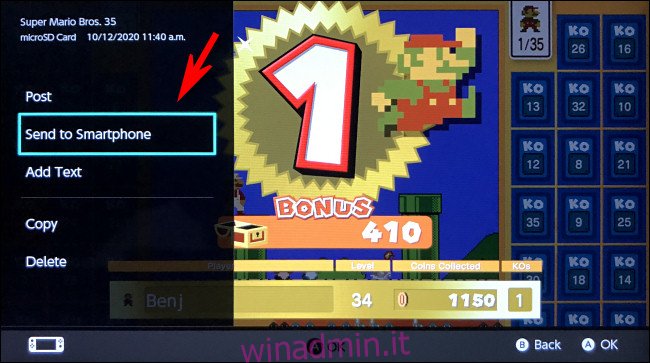
Apparirà un pop-up che ti chiederà se desideri condividere “Solo questo” o se preferisci “Invia un batch”. L’opzione batch invierà un massimo di 10 immagini e 1 video alla volta e potrai selezionarli in una comoda interfaccia in miniatura.
Per il nostro esempio, tuttavia, selezioneremo “Solo questo”.
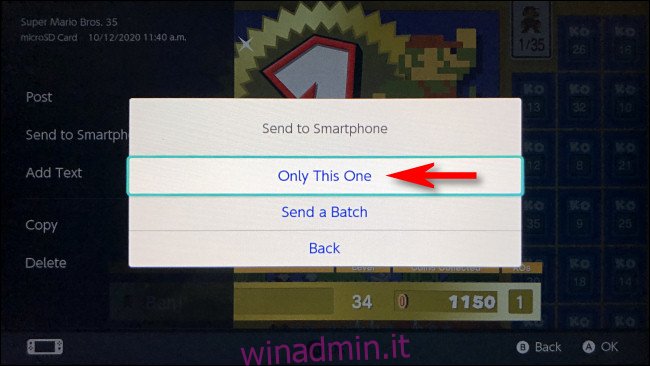
Apparirà la schermata “Invia a Smartphone” che include un codice QR. Sul tuo smartphone o tablet, apri l’app Fotocamera e scansiona il codice QR. Stiamo usando un iPhone, ma funziona anche con iPad e dispositivi Android in grado di scansionare i codici QR.
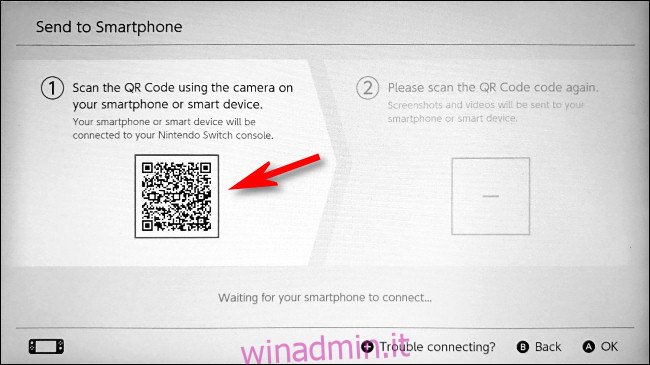
Dopo aver scansionato il codice, tocca “Partecipa” nella notifica chiedendo se desideri unirti alla rete Wi-Fi locale dello Switch. Avrà un nome come “switch_8057C0001”. Sembra un po ‘spaventoso, ma non preoccuparti: ti stai semplicemente collegando alla tua unità Switch locale.
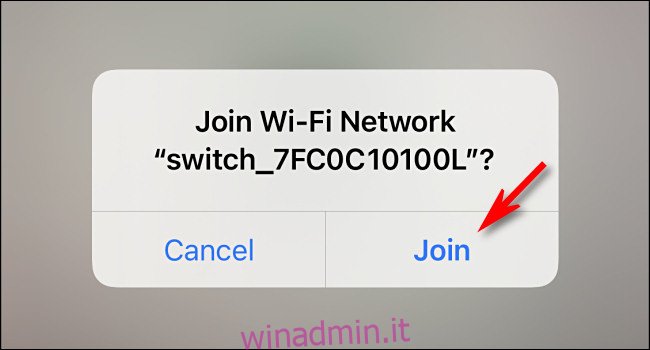
Dopo la connessione del dispositivo smart, sullo Switch verrà visualizzato un secondo codice QR.
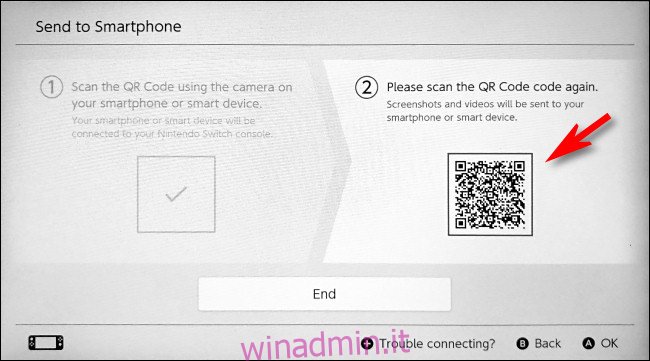
Scansionalo con il tuo dispositivo smart, quindi tocca il collegamento nella notifica che appare per aprirlo in un browser.
Vedrai quindi una pagina web che include una miniatura dell’immagine che hai scelto di condividere. Se scegli di condividere una serie di immagini, verranno visualizzate tutte su questa pagina come miniature.
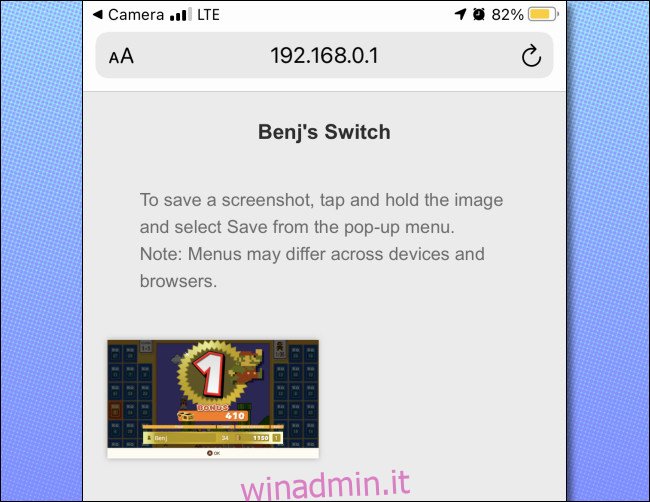
Da lì, puoi salvare ogni immagine o video sul tuo dispositivo. Per farlo su un iPhone, tieni premuto il dito su un’immagine per un momento, quindi tocca “Aggiungi a foto” nel menu che si apre.
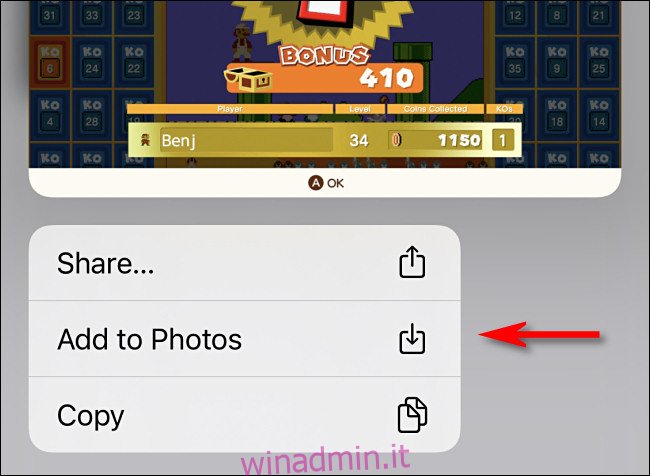
Dopodiché, torna al tuo Switch e tocca “Fine”.
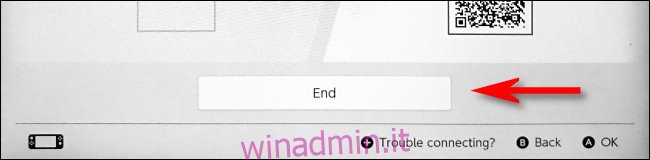
Questo chiude la connessione Wi-Fi e, subito dopo, lo smartphone dovrebbe riconnettersi automaticamente al suo punto di accesso Wi-Fi preferito. In caso contrario, dovrai visitare le impostazioni del tuo dispositivo e riconnetterti manualmente.
Se in futuro avrai bisogno di trasferire più screenshot di Switch, puoi anche spostarli su un PC o Mac con una scheda microSD o un cavo USB.