Hai difficoltà a visualizzare cosa c’è sul tuo Mac? Ingrandire renderà tutto un po’ più facile da vedere. macOS dispone di diversi metodi integrati per aiutarti a ingrandire e rimpicciolire i tuoi contenuti. Diamo un’occhiata qui sotto.
MAKEUSEOF VIDEO DELLA GIORNATA
Sommario:
1 Ingrandisci o riduci il tuo Mac utilizzando le scorciatoie da tastiera
Il modo più semplice per ingrandire e rimpicciolire è utilizzare una scorciatoia da tastiera sul tuo Mac. Esistono tre scorciatoie da tastiera principali che attiveranno la funzione di zoom nella stragrande maggioranza delle app Mac:
-
Cmd + Più (+):
Ingrandisci il tuo Mac. -
Cmd + Meno (-):
Riduci lo zoom sul tuo Mac. -
Comando + Zero (0):
Ritorna al livello di zoom predefinito.
Se non ti piace utilizzare le scorciatoie da tastiera, puoi comunque accedere a queste opzioni di zoom comuni dalla barra dei menu. Una volta aperta l’app pertinente, fai clic sulla scheda Visualizza e scegli tra Zoom avanti, Zoom indietro o Dimensioni reali, a seconda delle tue esigenze.
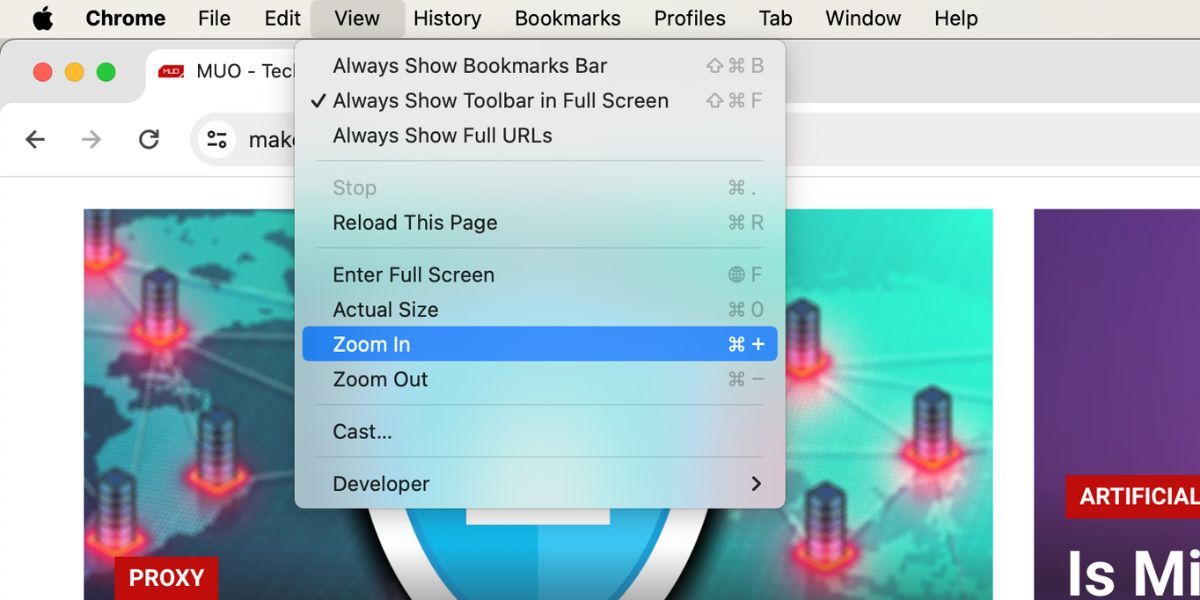
2 Ingrandisci e rimpicciolisci in varie app su macOS
Molte app integrate e di terze parti per macOS hanno anche le proprie funzionalità di zoom. Puoi utilizzare queste opzioni invece delle scorciatoie da tastiera generiche menzionate in precedenza. Ecco alcuni esempi di come utilizzare la funzione di zoom in varie app popolari per Mac:
-
Safari:
Vai a
Safari > Impostazioni > Siti web
> Zoom pagina
dal menu bardo. Dal
Quando visiti altri siti web
menu a discesa, seleziona la percentuale di zoom preferita. -
Google Chrome:
Clicca il
tre punti
menu nell’angolo in alto a destra e selezionare il
Inoltre (
+)
O
Meno (-)
icone da
Ingrandisci
opzione. -
Anteprima:
Clicca il
più
(+)
O
meno (-) icona della lente di ingrandimento
per ingrandire e rimpicciolire un’immagine aperta. -
Fotografie:
Premere
Z
sulla tastiera per ingrandire o ridurre la foto del 100%, oppure utilizzare il cursore dello zoom in alto per ingrandire fino a un massimo del 400%.
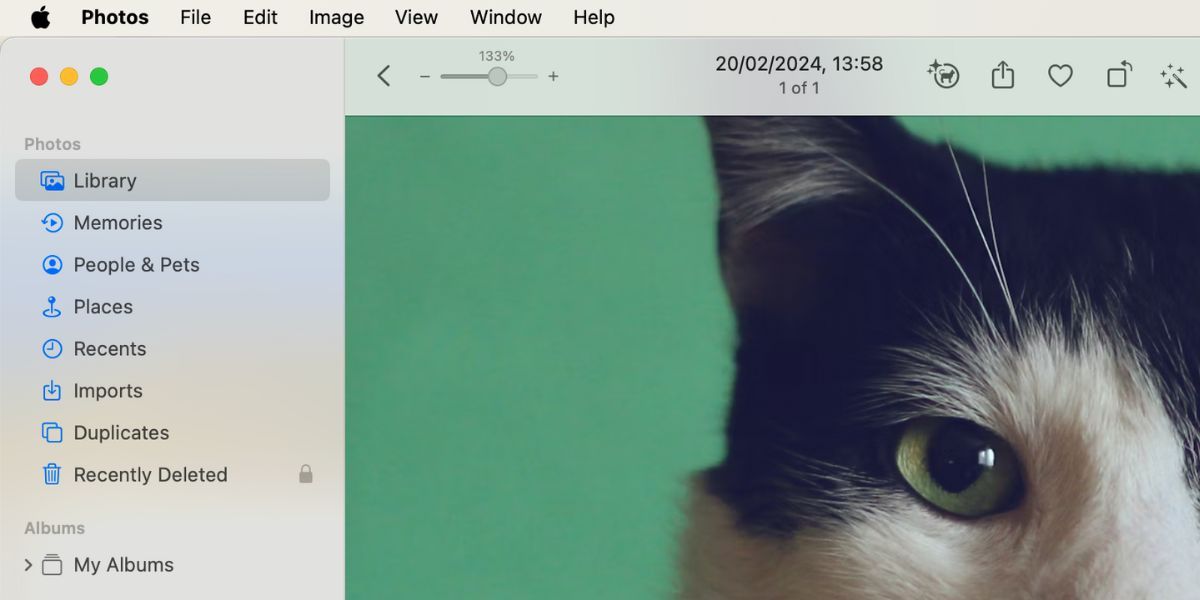
3 Ingrandisci e riduci utilizzando i gesti del trackpad su un Mac
C’è anche un modo per ingrandire e rimpicciolire utilizzando i gesti del trackpad del tuo Mac. Questo metodo ti piacerà se sei abituato a utilizzare il trackpad per tutte le tue attività.
Fai clic sul logo Apple nella barra dei menu e vai su Impostazioni di sistema > Trackpad. Seleziona la scheda Scorri e zoom e assicurati che Zoom avanti o indietro e Zoom intelligente siano attivati. In questo modo, puoi pizzicare o toccare due volte con due dita sul trackpad per ingrandire e rimpicciolire il tuo Mac.
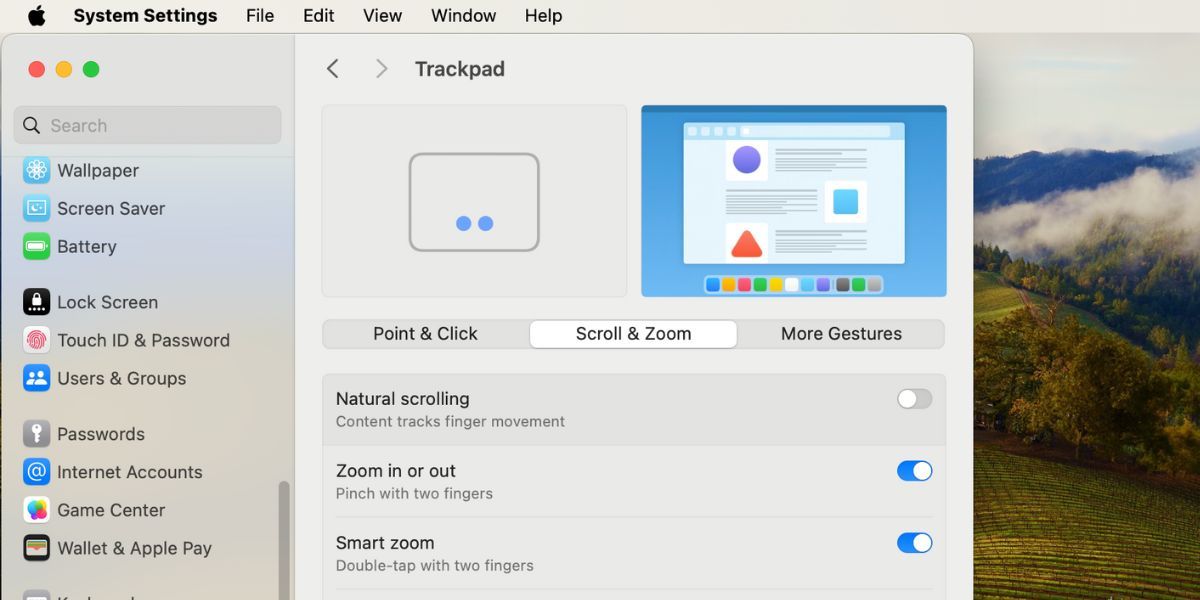
4 Utilizza la lente d’ingrandimento integrata del Mac per ingrandire
Nella maggior parte dei casi, le scorciatoie da tastiera generali e i gesti del trackpad sopra menzionati dovrebbero essere sufficienti. Tuttavia, non puoi utilizzarli per ingrandire, ad esempio, la barra dei menu di macOS o le schede di Google Chrome. Se hai bisogno di ingrandire queste parti dell’interfaccia utente di macOS, puoi abilitare la lente d’ingrandimento integrata sul tuo Mac.
Vai su Impostazioni di sistema > Accessibilità > Zoom e attiva Usa il gesto di scorrimento con i tasti modificatori per ingrandire. Per l’opzione Tasto modificatore per il gesto di scorrimento, scegli Controllo dal menu a discesa. Per lo stile Zoom, scegli Picture-in-Picture.
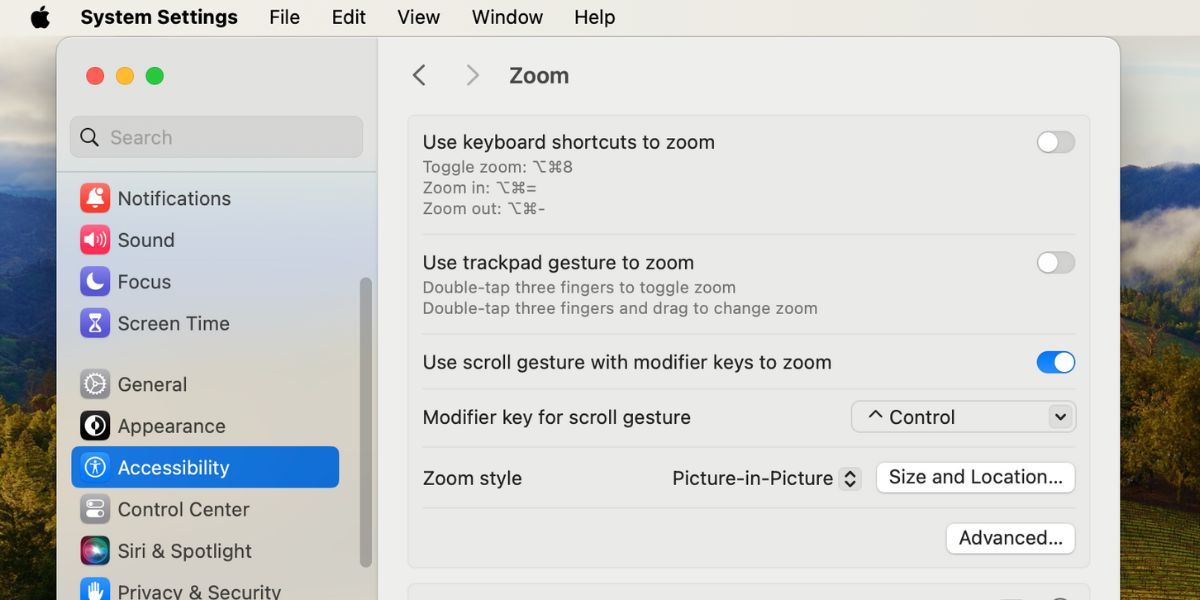
Ora, per ingrandire, tieni premuto il pulsante Control sulla tastiera. Allo stesso tempo, usa due dita per scorrere verso l’alto sul trackpad per far apparire la finestra di ingrandimento. Scorrere verso l’alto più volte aumenterà il livello di zoom.
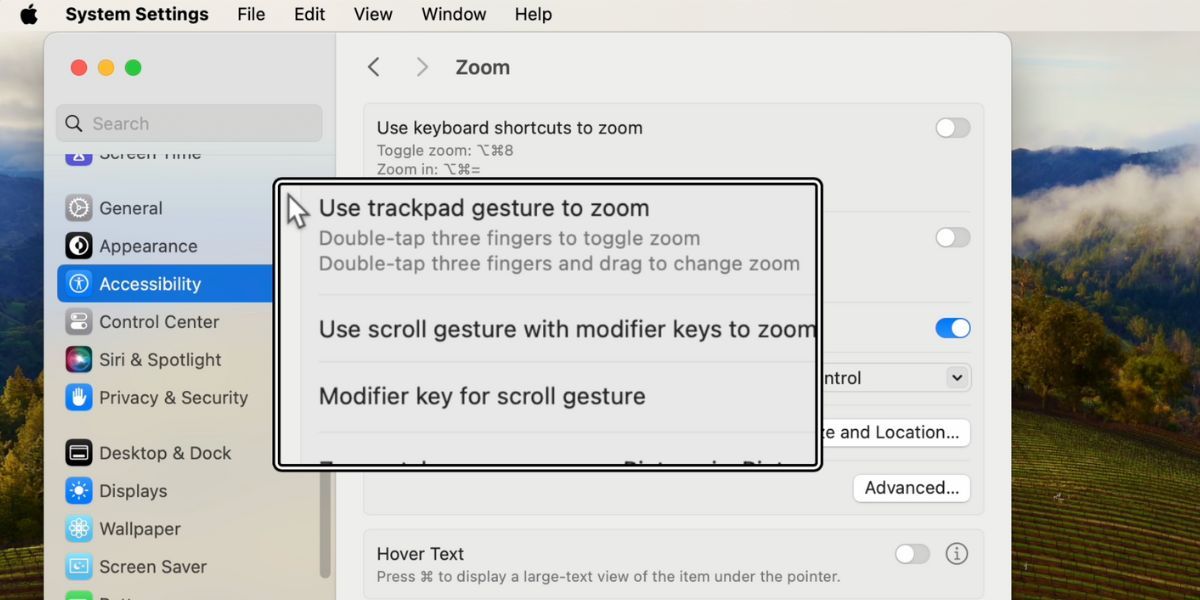
Per rimpicciolire e uscire dalla lente di ingrandimento, scorrere verso il basso con due dita finché il livello di zoom non torna al valore predefinito. La finestra della lente d’ingrandimento scomparirà quindi da sola.
È possibile personalizzare questa impostazione di zoom in diversi modi. Ad esempio, puoi scegliere Schermo intero o Schermo diviso per modificare il modo in cui appariranno le parti ingrandite dello schermo del tuo Mac. Invece di una piccola finestra di ingrandimento, Schermo diviso utilizzerà un quarto dello schermo del tuo Mac per visualizzare la sezione ingrandita.
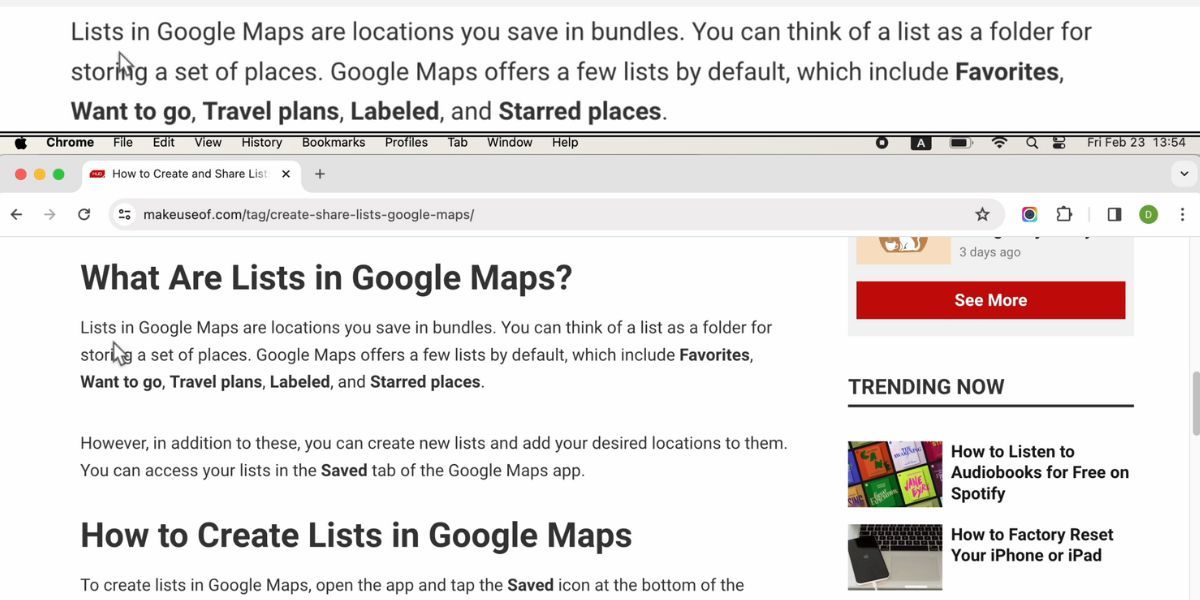
Come altro esempio, se non ti piace scorrere sul trackpad e utilizzare il tasto modificatore per ingrandire, puoi scegliere di abilitare Usa scorciatoie da tastiera per ingrandire. Quando questa impostazione è abilitata, avrai tre scorciatoie da tastiera aggiuntive che puoi utilizzare per ingrandire e rimpicciolire sul tuo Mac:
-
Opzione + Cmd + 8:
Premerlo una volta per attivare lo zoom. Premerlo di nuovo per disattivare. -
Opzione + Comando + Uguale(=):
Premi questi tasti per ingrandire lo schermo. -
Opzione + Cmd + Meno(-):
Premi questi pulsanti per rimpicciolire lo schermo.
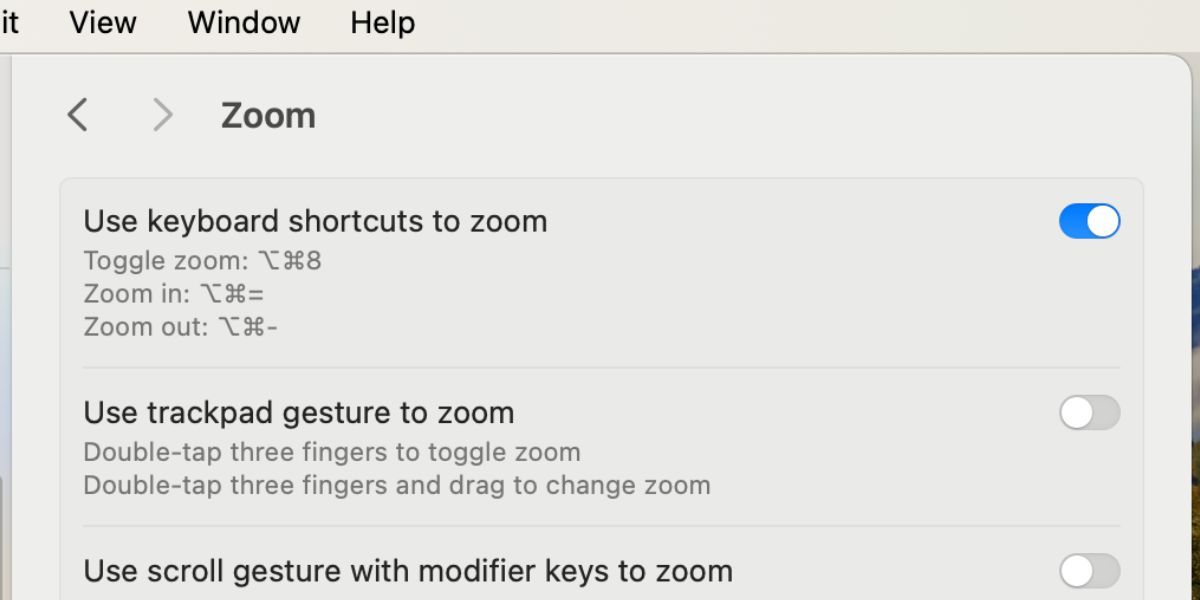
Nel complesso, se desideri ingrandire o rimpicciolire il tuo Mac, il modo più semplice è utilizzare le tre scorciatoie da tastiera principali o le opzioni di zoom nella scheda Visualizza. Anche le app popolari come Foto e Google Chrome hanno i propri pulsanti di zoom che puoi utilizzare.
Se le opzioni generiche non sono ciò che stai cercando, è comunque disponibile una lente d’ingrandimento integrata. È una delle funzionalità di accessibilità del tuo Mac per le persone con disabilità visive. Questa funzione ti consentirà di ingrandire qualsiasi punto dell’interfaccia utente.
