Se hai bisogno di vedere una parte del tuo documento di Word da vicino, o se hai bisogno di vedere più della pagina rispetto a quello che ottieni con una dimensione standard, puoi ingrandire o ridurre. Ecco come.
Sommario:
Zoom avanti e indietro di un documento di Word utilizzando la barra dello zoom
La necessità di ingrandire e rimpicciolire un documento di Word è abbastanza comune. È così comune che Microsoft metta una barra dello zoom sul lato destro della barra di stato nella parte inferiore della finestra per un rapido accesso.
Per utilizzare la barra dello zoom, fare clic e trascinare il dispositivo di scorrimento a sinistra oa destra per ingrandire o ridurre, rispettivamente. Mentre lo fai, noterai che la percentuale della pagina diminuisce o aumenta.
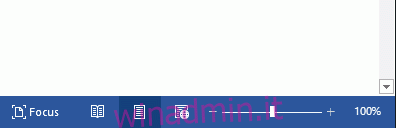
In alternativa, puoi fare clic sul segno meno (-) o più (+) per eseguire lo zoom indietro o in avanti con incrementi del 10%.
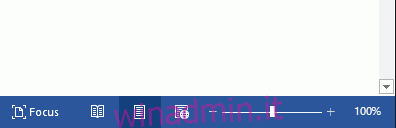
Se ingrandisci fino al punto in cui parti del documento di Word non sono più visibili, in senso orizzontale, verrà visualizzata una barra di scorrimento orizzontale nella parte inferiore della pagina.
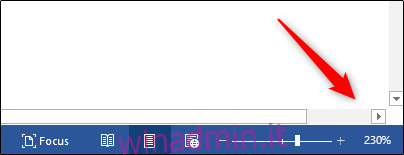
Zoom avanti e indietro di un documento di Word utilizzando la finestra di dialogo Zoom
Se vuoi un po ‘più di controllo sulla funzione di zoom, la finestra di dialogo “Zoom” ti offre alcune opzioni in più. Per accedervi, selezionare la scheda “Visualizza” e quindi fare clic sul pulsante “Zoom” nel gruppo “Zoom”.
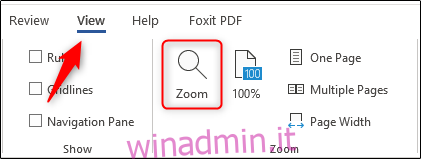
Apparirà la finestra di dialogo “Zoom”. Nel gruppo “Zoom su”, vedrai diverse opzioni predefinite. Le opzioni a destra ingrandiscono e riducono a una percentuale specifica per soddisfare lo scopo dato mentre quelle a sinistra sono impostate come predefinite. Queste percentuali variano a seconda delle dimensioni dello schermo del dispositivo e delle dimensioni della finestra di Word (a schermo intero, a metà schermo, ecc.).
Se nessuna delle opzioni predefinite è ciò che stai cercando, puoi fare clic sulle frecce su e giù accanto all’opzione “Percentuale” per ingrandire e rimpicciolire con incrementi dell’1% (rispetto agli incrementi del 10% dallo zoom bar).
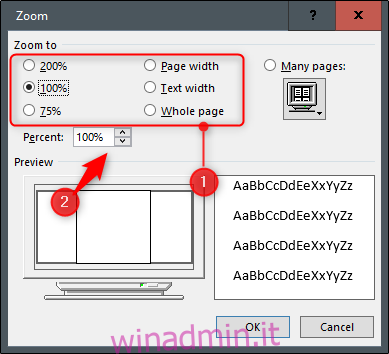
Quando hai finito, seleziona “OK” e le modifiche avranno luogo.
Alcune comode scorciatoie per parole
Ci sono anche alcune scorciatoie per ingrandire e rimpicciolire, a seconda del dispositivo. Se stai utilizzando un touch screen (o touchpad), puoi sfruttare la funzionalità pizzico per ingrandire. Questa funzione consente di ingrandire e rimpicciolire posizionando due dita sullo schermo e “pizzicando” per rimpicciolire o separando le dita per ingrandire.
Infine, per coloro che utilizzano un mouse con una rotella di scorrimento, è possibile tenere premuto il pulsante “Ctrl” e scorrere la rotella verso l’alto o verso il basso per ingrandire e ridurre, rispettivamente.

