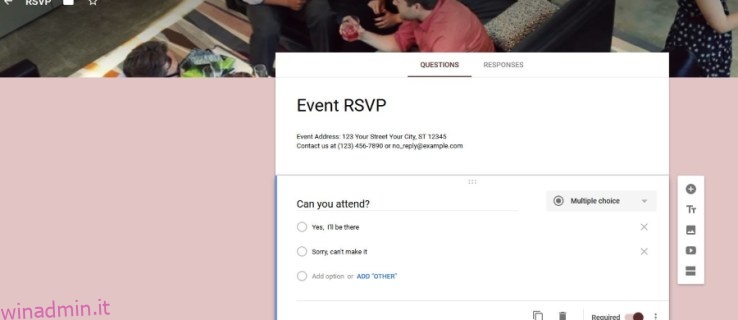Se non utilizzi o non desideri utilizzare un mailer di massa come Mailchimp, puoi creare tu stesso potenti e-mail interattive con il minimo sforzo. Se stai commercializzando o promuovendo qualcosa, aggiungere un sondaggio, un quiz o un modulo d’ordine in un’e-mail può essere un modo molto efficace per incoraggiare l’azione dell’utente. Questo tutorial ti mostrerà come incorporare un modulo Google in un’e-mail.
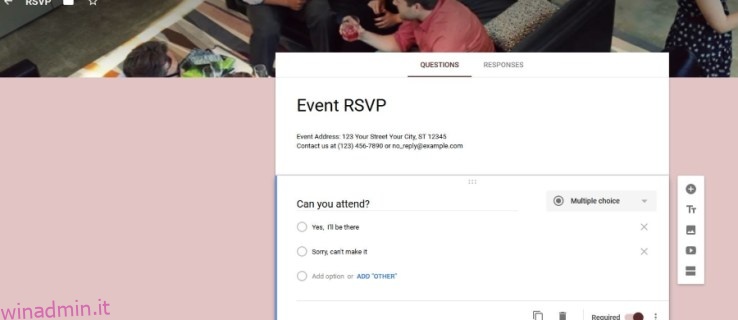
I servizi di posta su larga scala come Mailchimp hanno i propri moduli che puoi incorporare se utilizzi il loro servizio. Se non utilizzi Mailchimp o altri servizi di posta, puoi fare lo stesso tu stesso all’interno della tua e-mail.
I moduli Google stanno diventando sempre più popolari perché sono molto potenti e molto ben concepiti. Sono gratuiti da usare e hanno dei fantastici design e raccolgono automaticamente tutti i risultati per te. Per quanto riguarda il marketing, non c’è niente di più facile di così!
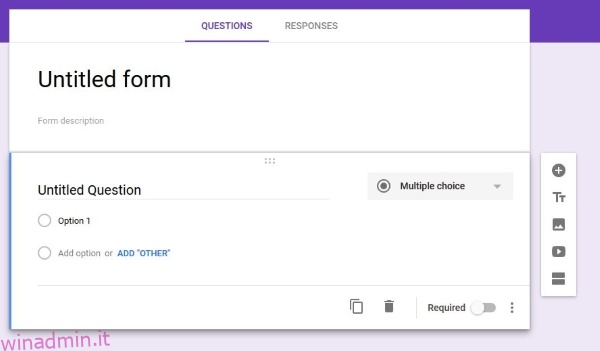
Sommario:
Incorpora un modulo Google in un’email
Userò Gmail come e-mail, ma puoi utilizzare qualsiasi client di posta elettronica per inviare il sondaggio. Puoi inviarlo incorporato nell’e-mail o come collegamento. Puoi solo incorporare il modulo Google in Gmail ma puoi inviare il collegamento utilizzando qualsiasi client di posta elettronica.
Un modo semplice per aggirare questo problema è inviare il documento direttamente al tuo indirizzo Gmail e inoltrarlo al tuo gruppo di lavoro, Outlook o gruppi di posta elettronica da lì. Puoi anche pubblicare il modulo sui tuoi account di social media per la massima visibilità.
La configurazione di un modulo Google è molto semplice.
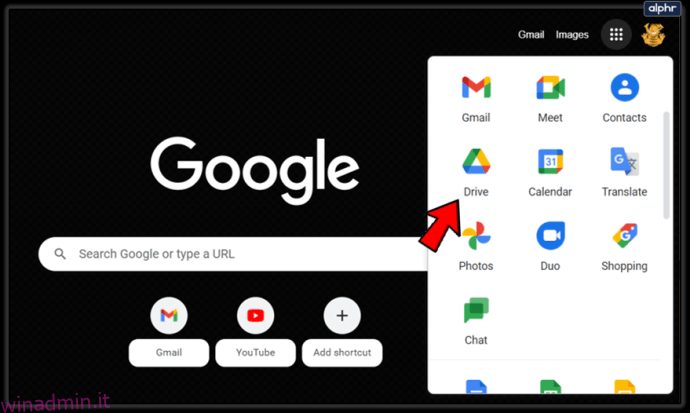
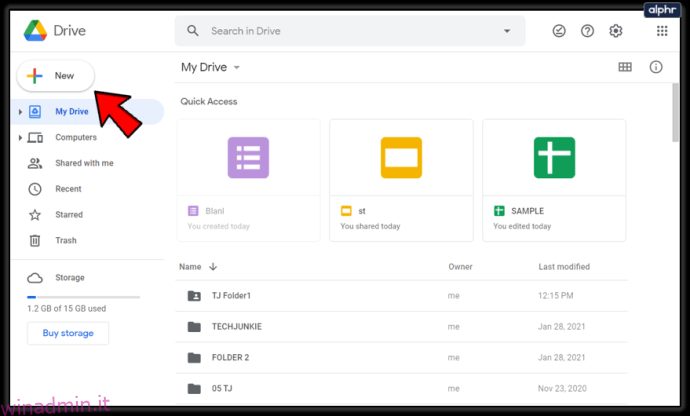
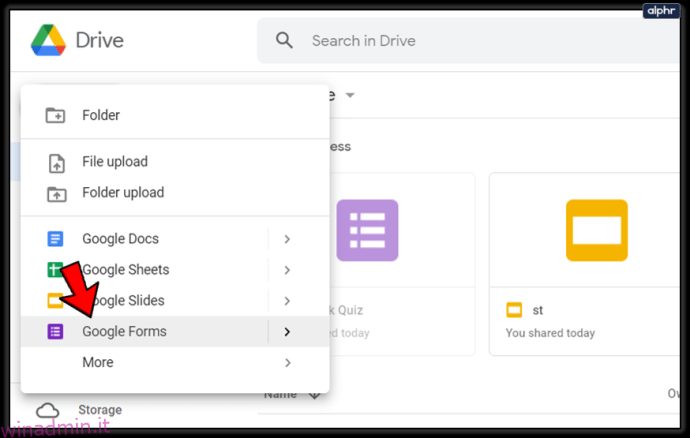
Dovresti vedere una nuova finestra con un modulo vuoto pronto per essere compilato. Dagli un titolo, aggiungi le tue domande e usa gli strumenti di progettazione nel piccolo menu a destra per farlo sembrare come vuoi. Puoi persino aggiungere immagini e video utilizzando la barra degli strumenti sul lato destro dello schermo.
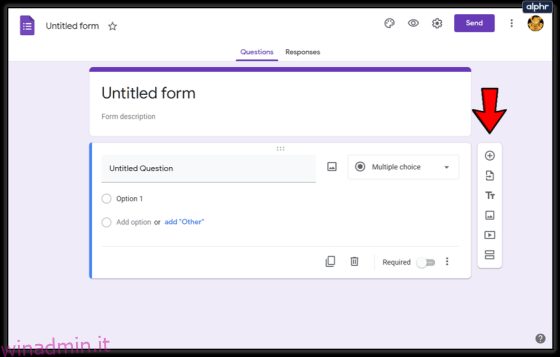
Seleziona la tavolozza dei colori in alto a destra per cambiare il tema, aggiungi il tuo logo come intestazione e cambia lo stile del carattere. Non ci vuole molto per personalizzare il modulo per adattarlo al tuo marchio o per apparire esattamente come desideri. Quindi usa l’icona a forma di occhio piccolo per visualizzare in anteprima il modulo in modo da poter vedere se è necessario modificarlo.
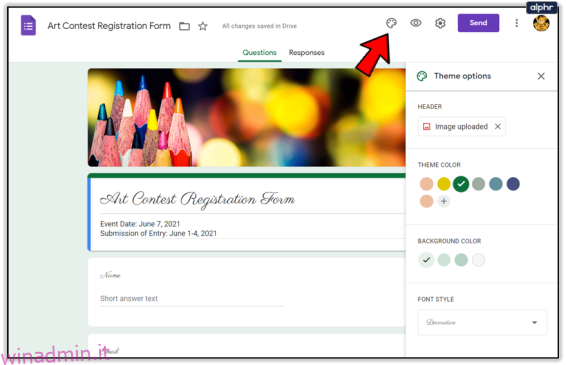
Una volta completato, seleziona l’icona a forma di ingranaggio in alto e seleziona la casella accanto a Raccogli indirizzi e-mail. Puoi anche personalizzare altre funzioni del modulo dal popup Impostazioni. Potresti anche abilitare “Visualizza grafici riepilogativi e risposte di testo in modo da poter vedere rapidamente le risposte fornite dalle persone”. Seleziona Salva una volta terminato.
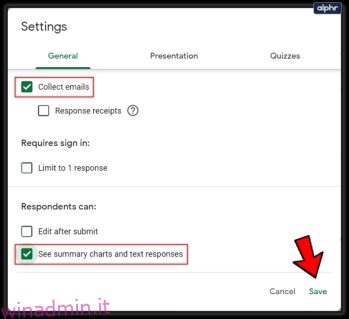
Ora seleziona il pulsante Invia in alto a destra nella finestra del modulo principale. Questo fa apparire il popup Invia modulo. Qui configuri l’e-mail attorno al modulo in modo che appaia bene, contenga un invito all’azione efficace e consenta alle persone di compilarlo. Assicurati di selezionare la casella “Includi modulo nell’e-mail” per incorporare il modulo nell’e-mail.
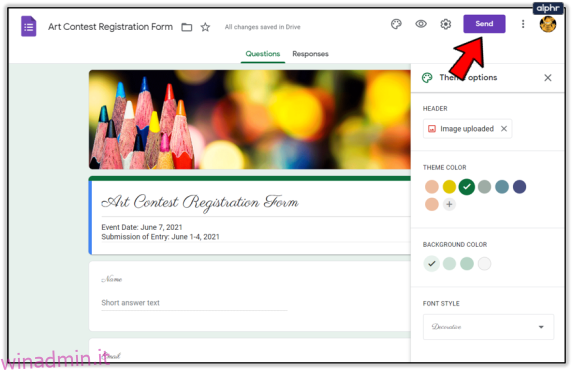
Tutto quello che devi fare ora è aggiungere l’indirizzo email del destinatario e premere Invia. Ti verrà chiesto se vuoi essere in grado di vedere le risposte. Verrà creato un foglio Google nel tuo Drive che raccoglierà tutte le risposte al tuo modulo da controllare.
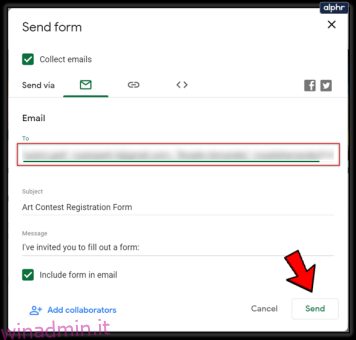
Potresti anche ricevere notifiche e-mail che ti dicono quando qualcuno ha compilato il modulo. Quella notifica non ti dirà cosa hanno risposto, solo che hanno risposto.
Condivisione di un modulo Google sui social media
Oltre a incorporare un modulo Google in un’e-mail, puoi anche condividerlo tramite i social media. Se stai commercializzando un’impresa o un’impresa, desideri la massima visibilità possibile, quindi questo è un must. È anche molto semplice da fare.
Crea il tuo modulo come sopra ma invece di selezionare la casella “Includi il modulo nell’e-mail”, la lasci vuota. Quindi seleziona Facebook e/o Twitter dalle icone grigie nella casella Invia modulo per aggiungere il modulo a tali reti.
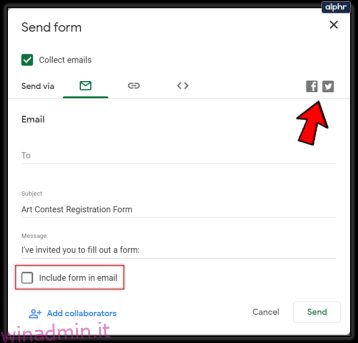
Se desideri condividerlo altrove, ottieni il collegamento dalla scheda all’interno della casella Invia modulo e pubblica il collegamento ovunque desideri che appaia il modulo. Apparirà solo come un collegamento ma aprirà il modulo nella propria pagina del browser e compilerà le risposte allo stesso modo dell’e-mail.
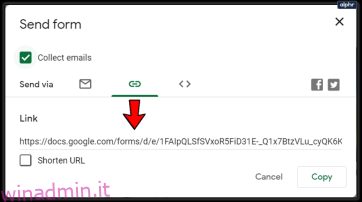
I moduli Google si adattano allo stesso stampo di Fogli e Presentazioni Google. È semplice da usare ma potente nella sua esecuzione. Funziona perfettamente anche con altri prodotti Google per fornire un funzionamento semplice e consente a chiunque di commercializzare la propria impresa in modi davvero efficaci. Finché puoi inventare un quiz o un sondaggio interessante e convincere le persone a rispondere, il resto è facile!
Ottieni il collegamento al tuo modulo Google
Forse la cosa più utile da sapere è come ottenere il collegamento a Google Form. Ciò consente di condividere o incorporare il documento praticamente ovunque.
Per ottenere il collegamento; segui le stesse istruzioni di cui sopra per inviarlo tramite e-mail:
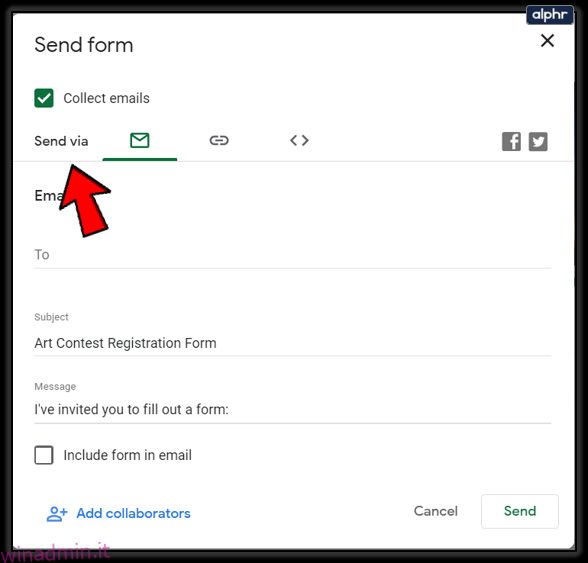
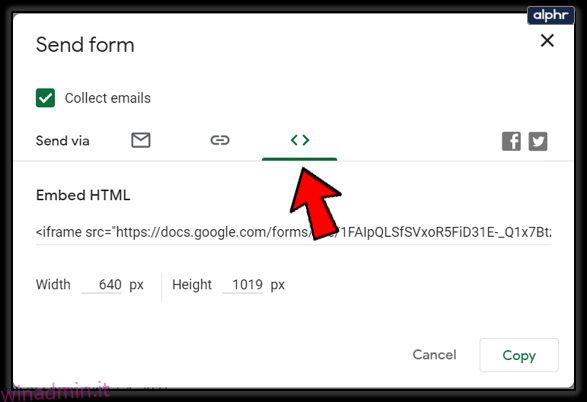
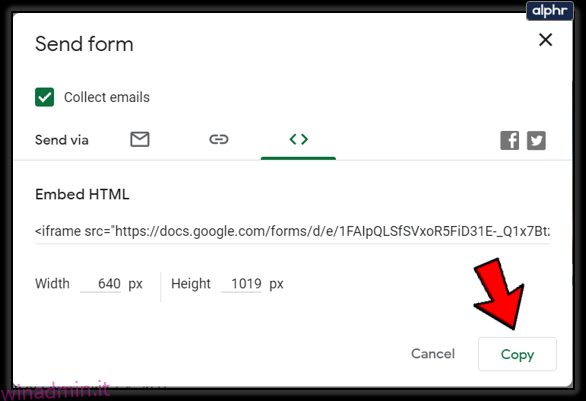
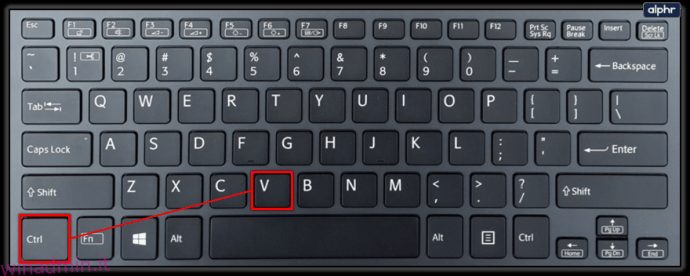
Ottenere il collegamento è semplicissimo ed è un ottimo modo semplice per condividere il tuo modulo Google.
Accesso alle risposte
Una volta inviato il modulo Google, puoi sempre accedere nuovamente per controllare le risposte. Aprendo il form, accedi alla parte superiore della pagina con le opzioni: ‘Domande’ e ‘Risposte. Se stai utilizzando questo sondaggio o per i compiti del tuo studente, potresti voler controllare regolarmente le “Risposte”.
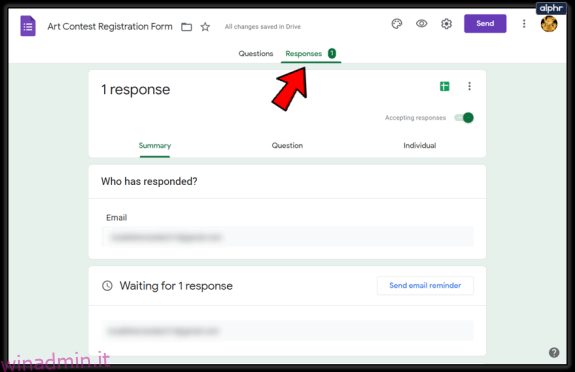
Dopo che tutti hanno inviato le loro risposte o che hai raggiunto una scadenza, dovrai chiudere il modulo. Seguendo le stesse istruzioni di cui sopra, è sufficiente disattivare l’interruttore “Accettare le risposte” (da verde a grigio). Ciò assicurerà che tu possa rivisitare il modulo in un secondo momento, ma nessuno invierà risposte una volta che avrai eseguito questa operazione.