Sapere come aggiungere link in Canva può essere estremamente utile. Inserendo un collegamento nel tuo design, puoi consentire ai potenziali clienti di visualizzare il tuo sito Web o andare direttamente a una pagina di prodotto particolare. Hai anche la possibilità di aggiungere un link al tuo curriculum, che consentirà ai reclutatori di lavoro di visualizzare il tuo sito Web, blog o portfolio.

In questa guida ti mostreremo come aggiungere e rimuovere link in Canva su diversi dispositivi. Risponderemo anche ad alcune domande comuni relative alle opzioni di collegamento in Canva.
Sommario:
Come aggiungere link in Canva?
Ci sono molti modi creativi in cui puoi utilizzare Canva a tuo vantaggio. Puoi creare curriculum, post sui social media, foto di copertina, storie di Instagram, grafica, loghi, post di blog e molti altri design. Oltre alla possibilità di creare praticamente qualsiasi cosa, Canva offre anche numerosi strumenti che puoi utilizzare per migliorare i tuoi progetti: testo, colori, caratteri, effetti, immagini, commenti e collegamenti.
È possibile aggiungere collegamenti a qualsiasi elemento del progetto, che si tratti di una parola, di un’immagine o di un’animazione. Questa funzione ti consente di collegare il tuo design a un altro sito Web, dove puoi fornire maggiori informazioni, pubblicizzare un prodotto, portare i clienti alle tue piattaforme di social media e altro ancora. Puoi persino aggiungere link cliccabili sui file PDF salvati che hai creato in Canva.
Il processo di aggiunta di collegamenti in Canva è relativamente semplice e richiede solo un paio di rapidi passaggi. Ti mostreremo come farlo su diversi dispositivi.
Mac
Per aggiungere un collegamento al tuo progetto Canva sul tuo Mac, segui le istruzioni seguenti:



Nota: se non vedi l’icona del collegamento, vai ai tre punti nell’angolo in alto a destra dello schermo e vedrai l’opzione per aggiungere un collegamento al tuo progetto.


Questo è tutto ciò che c’è da fare. Ora, quando fai clic sull’elemento collegato, verrai immediatamente reindirizzato al sito Web.
Per creare un collegamento ipertestuale in Canva, segui gli stessi passaggi. Una volta terminato il progetto, assicurati di scaricare il progetto sotto forma di file PDF. Se salvi il tuo progetto come file JPEG o PNG, non sarai in grado di aprire il tuo collegamento ipertestuale in seguito.
Windows 10
Se desideri aggiungere collegamenti ai tuoi progetti Canva su Windows 10, procedi nel seguente modo:


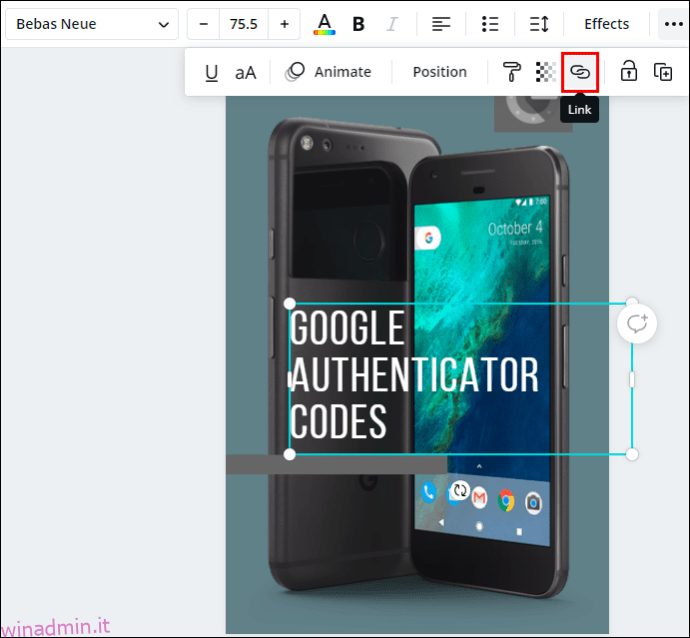





Nota: puoi aggiungere collegamenti a immagini, testo, video e altri elementi.
Se cambi idea o se hai inserito il link in modo errato, hai anche la possibilità di modificare il tuo link. Per fare ciò, è sufficiente fare clic sull’icona del collegamento e inserirne uno nuovo.
Androide
Puoi anche installare l’app Canva sul tuo telefono. Per aggiungere collegamenti ai progetti Canva su un dispositivo Android, procedi nel seguente modo:










Questo è tutto ciò che c’è da fare. Ora puoi condividere il tuo design su diverse piattaforme di social media, consentendo a chiunque di toccare o fare clic sul collegamento che hai inserito.
i phone
Per aggiungere collegamenti in Canva sul tuo dispositivo iPhone, segui le istruzioni seguenti:









Hai aggiunto correttamente un link al tuo progetto Canva e lo hai salvato sul tuo telefono.
Come rimuovere i collegamenti in Canva?
Se hai aggiunto per sbaglio il link sbagliato, o se vuoi rimuovere il link per qualche altro motivo, puoi farlo in pochi rapidi passaggi. In effetti, rimuovere un collegamento in Canva è semplice quanto aggiungerlo. Ti mostreremo come farlo su diversi dispositivi.
Mac
Per rimuovere un collegamento dal tuo progetto Canva sul Mac, procedi nel seguente modo:






Ora puoi allegare un nuovo collegamento allo stesso elemento o inserire un nuovo collegamento in un altro campo del tuo progetto.
Windows 10
Il processo di rimozione di un collegamento da Canva su Windows 10 è semplice e richiederà solo un paio di secondi. Ecco come si fa:


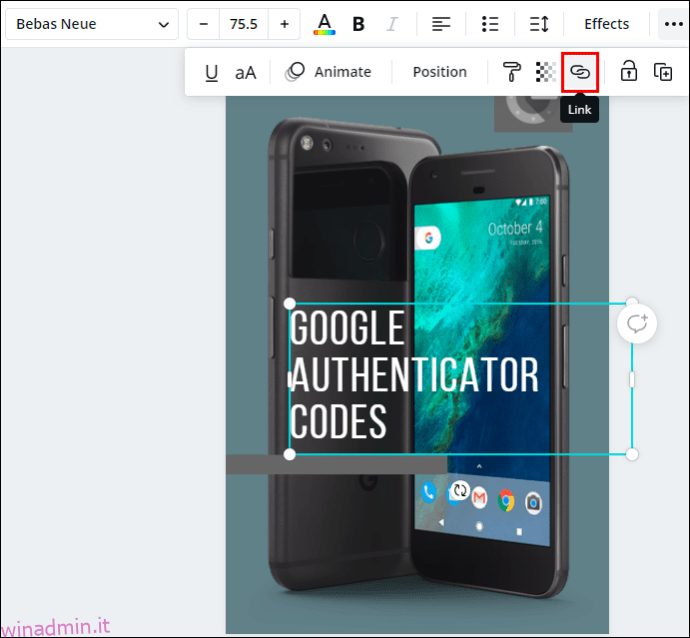


Androide
Rimuovere un collegamento da Canva sul telefono è simile a come lo faresti sul desktop. Ecco come è fatto su un dispositivo Android:






i phone
Per rimuovere un collegamento da un progetto Canva sul tuo iPhone, procedi nel seguente modo:
Hai rimosso con successo il link dal tuo design Canva.
Aggiornamento automatico dei collegamenti
Se il tuo progetto Canva è lungo poche pagine, aggiungere collegamenti a ciascuna pagina potrebbe essere un processo noioso. Tuttavia, grazie agli ultimi aggiornamenti di Canva, alcuni dei tuoi link possono essere aggiornati manualmente. Questa funzione si applica ai collegamenti a piè di pagina e alle e-mail.
Collegamenti a piè di pagina
In termini di piè di pagina, se aggiungi un collegamento a un piè di pagina in una pagina, tutti i piè di pagina nel tuo progetto verranno aggiornati. In questo modo, non è necessario inserire manualmente un collegamento in ogni piè di pagina.
Un altro aggiornamento introdotto da Canva è la funzione “mailto”. Questo si riferisce ai design Canva in cui i piè di pagina includono un indirizzo e-mail. Se qualcuno dovesse fare clic sull’indirizzo e-mail nel tuo piè di pagina, verrebbe indirizzato alla sua e-mail, dove può contattarti.
Domande frequenti aggiuntive
Come aggiungere collegamenti alle immagini?
L’aggiunta di collegamenti alle immagini su Canva può essere eseguita utilizzando lo stesso metodo all’inizio di questa guida. Ecco come si fa:
1. Apri Canva e accedi.

2. Apri il design in cui desideri aggiungere un collegamento.
3. Fare clic sull’immagine che si desidera collegare.

4. Vai all’icona della catena nell’angolo in alto a destra dello schermo.

5. Immettere il collegamento che si desidera allegare all’immagine.

6. Fare clic su “Applica”.

Se qualcuno fa clic su quell’immagine, verrà automaticamente indirizzato al sito Web che hai collegato all’immagine.
Ottimizza i tuoi progetti Canva aggiungendo link
Ora sai come aggiungere collegamenti e collegamenti ipertestuali agli elementi in Canva su dispositivi diversi. Sai anche come rimuovere i collegamenti e come aggiungere collegamenti automatici a piè di pagina ed e-mail. Sapere come inserire link nei design porterà i tuoi progetti Canva a un livello completamente nuovo.
Hai mai aggiunto un link in Canva? Hai seguito le stesse istruzioni delineate in questa guida? Fatecelo sapere nella sezione commenti qui sotto.

