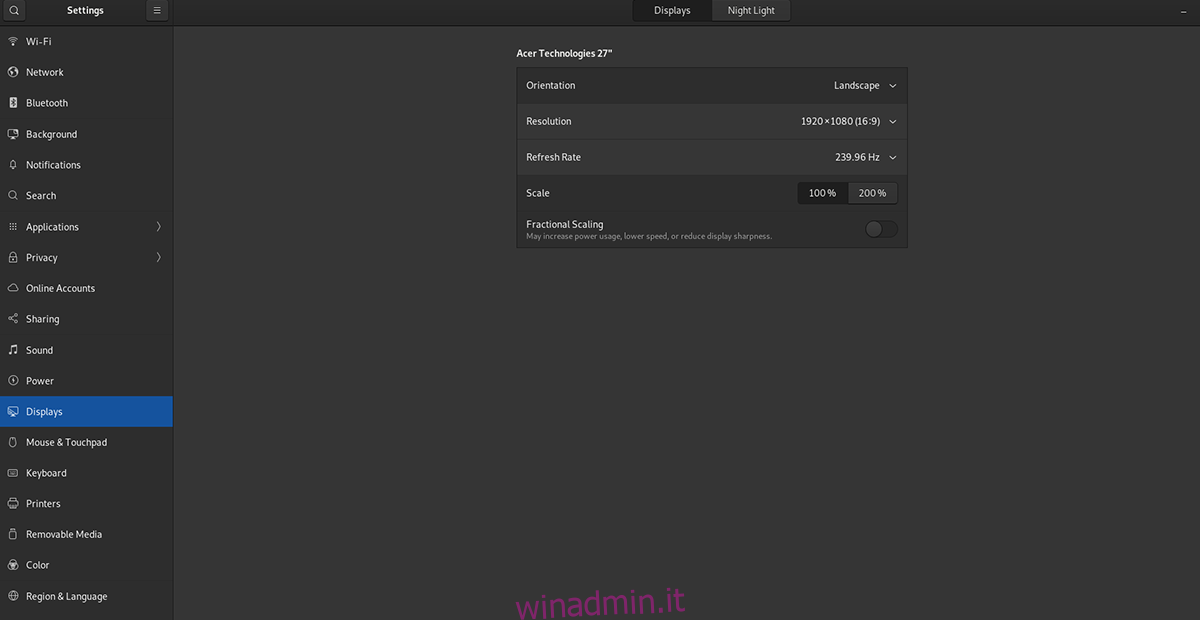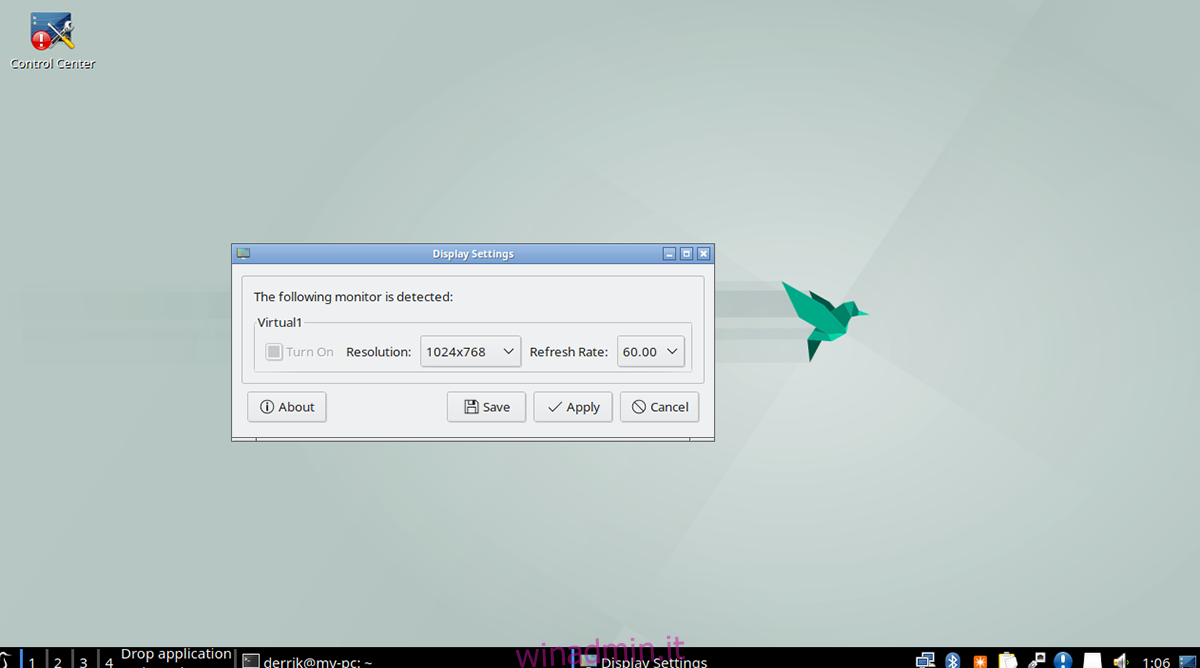Hai un monitor ad alta frequenza di aggiornamento? Stai usando Linux? Non riesci a capire come modificare la frequenza di aggiornamento? Possiamo aiutare! Segui questa guida mentre esaminiamo come modificare la frequenza di aggiornamento sui popolari ambienti desktop Linux!
Sommario:
Gnomo Shell
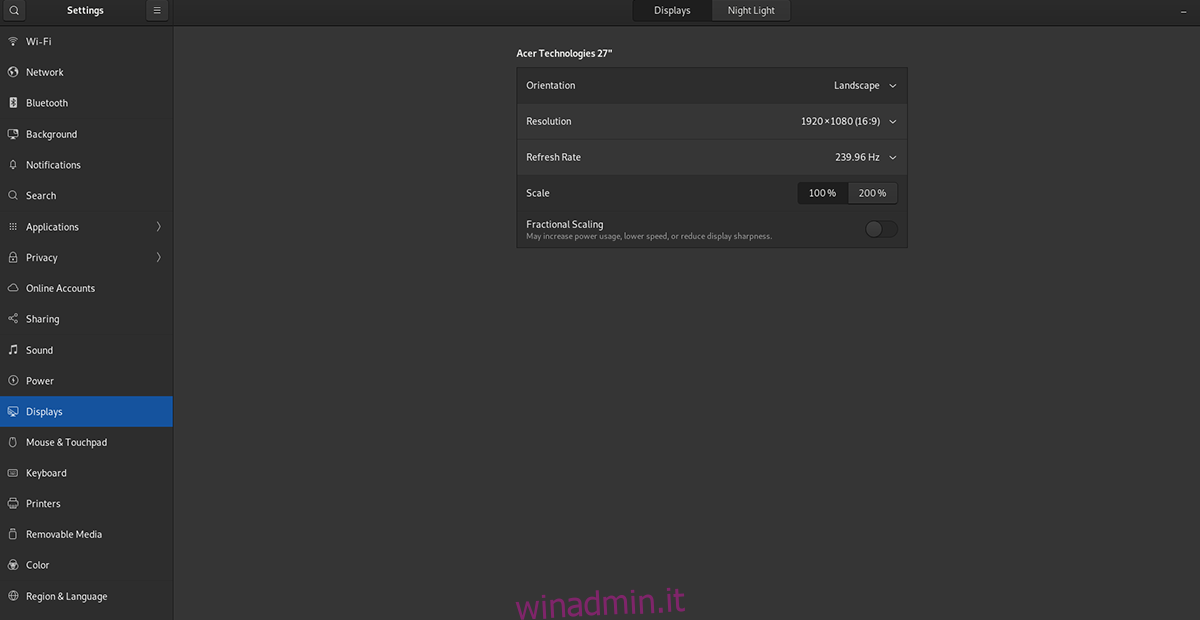
Se utilizzi Gnome Shell o un desktop che utilizza una versione modificata di Gnome Shell (Ubuntu), sarai in grado di modificare la frequenza di aggiornamento sul monitor del tuo computer tramite le impostazioni “Display”.
Per accedere alle impostazioni del display, premi il tasto Win sulla tastiera. Quindi, digita “Display” nella casella di ricerca. Quindi, guarda i risultati della ricerca e seleziona l’opzione “Schermo” per caricare le impostazioni dello schermo per Gnome.
Una volta all’interno delle impostazioni di visualizzazione di Gnome Shell, cerca la sezione “Frequenza di aggiornamento” delle impostazioni, trova il menu a discesa e fai clic su di esso con il mouse. Da qui, puoi impostare la frequenza di aggiornamento corretta per il tuo monitor su Linux.
KDE Plasma 5
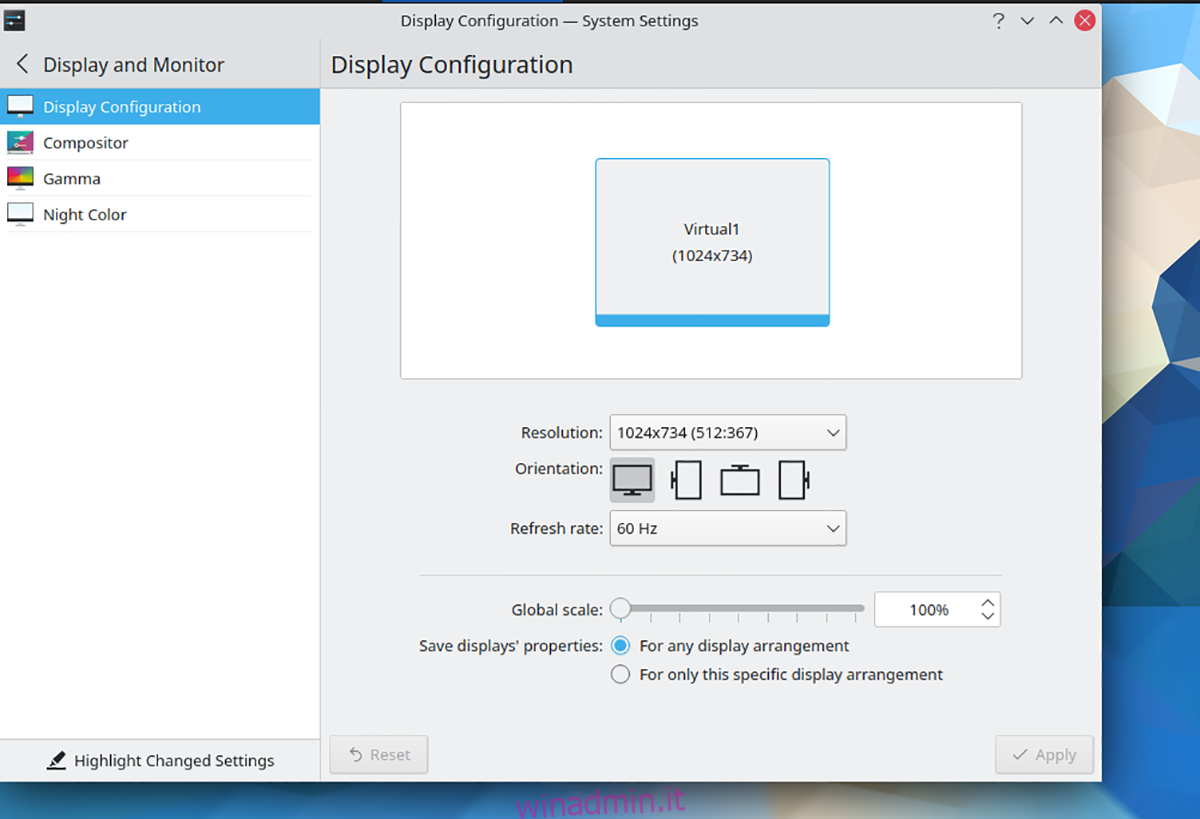
Se stai usando KDE Plasma 5 e hai bisogno di configurare il tuo monitor di fascia alta, procedi come segue. Innanzitutto, premi il tasto Win sulla tastiera per aprire il menu dell’app KDE Plasma 5.
All’interno del menu dell’applicazione, digita “Configurazione schermo”. Una volta fatto, nei risultati della ricerca apparirà “Configurazione schermo”. Selezionalo con il mouse per accedere alle impostazioni di aggiornamento per Plasma.
Individua il menu “Frequenza di aggiornamento” nella parte inferiore della pagina. Una volta trovato, seleziona il menu a discesa e modifica la frequenza di aggiornamento con quella supportata dal tuo monitor.
XFCE
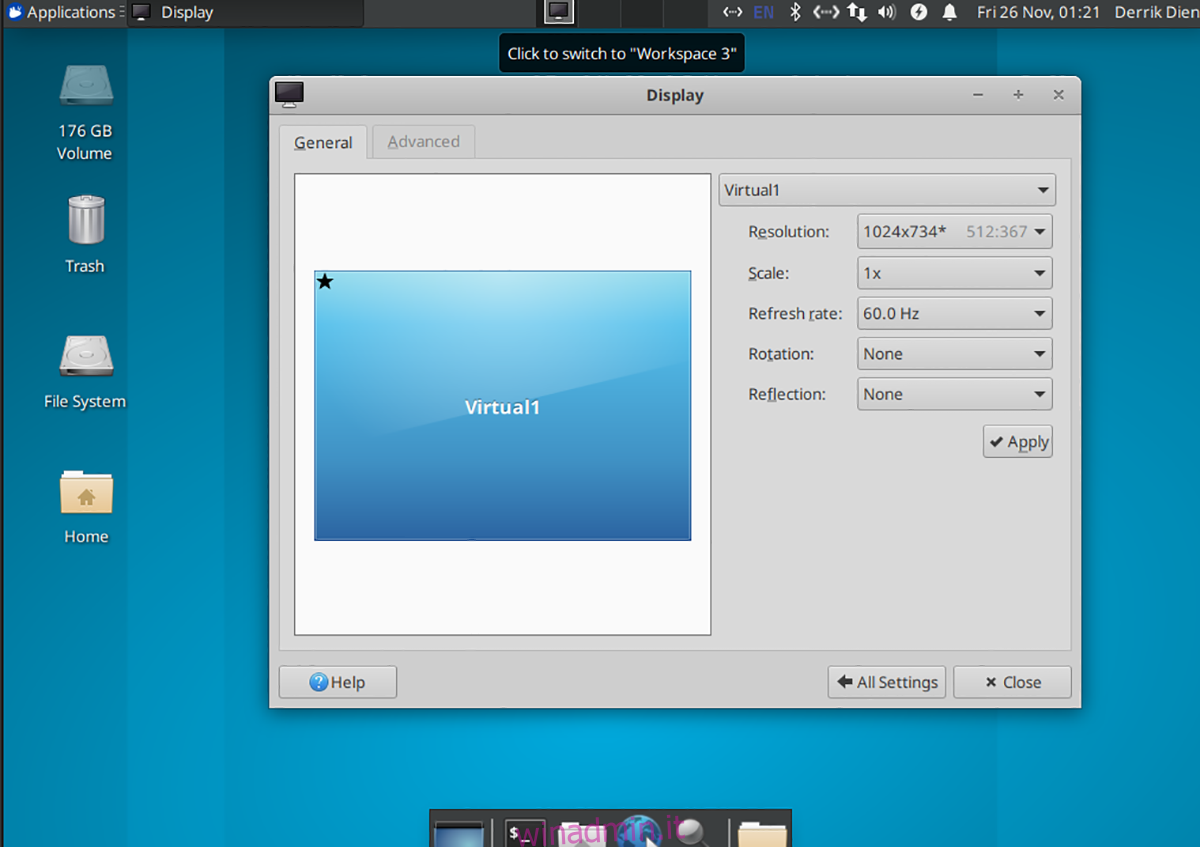
Quelli su XFCE saranno felici di sapere che il desktop supporta la modifica delle frequenze di aggiornamento. Ecco come farlo. Innanzitutto, premi Alt + F2 per aprire l’applicazione di avvio rapido.
Una volta che l’app di avvio rapido è aperta e pronta per l’uso, digita il seguente comando nella casella di testo.
xfce4-settings-manager
Premere il tasto Invio per avviare il programma. Quando l’app è aperta e pronta per l’uso, scorri verso il basso fino alla sezione “Hardware” della finestra delle impostazioni. Quindi, seleziona il pulsante “Display” per aprire le impostazioni del display XFCE.
All’interno delle impostazioni del display XFCE, trova il menu a discesa e fai clic su di esso con il mouse. Quindi, modifica la frequenza di aggiornamento con la frequenza corretta per il tuo monitor.
Compagno
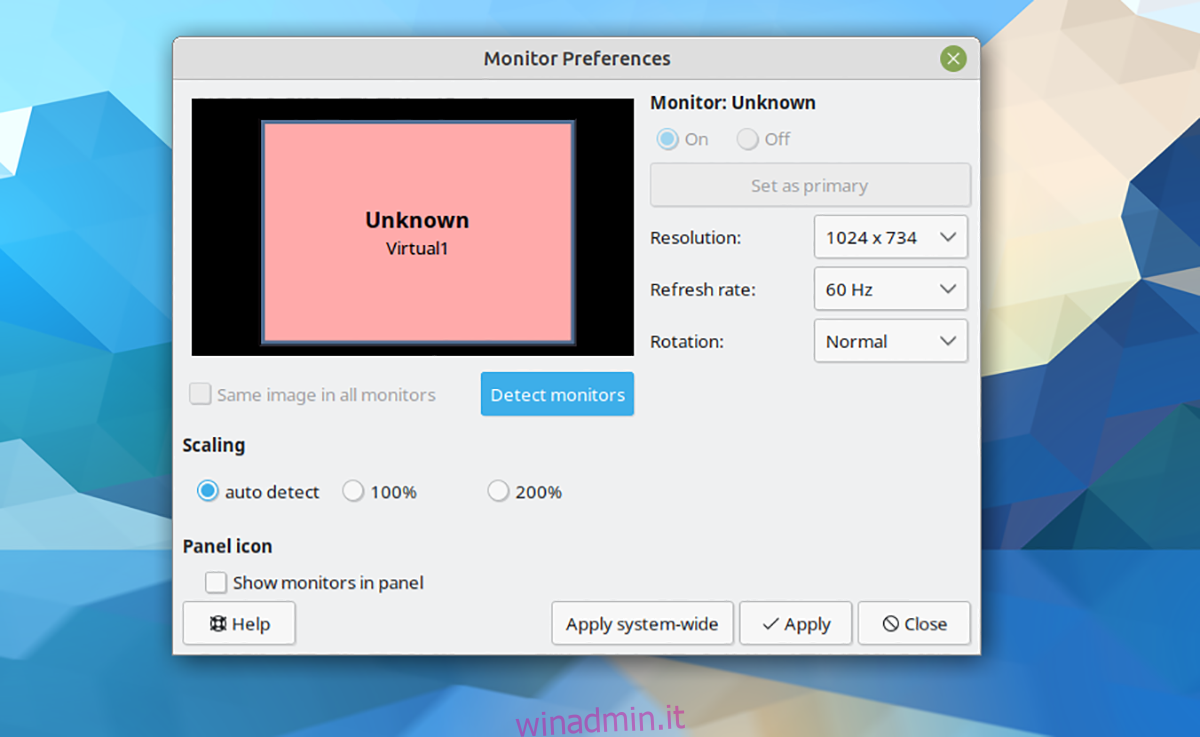
Stai utilizzando l’ambiente desktop Mate? Ecco come. Innanzitutto, apri il programma di avvio rapido premendo Alt + F2 sulla tastiera. Quindi, digita il comando seguente per aprire il Mate Control Center.
mate-control-center
Una volta all’interno del Mate Control Center, individua la sezione “Hardware”. Da qui, trova l’icona “Display” e fai clic su di essa con il mouse. Selezionando questa opzione verrà avviata l’area delle impostazioni “Visualizza” per il desktop Mate.
All’interno dell’area “Display” in Mate, trova il menu a discesa “Frequenza di aggiornamento”. Quindi, correggi la frequenza di aggiornamento. Infine, fai clic su “Applica a livello di sistema” per confermare le modifiche.
LxQT
Sfortunatamente, l’ambiente desktop LXQt non ha un eccellente strumento di configurazione del display. Per fortuna, puoi installare l’applicazione Lxrandr. Questo programma è uno strumento GUI che ti permetterà di gestire le impostazioni di visualizzazione sul desktop.
Per configurare l’applicazione Lxrandr su LXQt, apri una finestra di terminale. Sarai in grado di aprire il terminale sul desktop premendo Ctrl + Alt + T sulla tastiera. Oppure cercando “Terminale” nel menu dell’applicazione e avviandolo in questo modo.
Con la finestra del terminale aperta, segui le istruzioni di installazione per Lxrandr che corrispondono al sistema operativo Linux che stai attualmente utilizzando.
Ubuntu
sudo apt install lxrandr
Debian
sudo apt-get install lxrandr
Arch Linux
sudo pacman -S lxrandr
Fedora
sudo dnf install lxrandr
OpenSUSE
sudo zypper install lxrandr
Avvia l’applicazione lxrandr sul desktop. Una volta che Lxrandr è aperto e pronto per l’uso, trova il menu a discesa accanto a “frequenza di aggiornamento” e modificalo. Dopo aver modificato le impostazioni, fare clic sul pulsante “Applica” per applicare le impostazioni della frequenza di aggiornamento.
pappagallino
Per modificare la frequenza di aggiornamento nell’ambiente desktop Budgie, procedi come segue. Innanzitutto, apri il menu dell’applicazione Budgie facendo clic su di esso. Quindi, seleziona la casella di ricerca e digita “Impostazioni”.
Sfoglia i risultati della ricerca e fai clic sul risultato “Impostazioni”. Quindi, scorri verso il basso fino a “Display”. Nell’area “Display”, individuare l’area della frequenza di aggiornamento e modificarla. Dovrebbe aggiornarsi automaticamente alla nuova tariffa.
Abilitazione di Gsync
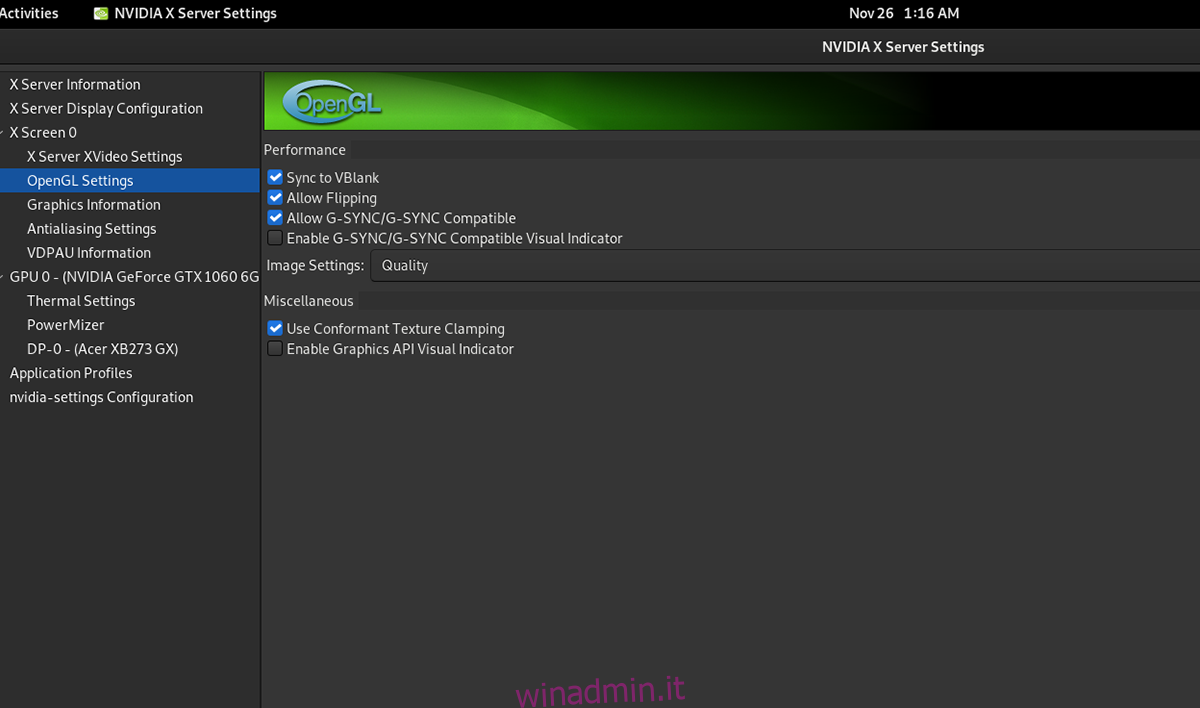
Se disponi di un monitor di fascia alta che supporta solo G-sync, dovrai abilitare questa funzione per ottenere il massimo dal display. Per abilitare G-sync, devi prima installare i driver grafici Nvidia.
Dopo aver configurato i driver grafici Nvidia sul tuo PC Linux, apri l’applicazione “Impostazioni Nvidia”. All’interno dell’app Impostazioni Nvidia, individua l’opzione “Impostazioni OpenGL” e fai clic su di essa.
All’interno dell’area “Impostazioni OpenGL”, seleziona “Consenti compatibile con G-SYNC/G-SYNC per abilitare l’impostazione su Linux.