Microsoft ha semplificato l’utilizzo di più monitor su Windows 11. Le app su Windows 11 ora ricordano su quale schermata erano aperte. Quando un secondo monitor viene disconnesso e quindi ricollegato a un sistema Windows 11, tutte le app tornano al monitor su cui erano originariamente aperte. Detto questo, Microsoft ha anche preso decisioni sbagliate riguardo a più monitor.
Sommario:
Orologio sul secondo monitor su Windows 11
Su Windows 10, l’orologio appariva sui secondi monitor del sistema, ma su Windows 11, non c’è l’orologio sul secondo monitor. Per contrastare ciò, puoi installare un’app chiamata ElevenClock.
Aggiungi l’orologio sul secondo monitor su Windows 11
Per ottenere un orologio sul secondo monitor, segui questi passaggi.
Visitare il Pagina Github di ElevenClock e scarica l’app.
Esegui il programma di installazione e ElevenClock verrà installato.
Sul secondo display apparirà un orologio.

ElevenClock aggiunge un orologio personalizzabile; puoi cambiare il carattere utilizzato, le informazioni mostrate e il colore in cui viene visualizzato l’orologio. Se ti piace l’orologio che ElevenClock aggiunge, puoi aggiungerlo anche al monitor principale. Tutto questo può essere abilitato dalle impostazioni dell’app.
Apri le impostazioni dell’app.
Scorri verso il basso fino alla sezione Impostazioni orologio.
Abilita l’opzione “Mostra l’orologio sullo schermo principale” per farlo apparire sul monitor principale.
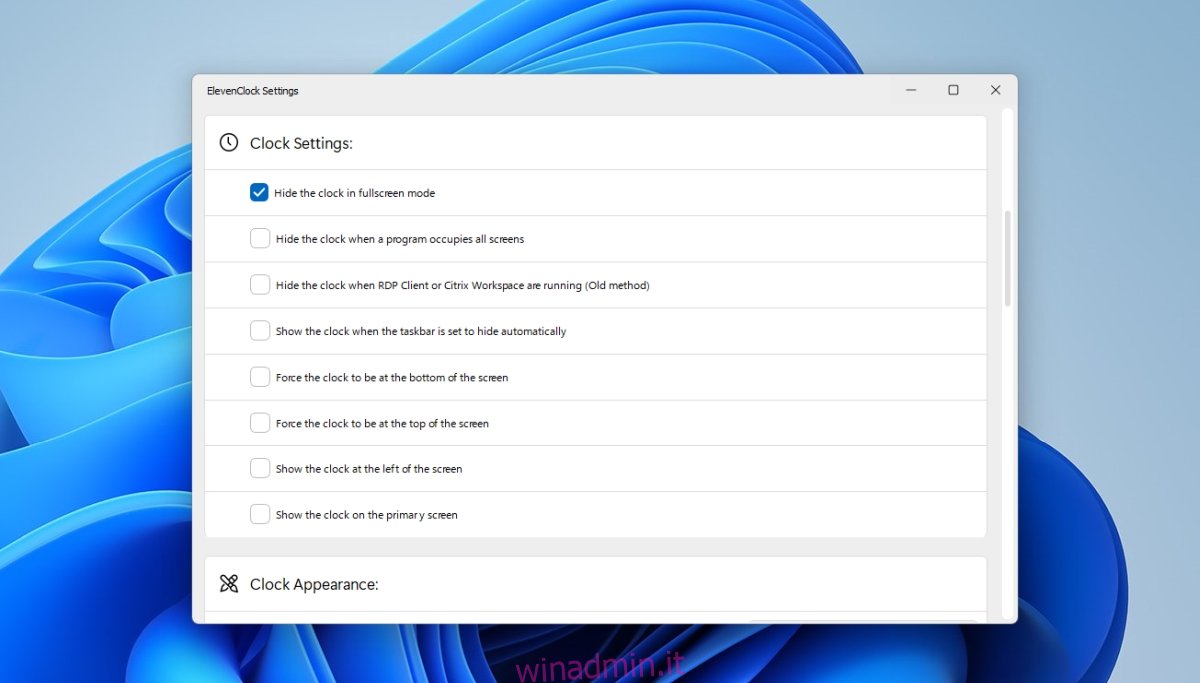
Per personalizzare l’aspetto dell’orologio, apri le impostazioni di ElevenClock.
Scorri verso il basso fino alla sezione Aspetto orologio.
Abilita l’opzione “Utilizza un carattere personalizzato” e quindi seleziona un carattere da utilizzare.
Abilita l’opzione “Utilizza una dimensione del carattere personalizzata” e seleziona la dimensione con cui desideri che l’orologio appaia nella barra delle applicazioni.
Abilita l’opzione “Usa un colore del carattere personalizzato” e seleziona un colore diverso per l’orologio.
Abilita l’opzione “Usa un colore di sfondo personalizzato” e seleziona un colore a tinta unita da visualizzare dietro l’orologio in modo che sia più facile da leggere.
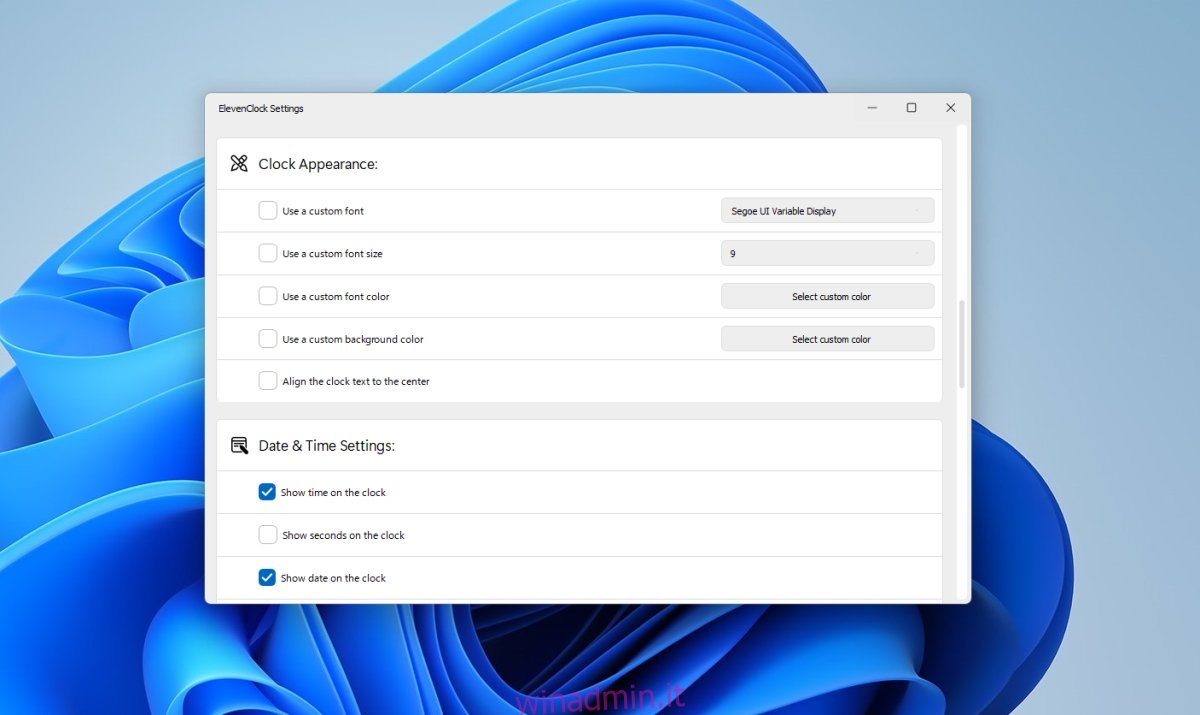
Per nascondere l’orologio di Windows 11 di serie/predefinito dal monitor principale,
Apri l’app Impostazioni con la scorciatoia da tastiera Win+I.
Vai a Personalizzazione> Impostazioni barra delle applicazioni.
Seleziona le opzioni di personalizzazione delle icone di sistema.
Spegnere l’interruttore Orologio.
Conclusione
Gli utenti di Windows generalmente preferiscono che tutti i monitor abbiano una barra delle applicazioni completamente funzionante, ma è qualcosa che Microsoft non è riuscita costantemente ad aggiungere in Windows 8/8.1, Windows 10 e ora in Windows 11. Allo stato attuale, gli utenti dovranno continuare a fare affidamento su terzi -party per dare loro una configurazione multi-monitor completamente funzionale. Microsoft ha fatto un passo avanti e poi diversi indietro.

