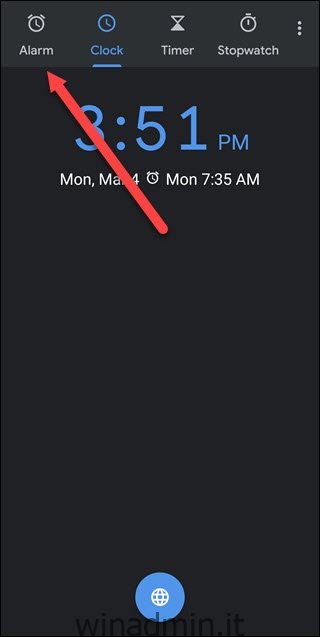Se il tuo telefono Android è la tua sveglia, puoi renderlo molto più intelligente. L’app Orologio di Google ora dispone di routine basate sull’Assistente Google che possono controllare la tua smarthome o riprodurre l’audio preferito quando ti svegli al mattino.
Sommario:
Ottieni routine senza Google Home
Forse il problema più significativo con le sveglie è che sono facili da posticipare, più volte. E prima che tu te ne accorga, sei in ritardo, salti la colazione e speri in una serie di luci verdi in modo da non essere in ritardo al lavoro per il quinto giorno di questa settimana.
Le routine Smarthome possono aiutare con questo problema; infatti, l’automazione è ancora il vero superpotere delle smarthome. Con una routine mattutina, un assistente vocale può salutarti, accendere le luci, alzare le tende e iniziare a leggere le notizie o riprodurre musica. Anche se posponi la sveglia, le luci e la musica a tutto volume ti aiuteranno a svegliarti.
Ma se non possiedi un Google Home, Lenovo Smart Clock, o Amazon Echo, o non vuoi un dispositivo del genere nella tua camera da letto, allora perderai una qualsiasi delle parti audio della routine. Se sei su Android, puoi eseguire routine senza Google Home nella tua camera da letto grazie a un aggiornamento nella funzione di allarme di Google Clock. Ed è abbastanza semplice da usare.
Sfortunatamente, questa funzione fa parte dell’app Google Clock, che non è disponibile su iPhone. Hai bisogno di un telefono Android per farlo.
Come aggiungere routine alle sveglie dell’orologio di Google
Per aggiungere una routine, apri l’app Google Clock e tocca “Sveglie” nella parte superiore dello schermo.
Se hai una sveglia esistente che desideri utilizzare, tocca la sua freccia verso il basso. Altrimenti, tocca il simbolo più per creare una nuova sveglia.
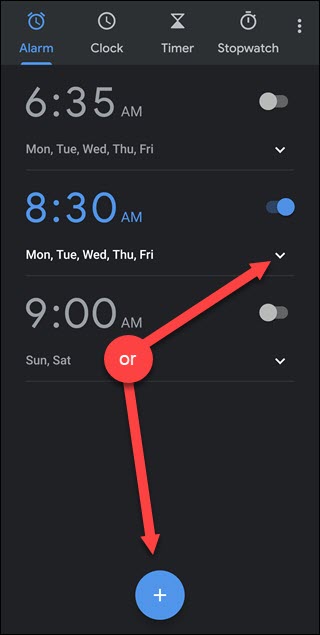
In ogni caso, dovresti vedere un’opzione chiamata “Routine dell’Assistente Google” ora. Tocca il pulsante “+” a destra della routine “Assistente Google” per aggiungere una routine a quella particolare sveglia.
Se non vedi questa opzione, devi configurare l’Assistente Google nella Ricerca Google. Passa alla sezione successiva e segui le istruzioni di configurazione.
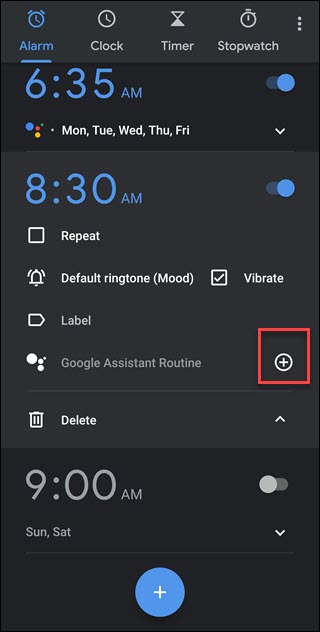
Tocca il pulsante “Imposta routine”.
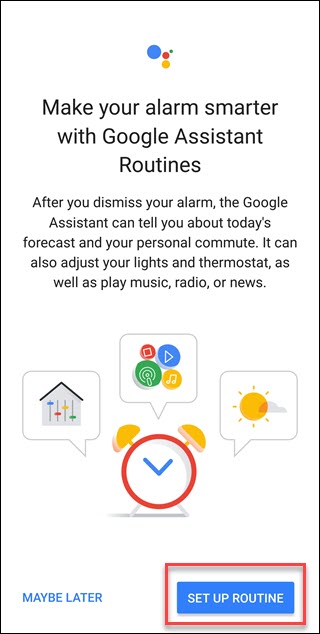
Usa le opzioni sullo schermo per dire all’Assistente Google quello che vuoi. Seleziona le opzioni che preferisci, ad esempio “Regola luci, prese e altro”, “Regola il termostato”, “Parlami del tempo” o “Dimmi i promemoria di oggi”. Puoi anche toccare l’opzione “Modifica ordine” per determinare l’ordine degli eventi, ad esempio, per leggere le informazioni sul tragitto giornaliero prima del meteo.
Al termine, l’Assistente Google riprodurrà notizie, podcast, un audiolibro o niente. Tocca un’opzione in “E poi gioca” per selezionare la tua preferenza.
Se metti regolarmente a tacere il telefono, dovresti anche selezionare l’opzione in alto “Regola il volume dei contenuti multimediali”, altrimenti potresti non sentire nulla perché il telefono è disattivato.
Tocca il segno di spunta nell’angolo in alto a destra dello schermo quando hai finito.
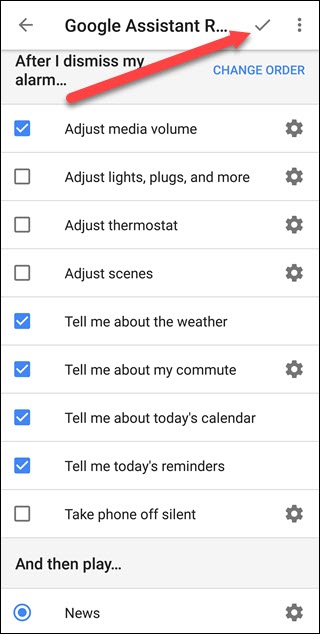
Tocca “Consenti” per consentire all’Assistente Google di accedere alla schermata di blocco. Ciò consente all’assistente di riprodurre la tua routine anche quando il telefono è bloccato.
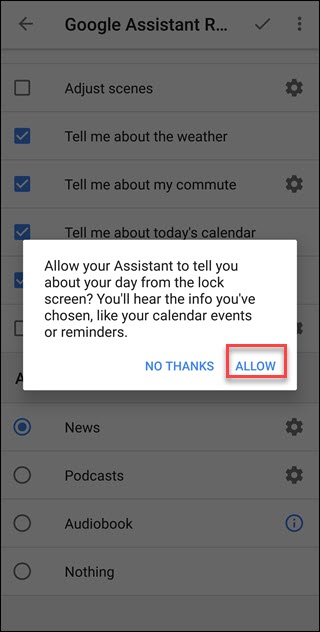
È tutto pronto! Quando sei sveglia, tutto ricomincerà come sei abituato. Ma quando disattivi l’allarme, la tua routine prenderà il via.
Se non senti nulla, il volume dei contenuti multimediali del telefono è probabilmente disattivato. Modificare la routine e abilitare l’opzione “Regola volume multimediale” per evitare questo problema.
Come abilitare le routine dell’Assistente Google nell’orologio
Se non vedi l’opzione nell’app Orologio, segui queste istruzioni per abilitarla.
Apri Ricerca Google e, se richiesto, tocca Sì per configurare l’Assistente Google. Se non vedi il messaggio, tocca “Altro” e quindi “Impostazioni”.
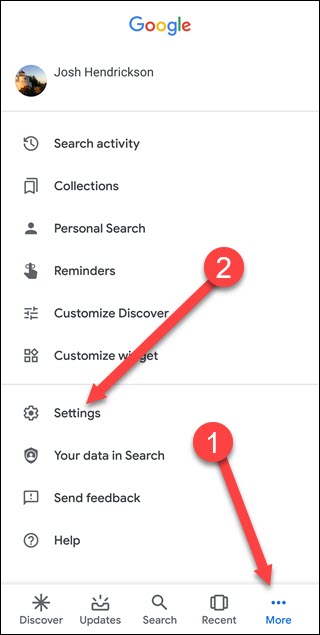
Tocca “Assistente Google” nella schermata Impostazioni.
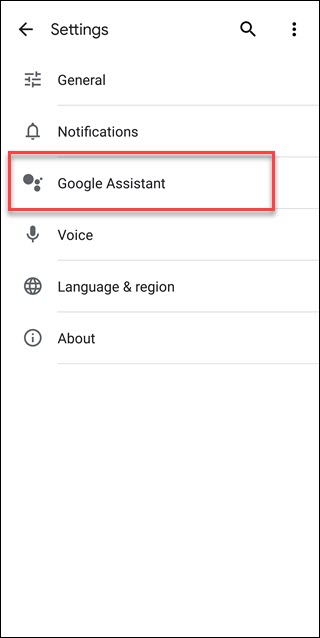
Tocca la scheda “Assistente”, scorri verso il basso e tocca “Telefono” in “Dispositivi con assistente”.
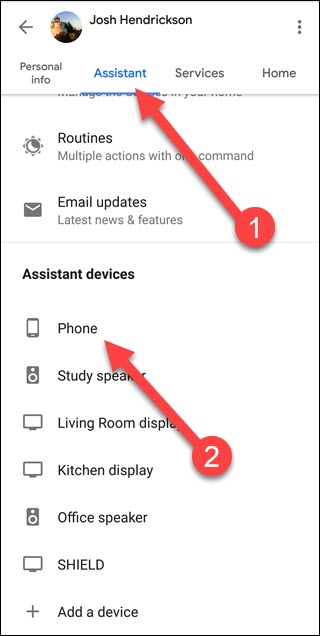
Abilita l’opzione “Assistente Google” toccando il suo interruttore.
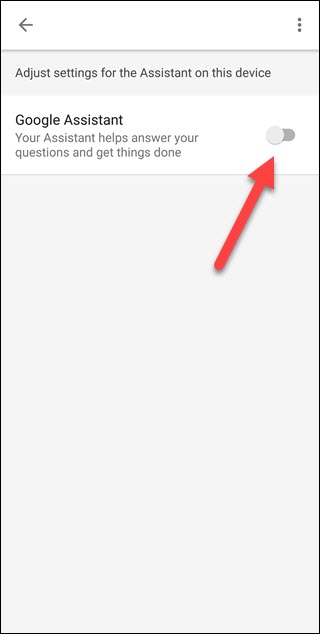
Segui le istruzioni per completare la configurazione dell’Assistente Google. Quando hai finito, torna all’app Sveglia e imposta le tue routine.