Sei stanco di sfondi semplici sul desktop di Windows? Sebbene i computer Windows supportino molte opzioni di visualizzazione della personalizzazione, solo formati limitati di file immagine possono essere impostati come sfondi del desktop. In qualsiasi versione di PC Windows, puoi impostare gli sfondi del desktop purché i file di immagine siano supportati dal tuo sistema operativo. Tuttavia, GIF (Graphics Interchange Format) è una storia diversa poiché memorizza sia formati di immagine statici che animati. Utilizzando le impostazioni predefinite, non puoi impostare GIF come sfondi del desktop, anche se provi a farlo, solo un singolo fotogramma della clip GIF verrà impostato come sfondo del desktop. Tuttavia, poche applicazioni e programmi ti aiuteranno a impostare GIF come sfondo di Windows 10. Questa guida ti darà un’idea dello stesso.
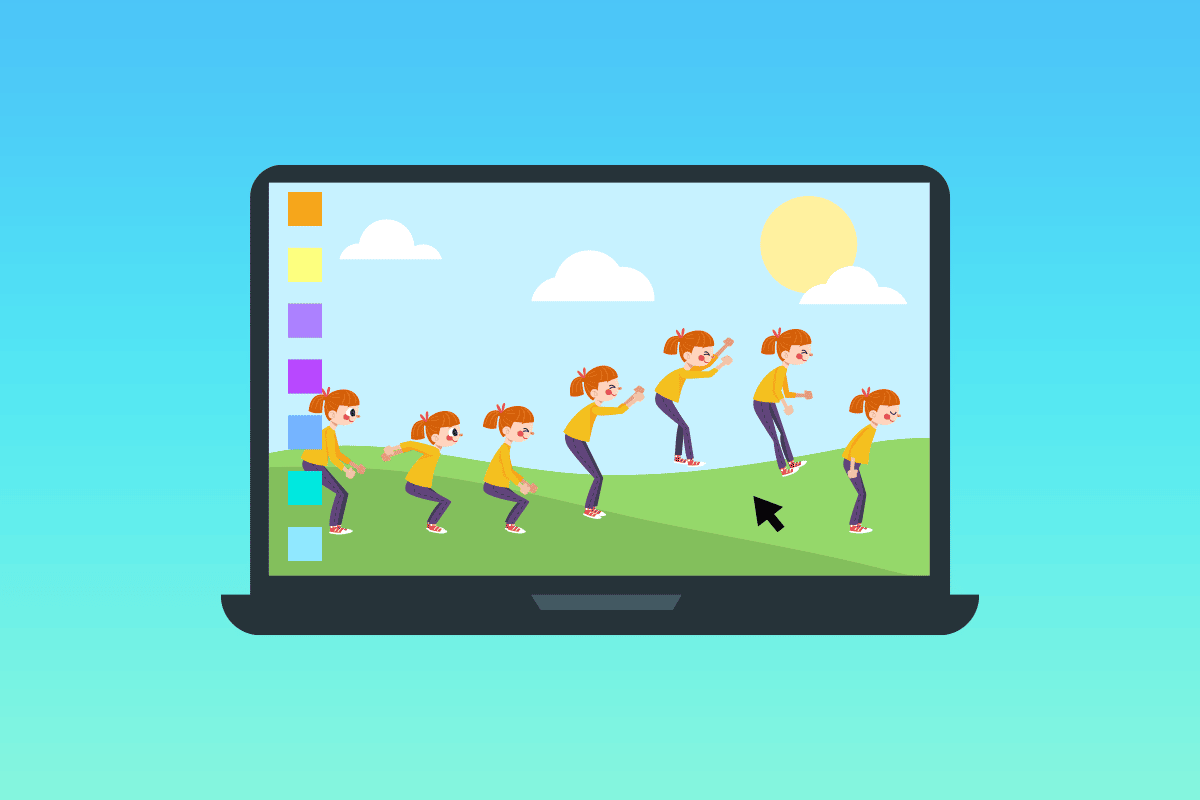
Sommario:
Come impostare GIF come sfondo in Windows 10
Ecco un elenco di applicazioni che ti aiuteranno a impostare lo sfondo del desktop GIF di Windows 10. Tutti i programmi elencati sono più facili da implementare e utilizzare. Dai un’occhiata e installa il software più adatto sul tuo dispositivo.
Metodo 1: usa l’app per sfondi GIF BioniX
L’app BioniX GIF Wallpaper aiuta a impostare gli sfondi del desktop GIF e a condividerli con amici e colleghi, soprattutto, è supportata su tutte le versioni di Windows come Windows 10, Windows 11, Windows 7, Windows 8, Windows Vista e Windows XP. È freeware e puoi goderti tutte le funzionalità dell’app senza spendere un centesimo.
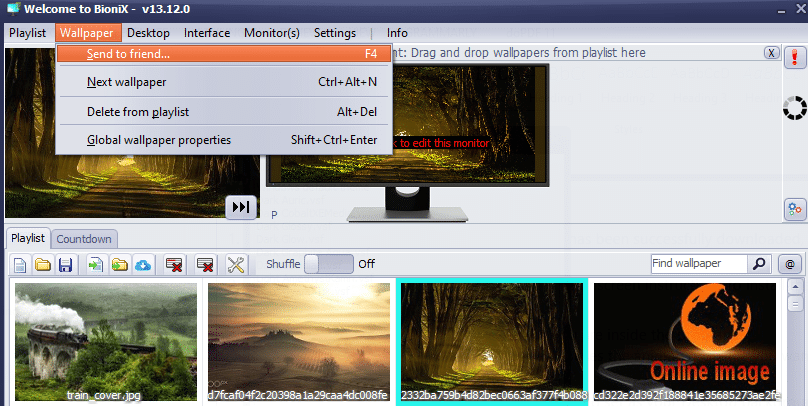
Ecco le caratteristiche di questa app:
1. Alcune delle tue GIF potrebbero essere di dimensioni molto ridotte. Quindi, quando li imposti come sfondi del desktop, non si adattano all’intero schermo. Ma questa app ha un’opzione per ridimensionare la tua GIF in base al tuo schermo. C’è un’opzione per lo zoom automatico che suggerirà le migliori opzioni di ridimensionamento.
2. Le funzioni di riempimento si adattano a tutti gli spazi vuoti sul desktop e puoi anche regolare manualmente la larghezza e l’altezza degli sfondi.
3. Il parametro della velocità di riproduzione in BioniX ti aiuta ad accelerare o rallentare la velocità delle GIF animate.
4. A volte, la tua GIF potrebbe non adattarsi completamente al tuo desktop anche dopo averlo ridimensionato. In questo caso, puoi impostare automaticamente un colore di sfondo che corrisponda alla tua GIF.
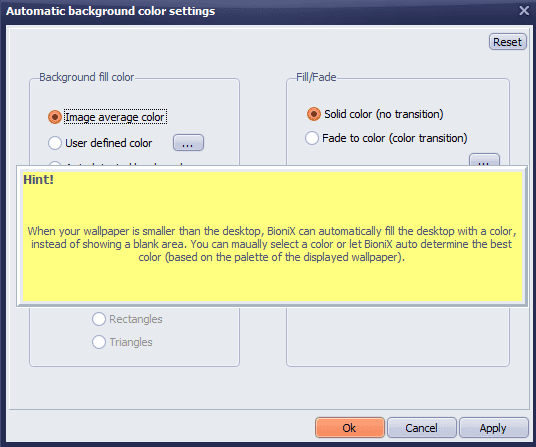
5. Puoi combinare un gruppo di foto come collage e impostare l’immagine combinata come sfondo. È possibile modificare e regolare lo spazio tra le foto, i colori dei bordi, ecc.
6. Puoi impostare un orologio come sfondo e persino aggiungere gocce di pioggia.
7. BioniX supporta anche il supporto per doppio o multi-monitor e puoi migliorare i tuoi sfondi.
8. È anche possibile nascondere le icone del desktop utilizzando BioniX.
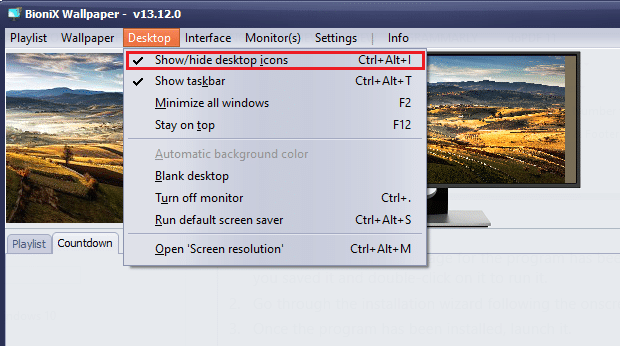
9. In BioniX puoi impostare sfondi desktop GIF specifici per il tempo. Ad esempio, BioniX imposta automaticamente uno sfondo dell’alba alle 6:00 e uno sfondo del tramonto alle 18:00 dopo aver effettuato le impostazioni appropriate.
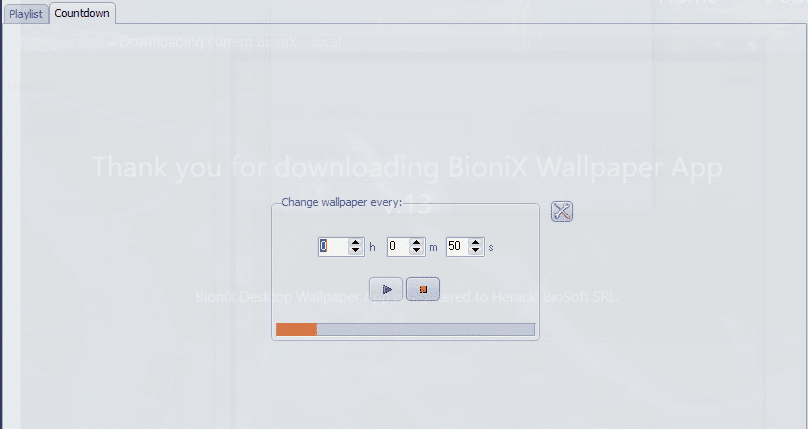
10. Inoltre, BioniX può essere impostato per NON cambiare lo sfondo se la tua CPU è occupata.
Segui i passaggi elencati di seguito per installare e utilizzare l’app BioniX Desktop Wallpaper per impostare GIF come sfondo in Windows 10
1. Passare alla pagina ufficiale dell’app BioniX Desktop Wallpaper e fare clic sulla pagina Download come illustrato.
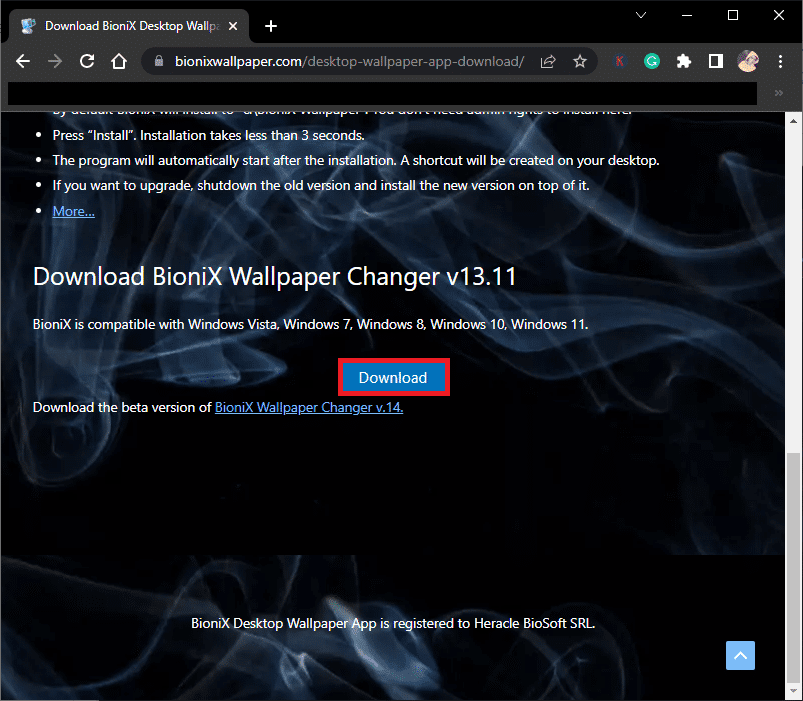
2. Ora attendi che il programma di installazione venga scaricato sul tuo PC.
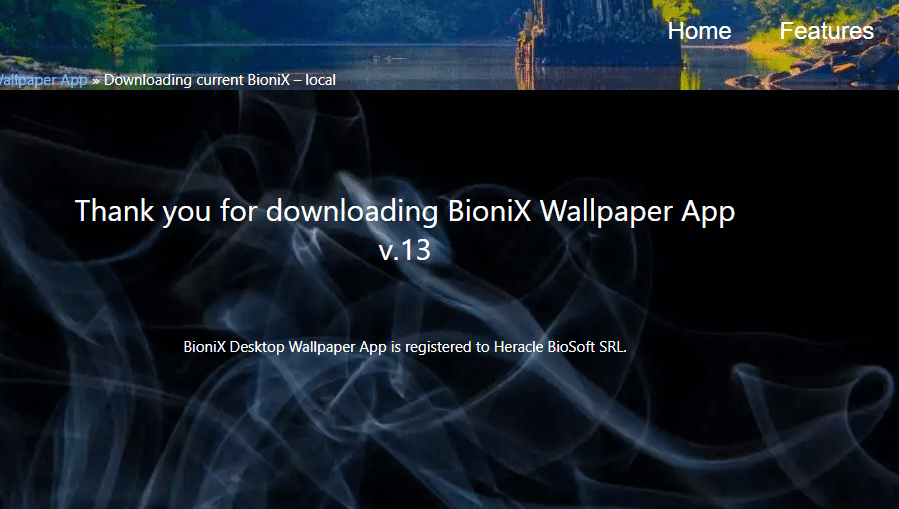
3. Passare a I miei download e fare doppio clic sul file di installazione per eseguire il file.
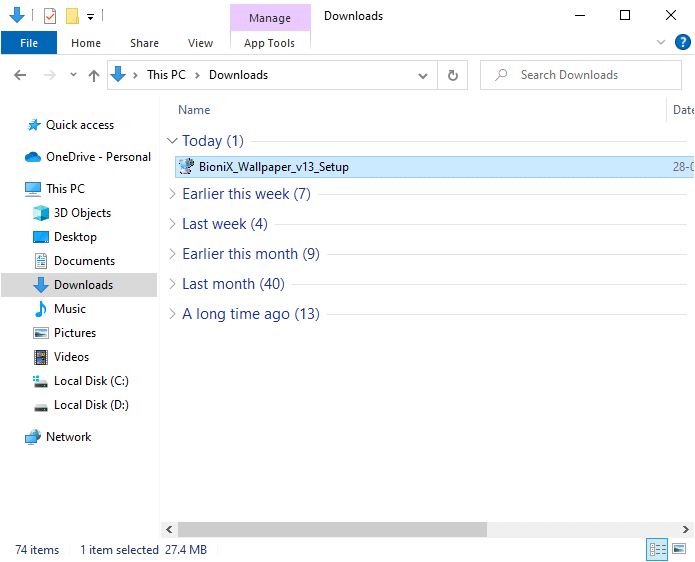
4. Quindi, fare clic sul pulsante Installa come illustrato.
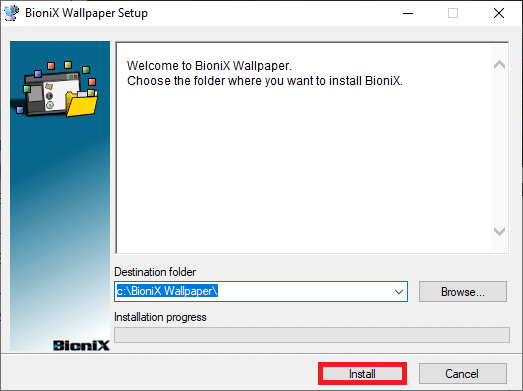
5. Selezionare la lingua preferita e fare clic su OK.
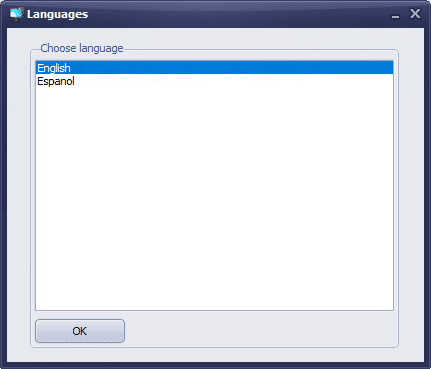
6. Seguire le istruzioni sullo schermo e fare clic su OK.
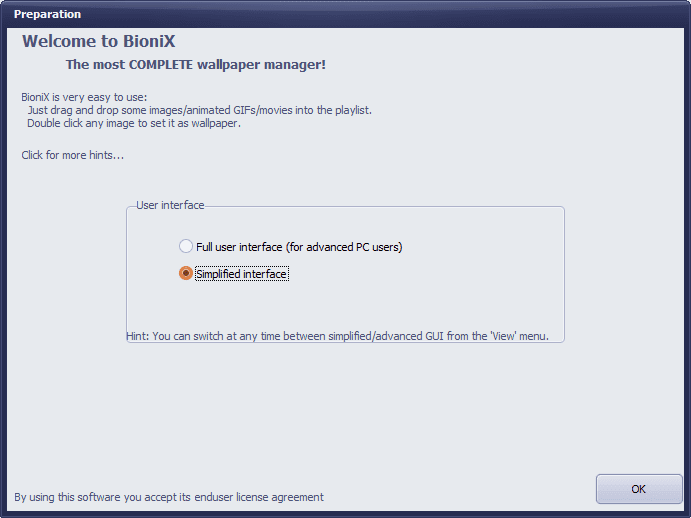
7. Ora scarica un file GIF da Internet e, se ne hai già uno, fai clic e trascina il file su BioniX.
8. Quindi, nella scheda Playlist, fai doppio clic sul tuo file GIF. Fare clic sul pulsante Avvia.
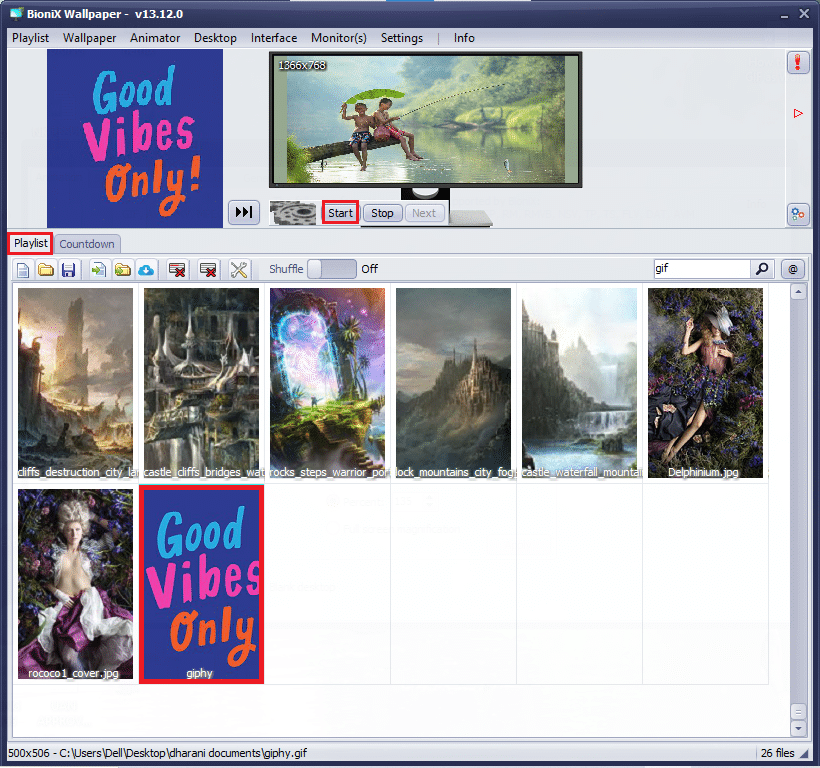
9. Ora hai impostato correttamente gli sfondi del desktop GIF sul tuo PC.
10. Per regolare la risoluzione e le dimensioni del file GIF, passare alla scheda Animatore dal menu e fare clic sull’opzione Impostazioni animazione.
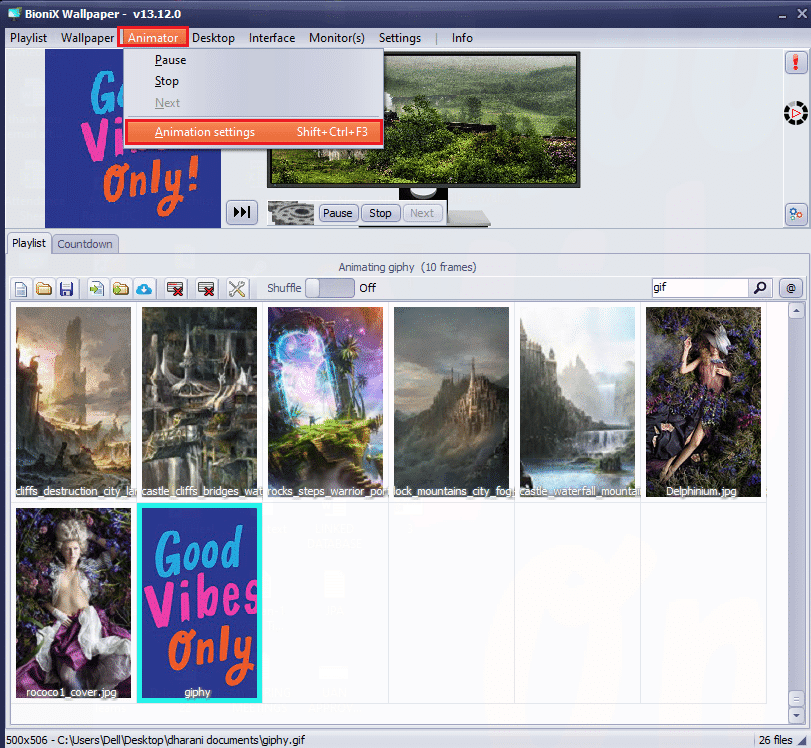
11. Quindi, passa alla scheda Animazione nella finestra successiva e regola la Percentuale nel menu Ingrandimento GIF come mostrato. Quindi, fare clic su Applica per salvare le modifiche.
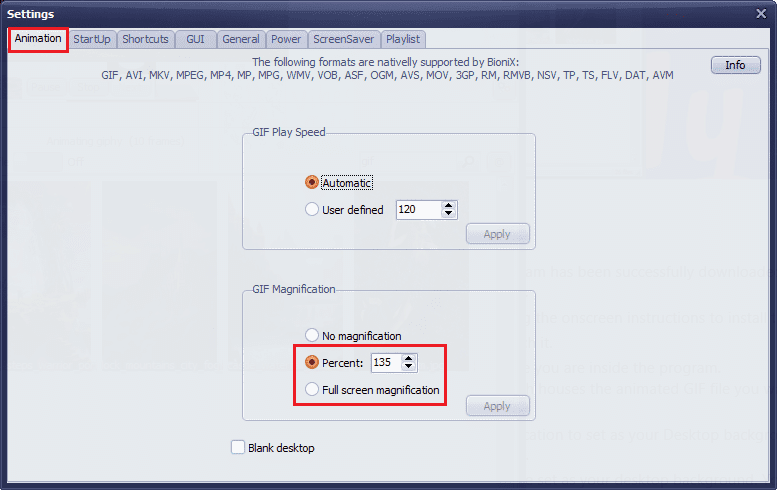
Infine, hai impostato con successo GIF come sfondo di Windows 10 gratuitamente! Goditi uno schermo colorato!
Metodo 2: usa Stardock DeskScapes
Stardock DeskScapes è una piattaforma a pagamento ma è un’alternativa migliore allo sfondo animato BioniX in cui puoi impostare sfondi desktop GIF con molte opzioni. Puoi creare o progettare lo sfondo del tuo desktop ed esplorare una dozzina di opzioni di personalizzazione con questa applicazione. Tuttavia, assicurati che il tuo PC debba eseguire Windows 10 a 64 bit (versione 21H1 e precedenti) per utilizzare questo software.
Di seguito sono elencate alcune funzionalità di questa app:
- Ci sono 60 opzioni di personalizzazione disponibili in questa app per impostare GIF come sfondo Windows 10 inoltre puoi sfogliare centinaia di file GIF su Internet.
- Puoi creare una playlist con i tuoi file GIF preferiti e personalizzare gli sfondi per passare da uno all’altro periodico.
- Puoi anche aggiungere un orologio al desktop insieme allo sfondo GIF.
- Puoi aggiungere effetti speciali al tuo file GIF preesistente utilizzando diversi strumenti disponibili sulla piattaforma.
- Aggiungi diversi oggetti animati come nuvole e fulmini, digita testi con caratteri diversi, includi filtri colorati, sfoca i tuoi contenuti e molte altre funzionalità interessanti che ti aiuteranno a correggere lo sfondo del desktop GIF di Windows 10.
- Se utilizzi più monitor, puoi modificare e personalizzare due diversi sfondi animati per separarli.
- Esistono due versioni di Stardock DeskScapes.
- Innanzitutto, la versione beta di DeskScapes 11 ha 30 giorni di supporto e le lingue supportate sono inglese, francese, tedesco, spagnolo, coreano, portoghese, russo, cinese semplificato e cinese tradizionale. È progettato per Windows 10 a 64 bit (versione 21H1 e precedenti).
- In secondo luogo, Object Desktop supporta i sistemi operativi Windows 10 e 11 con 1 anno di supporto con dozzine di app aggiuntive.
Ecco come installare e utilizzare l’app Stardock DeskScapes.
1. Passare al sito di download ufficiale di Stardock DeskScapes e fare clic sull’opzione Scaricalo ora come illustrato.
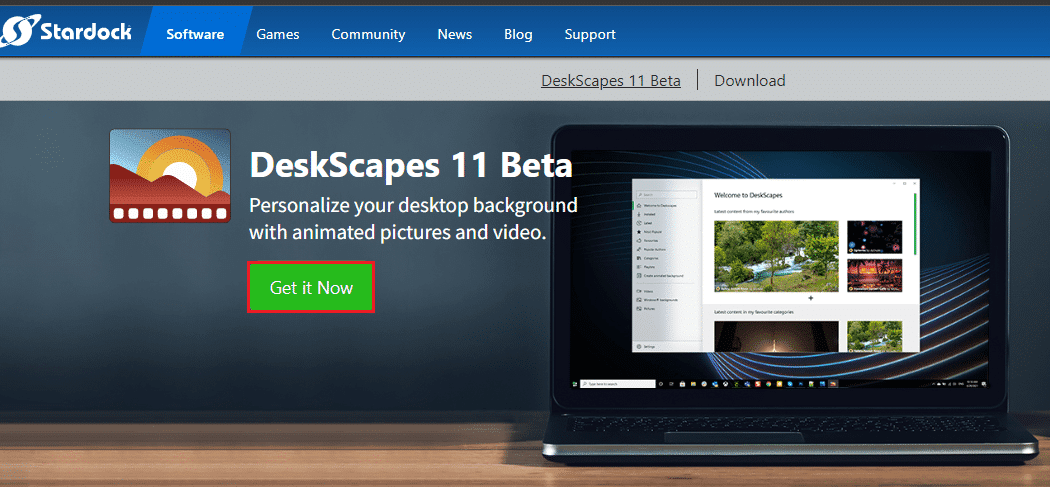
2. Quindi, nella schermata successiva, seleziona il tuo piano e fai nuovamente clic sul pulsante Scaricalo subito.
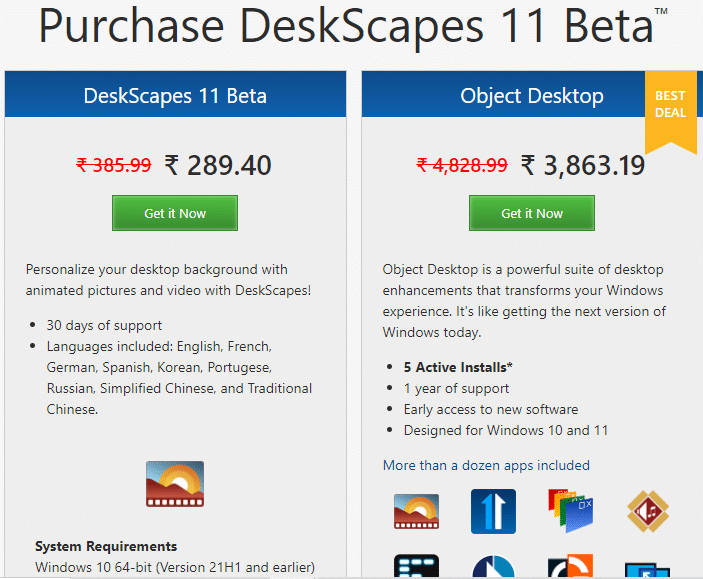
3. Digita le tue credenziali e procedi con il pagamento.
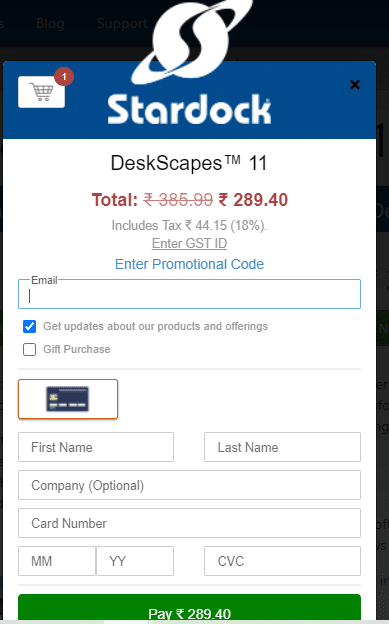
4. Quindi, scarica il pacchetto e installalo sul tuo PC. Avvia l’applicazione e ora puoi impostare correttamente lo sfondo del desktop GIF Windows 10.
Metodo 3: usa Wallpaper Engine
Wallpaper Engine è la scelta migliore quando vuoi personalizzare al meglio lo sfondo di Windows. Puoi creare i tuoi video o scaricarli dal sito Web e dai video dei tuoi amici. Questa applicazione ti costa 3,99 USD. Ecco alcune caratteristiche di questa app.
- Le prestazioni del tuo computer non saranno mai influenzate da Wallpaper Engine e si interrompe automaticamente quando esegue app ad alte prestazioni come giochi grafici, ecc.
- Tutti i livelli di risoluzioni e rapporti del monitor sono supportati da questa app e può anche gestire la configurazione multi-monitor.
- Puoi goderti centinaia e migliaia di sfondi all’interno della piattaforma e puoi anche condividerli con la tua community.
- Le opzioni per le prestazioni possono essere ottimizzate in modo tale che Wallpaper Engine possa essere messo in pausa quando determinate app vengono avviate sul tuo PC.
- Le playlist e gli sfondi possono essere regolati per cambiare automaticamente in un determinato momento.
- Inoltre, puoi trasferire gli sfondi in modalità wireless sul tuo telefono o tablet Android con l’app Android Companion gratuita.
Segui i passaggi indicati per installare e utilizzare l’app Wallpaper Engine.
1. Passare al motore di acquisto Wallpaper ufficiale e fare clic sul pulsante ACQUISTA ORA.
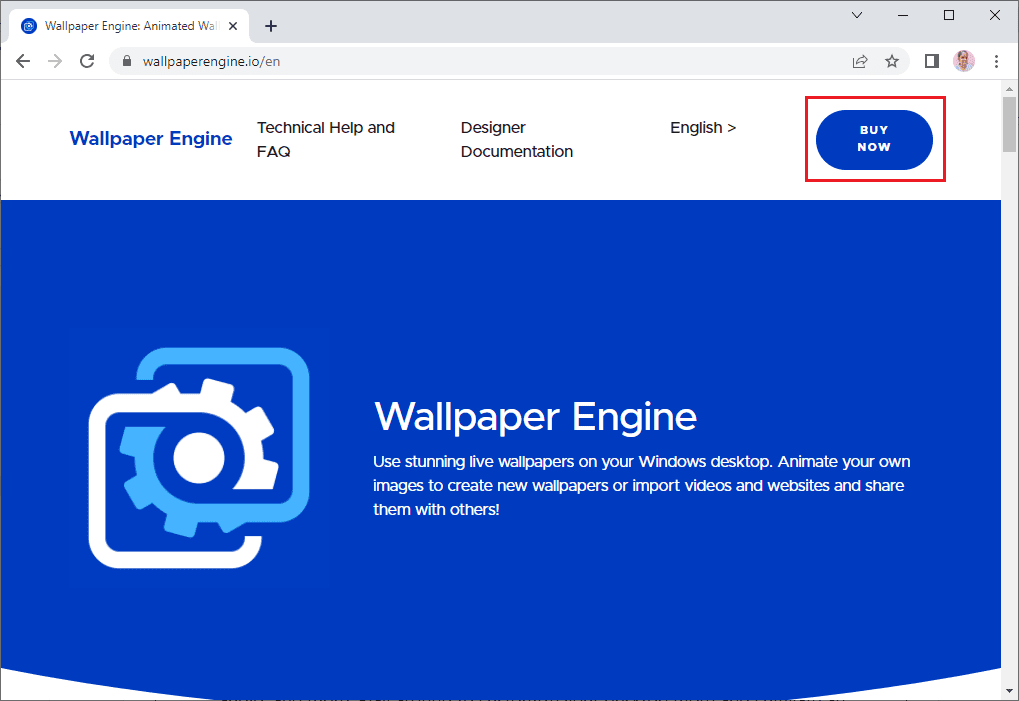
2. Puoi acquistare Wallpaper Engine da Steam, Humble Store o dai negozi al dettaglio ufficiali di Green Man Gaming.
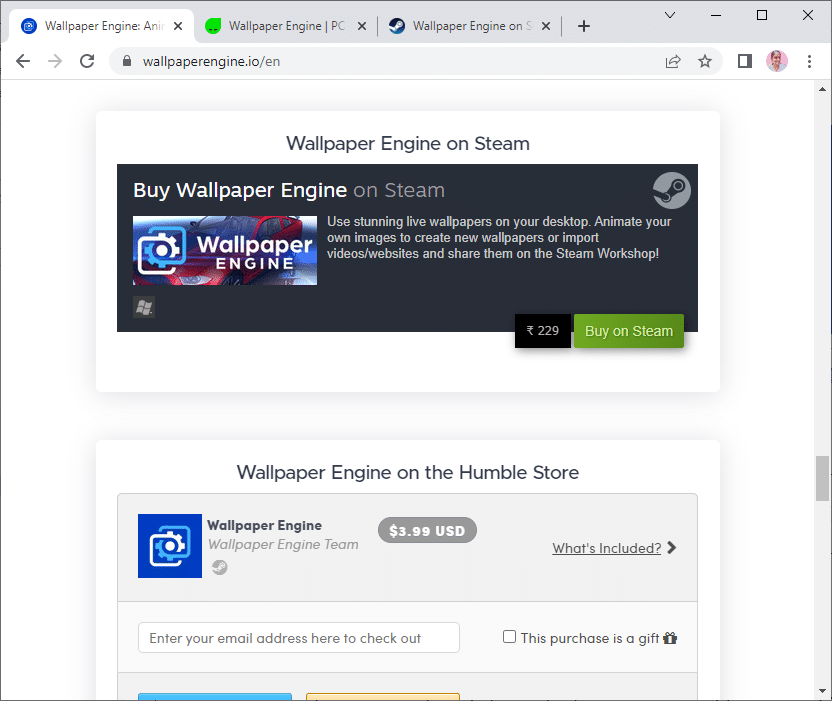
3. Procedi con il pagamento e installa l’app sul tuo PC.
Nota: se hai acquistato Wallpaper Engine tramite Steam, devi avere anche un launcher di Steam sul tuo PC.
4. Eseguire l’applicazione facendo doppio clic sul file di installazione e aprire il programma di avvio.
5. Quindi, seleziona il tuo monitor (se usi più monitor) e puoi trovare gli sfondi animati usando le schede Scopri e Workshop.
6. Dopo aver selezionato lo sfondo animato, fare clic sul pulsante Iscriviti per impostare GIF come sfondo in Windows 10.
Ora hai impostato correttamente lo sfondo del desktop GIF in Windows 10.
Metodo 4: utilizzare il cerotto
Plastuer è un’altra applicazione a pagamento per impostare GIF come sfondo di Windows 10. Puoi pagare ciò che vuoi (piattaforma PWYW) con un addebito minimo di 5 USD. Ha le stesse funzionalità di BioniX ma è ancora più amichevole. Puoi impostare GIF, video e pagine Web come sfondo sul tuo PC Windows 10. Di seguito sono elencate alcune funzionalità di questa app:
- Plastuer supporta Canvas HTML, animazioni CSS3 e WebGL.
- Le prestazioni del tuo computer non saranno mai influenzate da Plastuer e si interrompe automaticamente quando esegue app ad alte prestazioni come giochi grafici, ecc.
- Puoi abilitare Plastuer come programma di avvio e salva automaticamente l’ultimo sfondo utilizzato all’interno dell’app.
Ecco come installare e utilizzare l’app Plastuer.
1. Visita il sito ufficiale di Plastuer e clicca sul pulsante ACQUISTA ORA PER $5.
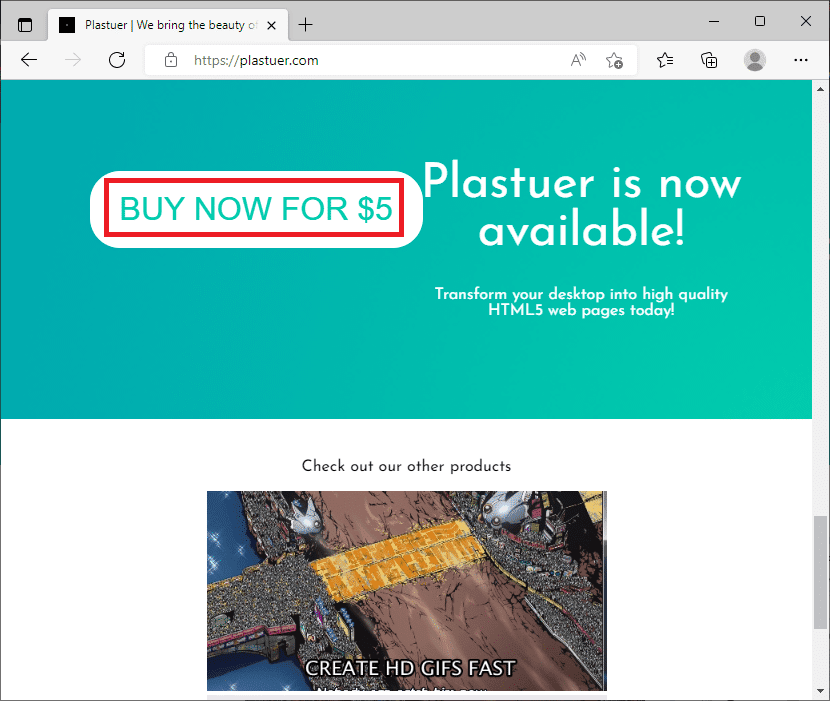
2. Nella schermata successiva, digita il tuo indirizzo e-mail e fai clic su CONFERMA come mostrato.
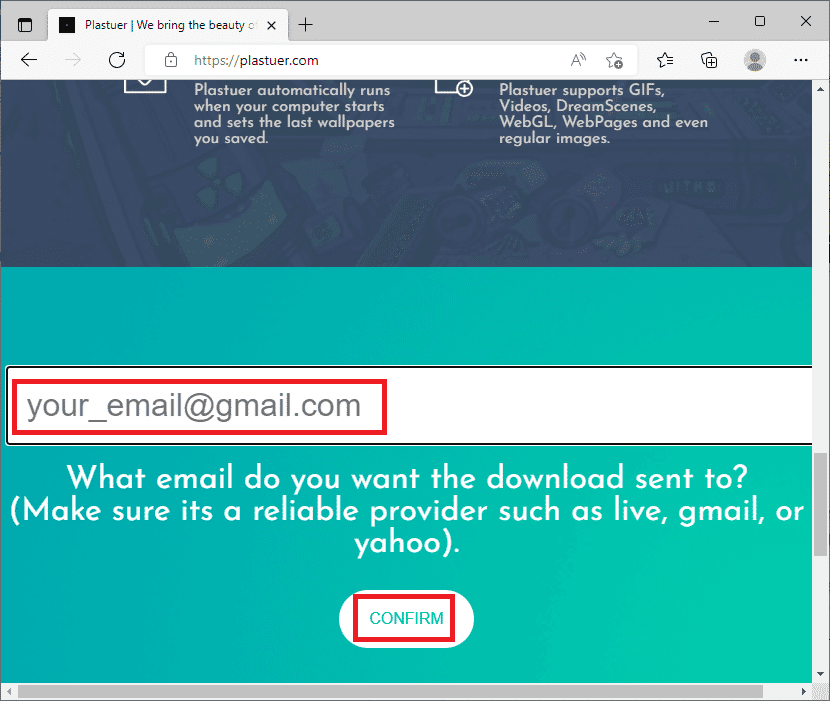
3. Plastuer è un programma portatile e non richiede alcuna installazione che potresti ricevere direttamente da eseguire e utilizzare il prompt.
4. Fare clic con il pulsante destro del mouse sul file zip scaricato e selezionare il pulsante Estrai tutto.
5. Scegli la tua posizione e fai clic su Estrai.
6. Dopo aver estratto tutti i file e le cartelle, fare doppio clic sul file di installazione Plastuer.exe per avviarlo.
7. Quindi, fai clic su Seleziona file nel browser e seleziona il tuo file GIF.
8. Ora, fai clic su Salva.
9. Assicurati di scegliere il colore di sfondo e il layout della tua GIF.
Questo è tutto. Hai impostato correttamente gli sfondi del desktop GIF sul tuo PC Windows 10.
***
Ci auguriamo che questa guida sia stata utile e che tu possa impostare GIF come sfondo in Windows 10. Facci sapere quale applicazione ha funzionato meglio per te. Inoltre, se hai domande/suggerimenti su questo articolo, sentiti libero di lasciarli nella sezione commenti.

