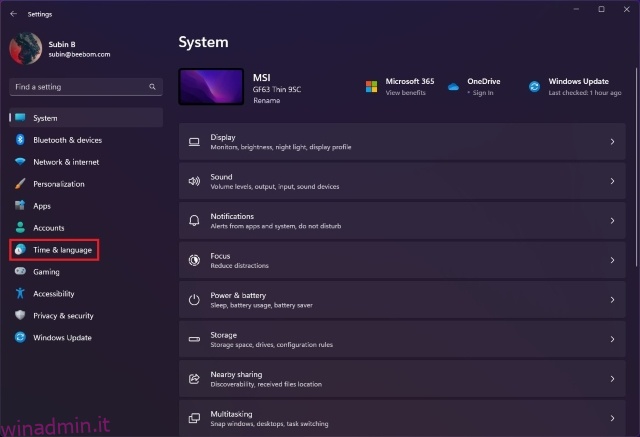Windows 11 mostra un orologio di 12 ore sulla schermata di blocco per impostazione predefinita. Sebbene sia conveniente per la maggior parte delle persone, alcuni preferiscono invece utilizzare l’orologio a 24 ore. Se sei uno di loro e vuoi usare il tempo militare, sei nel posto giusto. In questo articolo, abbiamo descritto in dettaglio come modificare il formato dell’orologio della schermata di blocco in Windows 11.
Sommario:
Modifica il formato dell’orologio della schermata di blocco in Windows 11 (2022)
Modifica il formato dell’orologio della schermata di blocco dall’app Impostazioni
1. Apri l’app Impostazioni utilizzando la scorciatoia da tastiera di Windows 11 “Win+I” e passa alla sezione “Ora e lingua” dalla barra laterale di sinistra.
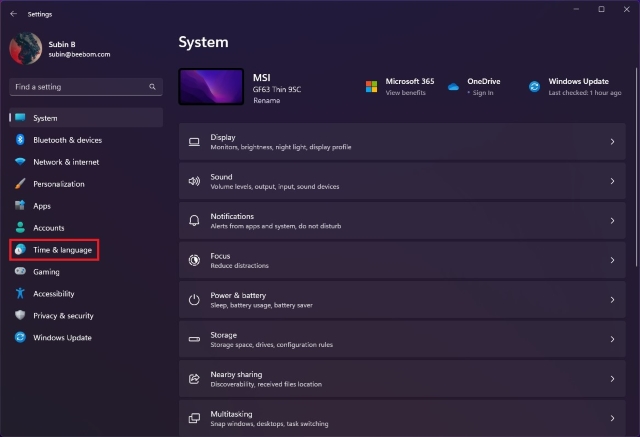
2. Quindi, fai clic su “Lingua e regione” per accedere alle impostazioni relative ai formati dell’ora.
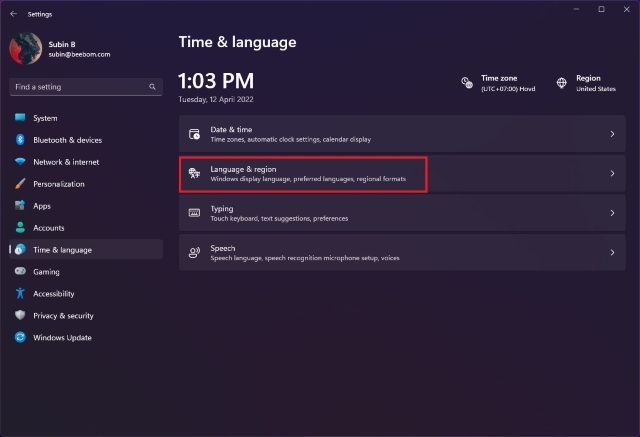
3. Nelle impostazioni “Regione”, espandi “Formato regionale” e fai clic su “Cambia formati” per modificare il formato dell’ora.
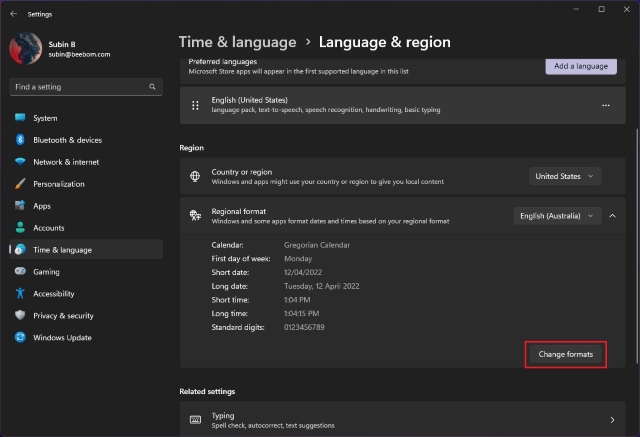
4. Ora, fai clic sull’elenco a discesa accanto a “Molto tempo” e seleziona l’opzione con AM per utilizzare il formato 12 ore. Puoi anche utilizzare quello senza AM per utilizzare il formato della schermata di blocco di 24 ore.
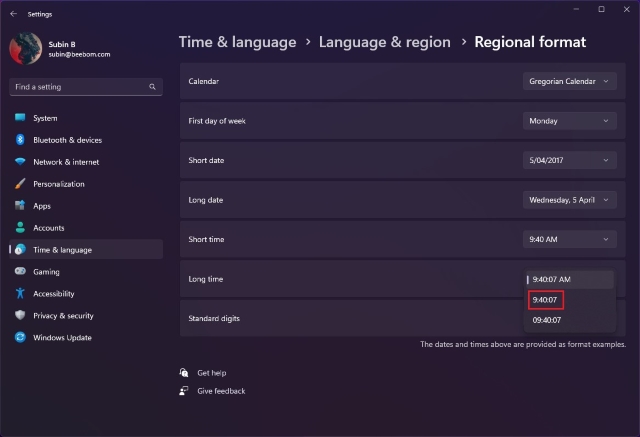
5. Riavvia il PC per visualizzare il nuovo formato dell’orologio a 24 ore sulla schermata di blocco. Dai un’occhiata all’ora di 12 e 24 ore sugli orologi della schermata di blocco di Windows 11 di seguito:
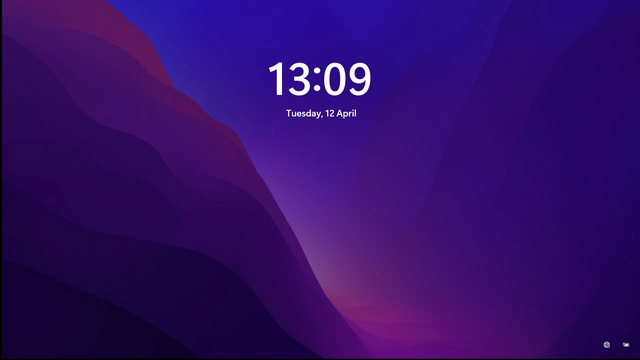
Modifica il formato dell’orologio della schermata di blocco dal pannello di controllo
1. Premere il tasto Windows e digitare “Pannello di controllo”. Dai risultati, fai clic su “Apri” per aprire il Pannello di controllo.
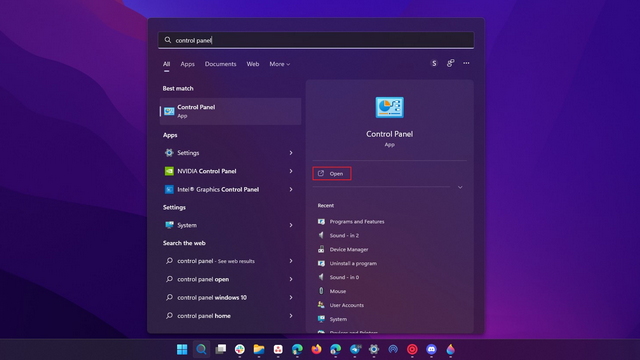
2. Nelle impostazioni “Orologio e regione”, fai clic su “Modifica formati di data, ora o numero” per modificare il formato della data della schermata di blocco sul tuo PC Windows 11.
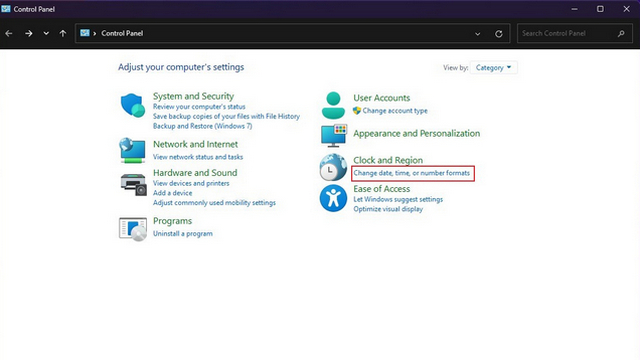
2. Fare clic sull’elenco a discesa accanto a “Tempo lungo” e selezionare “H:mm:ss” o “HH:mm:ss” se si desidera un formato a 24 ore. D’altra parte, dovresti usare h:mm:ss tt o hh:mm:ss tt per usare l’orologio a 12 ore.
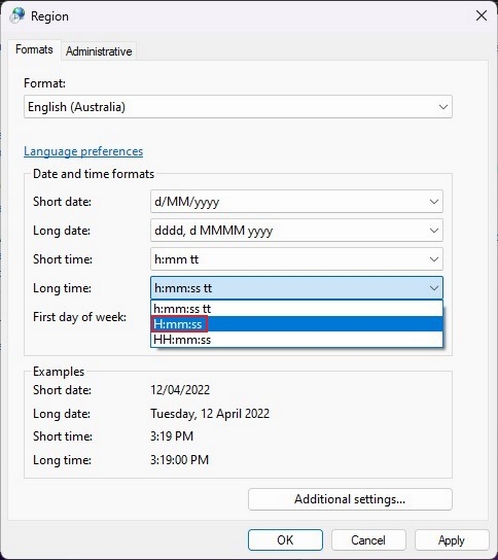
3. Dopo aver impostato il formato preferito, fare clic su “Applica” per confermare le modifiche. Una volta fatto, riavvia il PC.
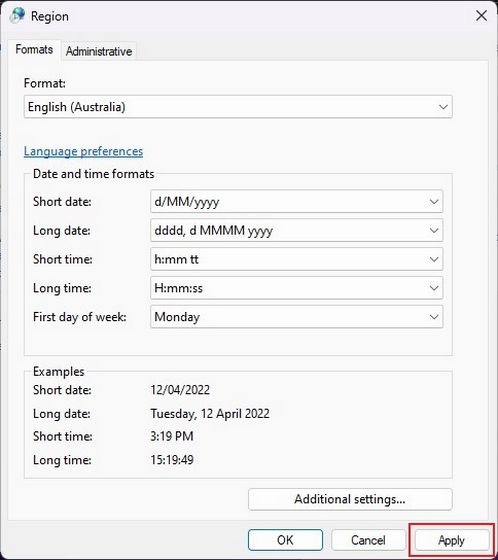
Domande frequenti
D: Posso modificare la posizione dell’orologio della schermata di blocco in Windows 11?
No, Windows 11 non ti consente di modificare la posizione dell’orologio della schermata di blocco. L’orologio rimarrà al centro della schermata di blocco.
D: Come rimuovere il tempo dalla schermata di blocco in Windows 11?
Non è possibile disabilitare l’ora dalla schermata di blocco di Windows 11.
D: Come modificare il carattere dell’orologio della schermata di blocco in Windows 11?
Non puoi modificare direttamente il carattere dell’orologio della schermata di blocco in Windows 11. Dovrai invece cambiare il carattere di sistema.
Imposta l’orologio a 24 ore sulla schermata di blocco di Windows 11
La modifica del formato dell’orologio semplifica la comprensione dell’ora sul PC, soprattutto se si è abituati a un formato dell’ora specifico. Nel frattempo, se sei disposto ad armeggiare per ottenere la migliore esperienza dal tuo PC Windows 11, non dimenticare di consultare il nostro articolo sulle migliori impostazioni di Windows 11 da modificare.