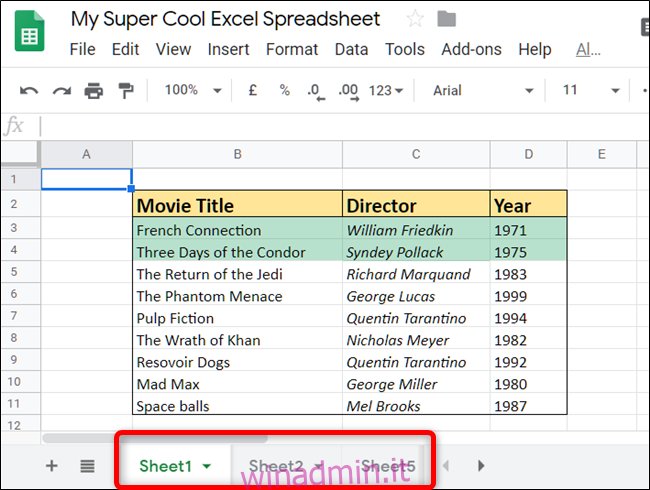Se devi importare dati da un altro foglio di lavoro in Fogli Google, puoi farlo in due modi. Sia che tu voglia estrarre i dati da un altro foglio nel file o da un foglio di calcolo completamente diverso, ecco come.
Importa dati da un altro foglio
Questo primo metodo richiede di avere più di un foglio all’interno di un documento. Puoi vedere se il tuo documento ha più di un foglio guardando in fondo alla pagina. E per aggiungerne un altro, basta premere il segno più (+) per crearne uno nuovo.

Avvia il tuo browser, vai a Fogli Googlee apri un foglio di lavoro. Fare clic ed evidenziare la cella in cui si desidera importare i dati.
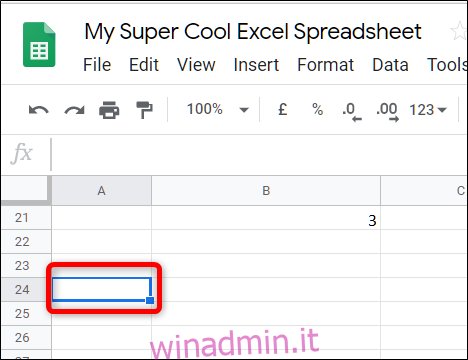
Successivamente, è necessario digitare una formula che faccia riferimento alla cella dell’altro foglio. Se i tuoi fogli hanno un nome, dovrai metterne il nome al posto di
=!B7
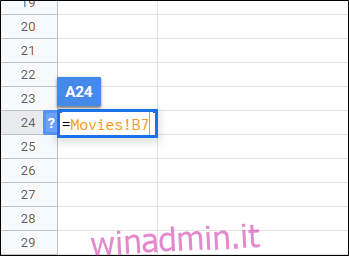
Premi il tasto “Invio” e i dati dell’altro foglio verranno visualizzati in quella cella.
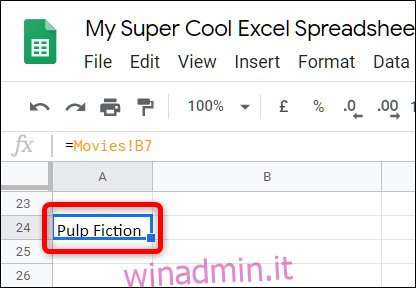
Importa dati da un altro documento
Oltre a importare dati da un foglio all’interno di un foglio di calcolo, puoi fare riferimento a celle da un documento completamente diverso. La formula è leggermente modificata dalla precedente ma funziona in modo quasi identico.
Avvia il documento da cui desideri importare i dati e annota l’intervallo di celle a cui fare riferimento. Per questa guida, vogliamo la gamma A22: E27.
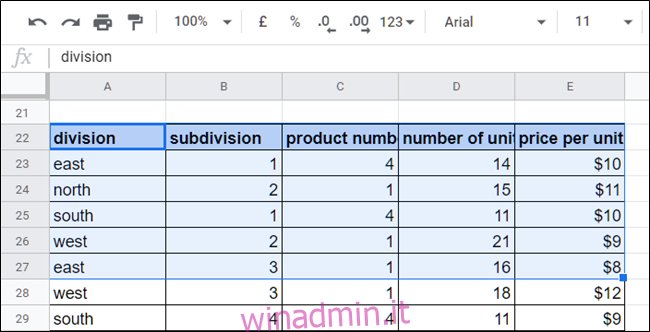
Quindi, copia l’URL completo del foglio di lavoro negli appunti. Fai clic sulla barra degli indirizzi, quindi utilizza la scorciatoia da tastiera Ctrl + C (Windows / Chrome OS) o Cmd + C (macOS).
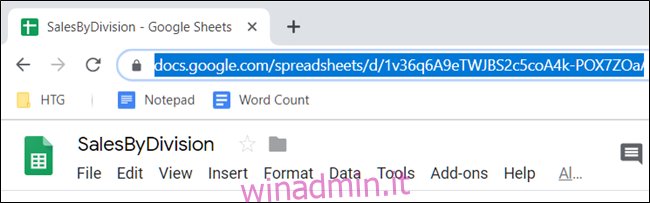
Ora torna al file Home page di Fogli Google e apri il foglio di lavoro in cui desideri importare i dati.
Fai clic su una cella vuota e digita = IMPORTRANGE (“
=IMPORTRANGE("http://docs.google.com/spreadsheets/d/URL/to/spreadsheet/edit" , "A22:E27")
Nota: se nell’altro documento sono presenti più fogli, è necessario specificare quale si desidera fare riferimento. Ad esempio, se stai importando da Sheet2, digiteresti invece “Sheet2! A22: E27”.
Premi Invio e dovresti vedere l’errore “#REF!”. Questo è normale, Google Sheets ha solo bisogno che tu gli consenta l’accesso all’altro foglio. Seleziona la cella con l’errore, quindi fai clic su “Consenti accesso”.
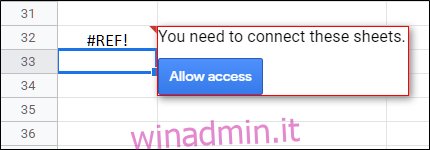
Il caricamento dovrebbe richiedere un paio di secondi, ma al termine, l’intervallo di dati importerà tutto direttamente nel foglio di calcolo.
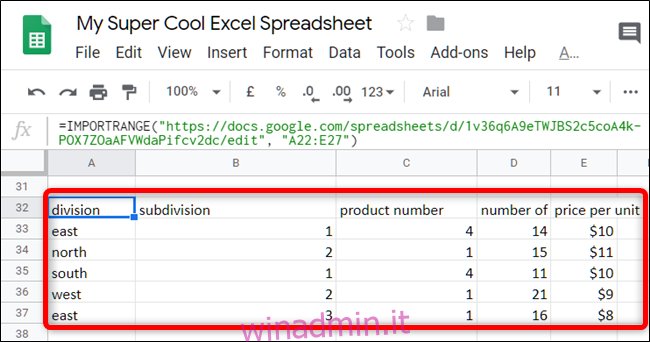
Sebbene la formattazione delle celle, come i colori, non segua i dati durante l’importazione da altri fogli, questi sono i modi migliori per fare riferimento a celle esterne in Fogli Google.