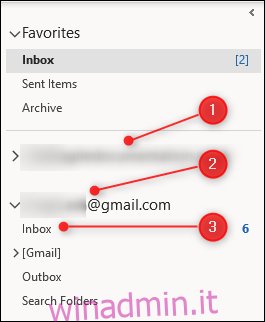Un vantaggio significativo dell’utilizzo di Outlook sul tuo computer è che puoi avere più account di posta elettronica in un unico posto. Ecco come puoi gestire tutto con successo.
Se hai utilizzato Outlook solo al lavoro, potresti non rendertene conto che può gestire più account di più provider, inclusi Microsoft, Gmail, Yahoo! E praticamente tutti gli altri a cui puoi pensare.
Se desideri aggiungere account di posta elettronica a Outlook, ti guideremo attraverso il processo qui. Dopo aver configurato tutti gli account, puoi gestirli tutti in Outlook. Diamo un’occhiata a come lo fai.
Sommario:
Come passare da un account di posta elettronica all’altro
Dopo aver aggiunto un altro account e-mail, lo vedrai nella barra laterale sotto il tuo account originale. Per passare dal primo account al secondo, seleziona la sua casella di posta in arrivo.

È possibile aggiungere la posta in arrivo del secondo account alla sezione “Preferiti” del pannello di navigazione. Questo è utile, ma poi hai due cartelle Posta in arrivo nella sezione Preferiti, che potrebbe creare un po ‘di confusione.
Poiché la Posta in arrivo è una delle principali cartelle di posta elettronica, non è possibile rinominarla. Invece, Outlook aggiunge automaticamente il nome dell’account di posta elettronica alla cartella Posta in arrivo nella sezione Preferiti, in modo da sapere quale è quale.
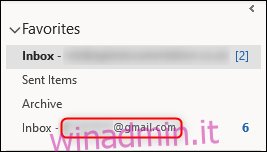
Come trovare e-mail da più account
Outlook non fornisce un’opzione per visualizzare tutti i messaggi di posta elettronica nella stessa cartella. Questo perché ogni cassetta postale è una copia sincronizzata di una su un server gestito dal provider.
Tuttavia, puoi fare clic sulla casella di ricerca nella parte superiore della finestra principale nella visualizzazione della posta e modificare la posizione in “Tutte le caselle di posta”.
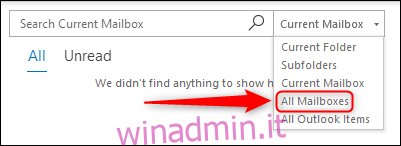
Quando scegli questa opzione, puoi cercare qualcosa in tutte le cassette postali, inclusi messaggi di posta elettronica, attività, appuntamenti del calendario, allegati o qualsiasi altra cosa in Outlook.
Come aggiungere cartelle a ogni account
Puoi aggiungere cartelle a un account anche se il provider di posta non le supporta. Ad esempio, se hai un account Gmail e preferisci le cartelle alle etichette, puoi aggiungerle. Fai clic con il pulsante destro del mouse sul tuo account, quindi fai clic su “Nuova cartella”.
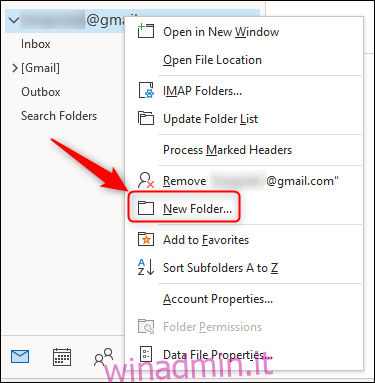
La cartella viene visualizzata come “figlia” di quella su cui hai fatto clic con il pulsante destro del mouse. Ad esempio, se fai clic con il pulsante destro del mouse sulla Posta in arrivo, la nuova cartella sarà una sottocartella della Posta in arrivo. Se fai clic con il pulsante destro del mouse sull’account e-mail, la nuova cartella sarà allo stesso livello della Posta in arrivo. Abbiamo chiamato le nostre nuove cartelle “Sottocartella della Posta in arrivo” e “Sottocartella dell’account”. Puoi denominare la nuova cartella come preferisci (tranne i nomi protetti, come “Posta in arrivo”, “Posta inviata” e così via).

Se il tuo provider di posta elettronica non supporta le cartelle, queste non verranno visualizzate nella tua posta online. Gmail, in particolare, però, è abbastanza intelligente quando si tratta di cartelle. Applica automaticamente un’etichetta corrispondente a qualsiasi email che inserisci nelle cartelle del tuo account Gmail in Outlook.
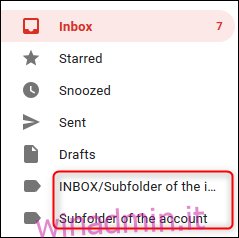
Se applichi quell’etichetta in Gmail, Outlook la riprende, ma non sposta l’email nella cartella corrispondente. Invece, mette una copia dell’email nella cartella corrispondente. Questo perché, in Outlook, puoi inserire solo un’email in una cartella. In Gmail, tuttavia, puoi applicare più etichette alla stessa email.
Se applichi più etichette a un’e-mail in Gmail, Outlook non ha modo di sapere in quale cartella va inserita, quindi crea una copia per ogni cartella.
Se preferisci creare le tue etichette in Gmail, Outlook le sincronizzerà, proprio come Gmail sincronizza le cartelle da Outlook. Per fare ciò, crea un’etichetta in Gmail.
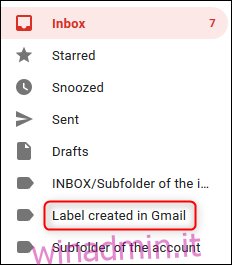
Outlook crea automaticamente una nuova cartella con lo stesso nome.
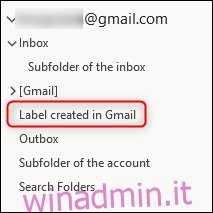
Come inviare posta da diversi account
Quando si aggiunge un account di posta elettronica a Outlook, la finestra “Nuova posta elettronica” abilita automaticamente la riga “Da”, in modo da poter scegliere da quale account si desidera inviare l’email. L’account di invio viene impostato per impostazione predefinita sull’account in cui ti trovavi quando hai fatto clic su “Nuova email”.
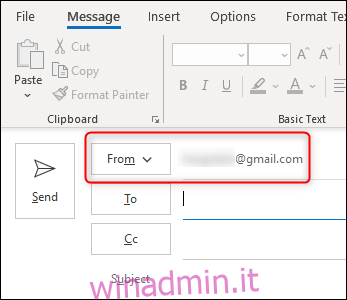
Fai clic sulla freccia accanto a “Da” e puoi selezionare qualsiasi account che hai in Outlook. Funziona anche quando rispondi o inoltri un’e-mail.
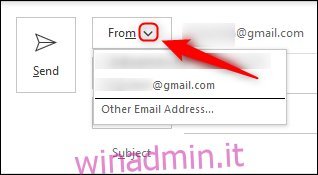
Come rimuovere un account da Outlook
È semplice rimuovere un account da Outlook. Basta fare clic con il pulsante destro del mouse sull’account, quindi selezionare “Rimuovi [account name]. “
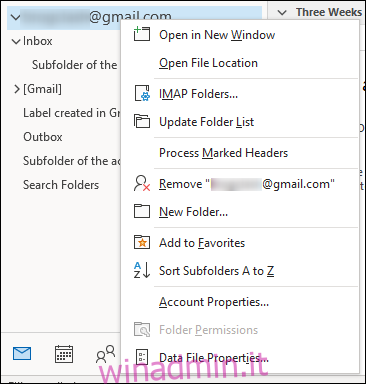
Viene visualizzata una finestra di dialogo di conferma. Se sei sicuro di voler rimuovere l’account, fai clic su “Sì”.
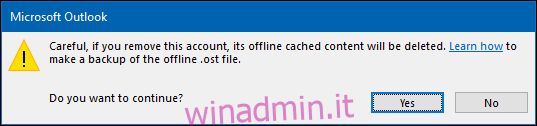
Ciò non influirà in alcun modo sul tuo attuale account di posta elettronica; rimuove solo l’accesso di Outlook ad esso. Ad esempio, in Gmail, tutte le etichette create per abbinare le cartelle che hai creato in Outlook rimarranno e tutte le email con quelle etichette le avranno ancora.