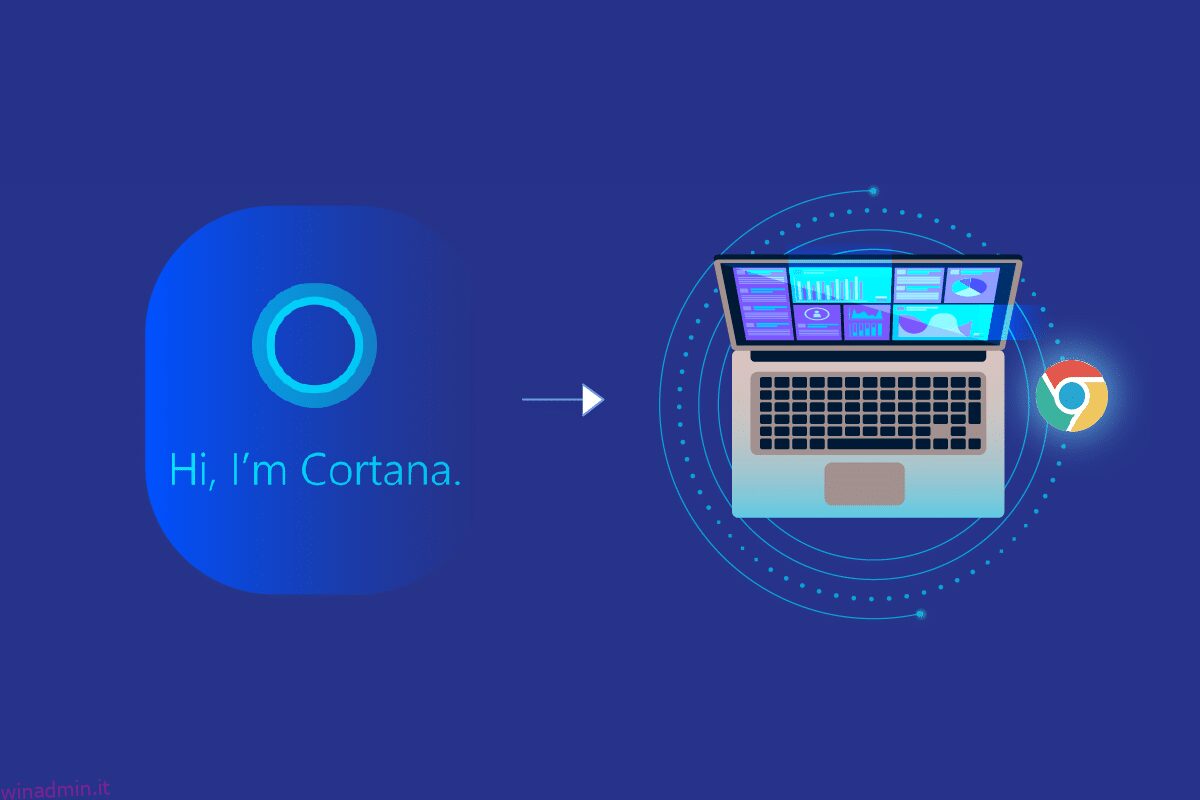L’app Cortana è un’app integrata ed è una funzionalità aggiuntiva in PC Windows 10 o versioni successive. Tuttavia, il browser Web predefinito utilizzato da Cortana per i risultati di ricerca sul Web è Bing, contrariamente al popolare browser Web Google Chrome. Se ti senti così a tuo agio con l’app Google Chrome, puoi forzare Cortana a utilizzare Chrome. L’articolo ti fornirà la risposta alla domanda su come eseguire la ricerca di Cortana con Chrome. In altre parole, l’articolo discute i metodi per la domanda, come fare in modo che Cortana utilizzi Chrome invece di Bing come browser Web?
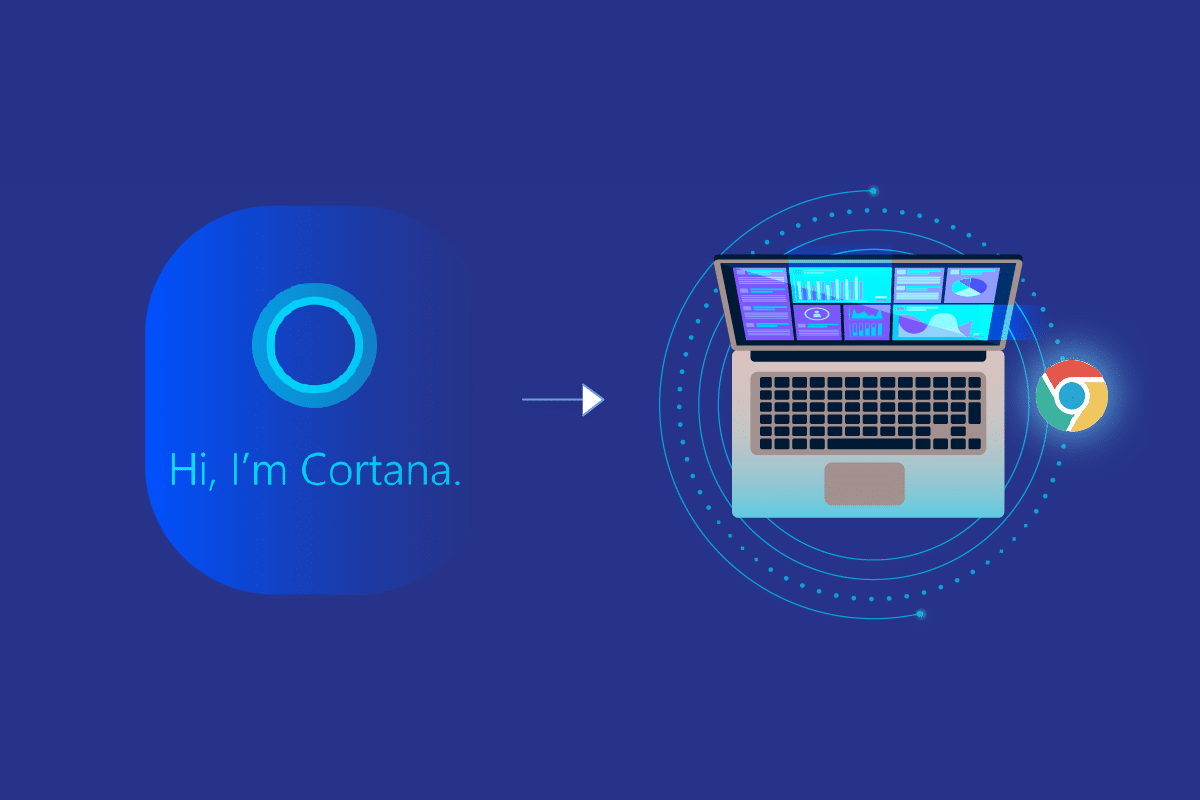
Sommario:
Come forzare Cortana a utilizzare Chrome su Windows 10
Prima di provare i metodi elencati nell’articolo, devi impostare il browser Web predefinito come app Google Chrome anziché Microsoft Edge sul tuo PC. Il passaggio è fondamentale in quanto puoi forzare Cortana a utilizzare Chrome solo se è selezionato come browser Web predefinito.
Metodo 1: modifica l’impostazione delle app predefinite
Puoi modificare l’impostazione predefinita del browser Web per forzare Cortana a utilizzare Chrome. Segui i passaggi indicati per farlo.
1. Premere contemporaneamente i tasti Windows + I per avviare le Impostazioni.
2. Fare clic sull’impostazione App.
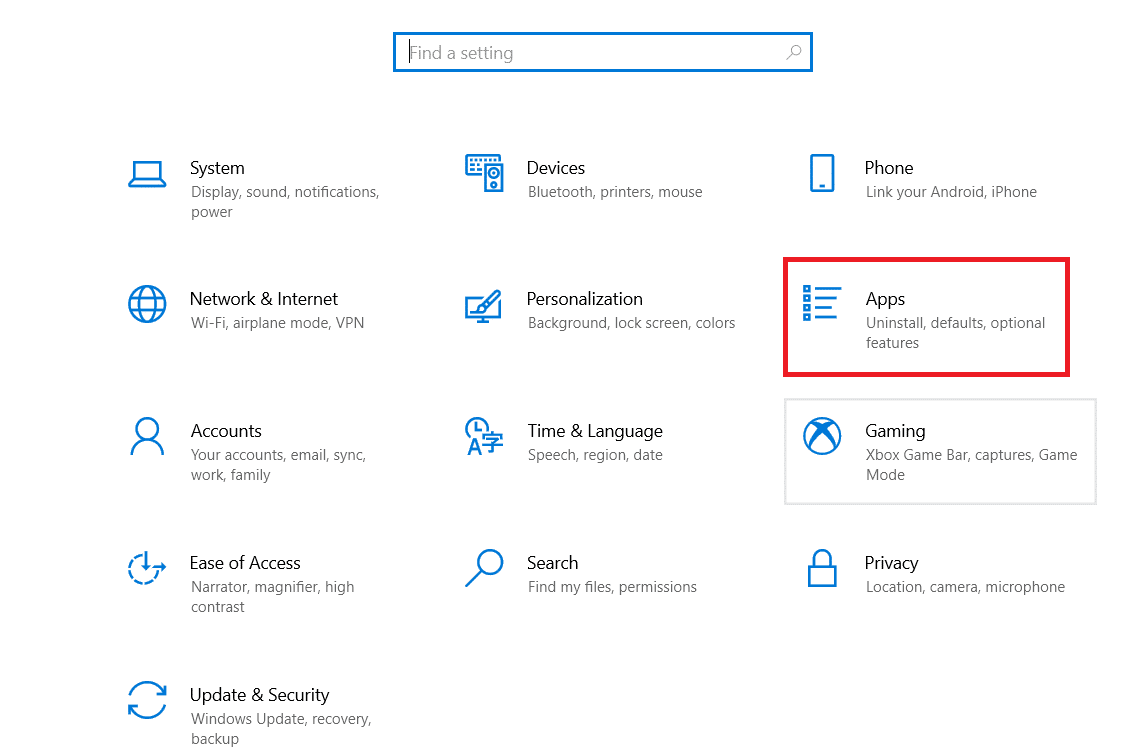
3. Fare clic sulla scheda App predefinite nel riquadro di sinistra e modificare il browser Web.
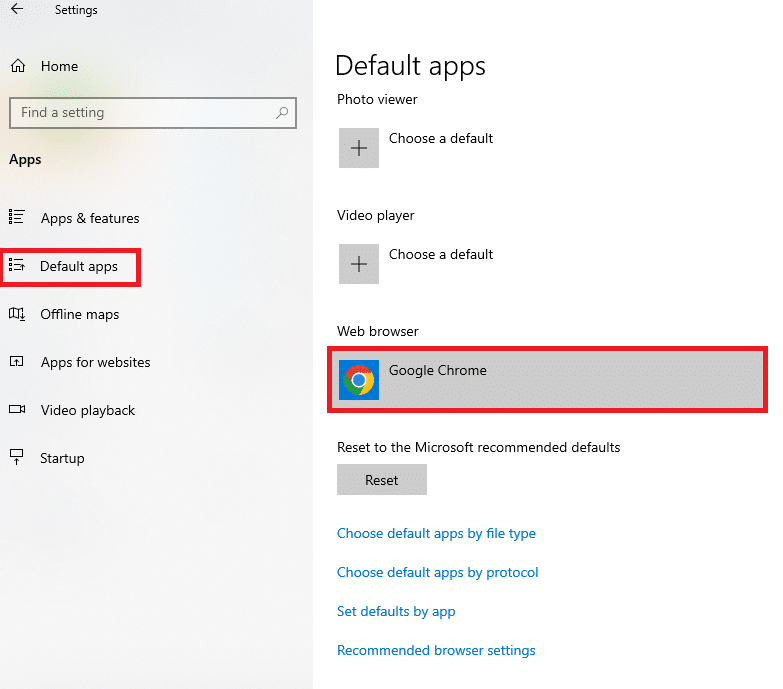
4. Nella finestra adiacente Scegli un’app, seleziona l’app Google Chrome per impostarla come browser Web predefinito.
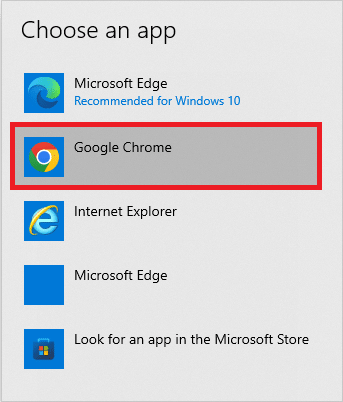
Metodo 2: utilizza l’estensione Web Chrometana
Se stai cercando di forzare Cortana a utilizzare Chrome, puoi provare a utilizzare l’estensione web Chrometana nell’app Google Chrome. L’estensione è affidabile e i passaggi per fare lo stesso sono spiegati di seguito in questa sezione.
1. Premi il tasto Windows, digita Chrome e fai clic su Apri.

2. Apri il sito Web ufficiale dell’estensione Web Chrometana sull’app Google Chrome.
Nota: in alternativa, puoi aprire il Chrome Web Store e cercare l’estensione web Chrometana sulla barra di ricerca.
3. Fare clic sul pulsante Aggiungi a Chrome per aggiungere l’estensione Web Chrometana all’app Google Chrome.
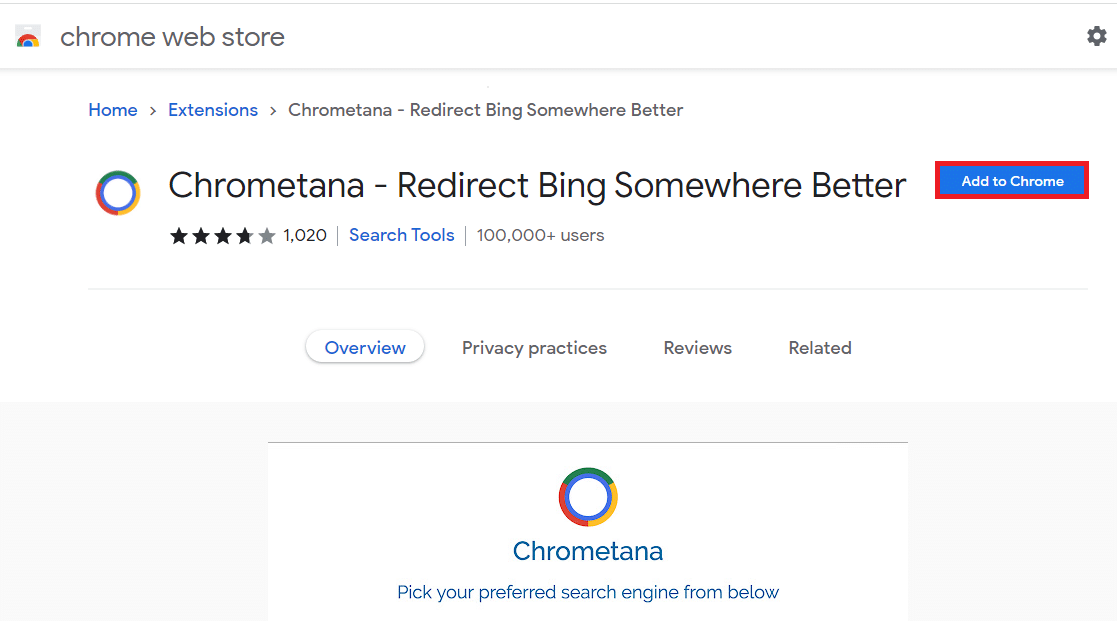
4. Nella finestra pop-up di conferma, fare clic sul pulsante Aggiungi estensione per continuare con il processo.
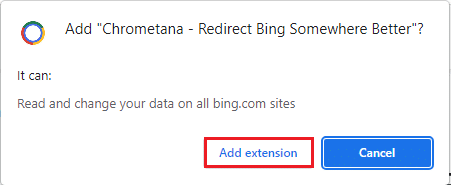
5. Fare clic sul pulsante Google nella finestra Scegli il tuo motore di ricerca preferito dal basso.
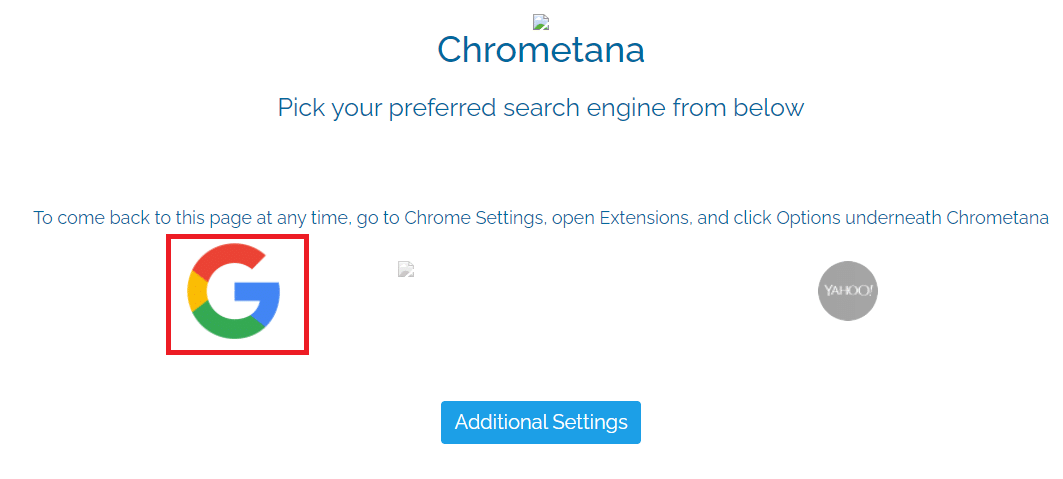
6. Premi il tasto Windows, digita cortana e fai clic su Apri.

7. Digitare un termine qualsiasi e premere il tasto Invio per cercare il termine nell’app Cortana.
8. In Come vuoi aprirlo? nella finestra di dialogo, fai clic sull’app Google Chrome, seleziona l’opzione Usa sempre questa app e fai clic sul pulsante OK per completare il processo.
Metodo 3: utilizza app di terze parti
La sezione contiene due principali applicazioni di terze parti che possono essere utilizzate per fare in modo che l’app Cortana utilizzi l’app Google Chrome anziché l’app Microsoft Edge predefinita.
1. EdgeDeflettore
L’app EdgeDeflector ti consentirà di forzare Cortana a utilizzare Chrome per la ricerca dei risultati. L’app è popolare e ha nuove versioni disponibili sul sito Web ufficiale di GitHub.
1. Avvia l’app Google Chrome sul tuo PC digitando nella barra di ricerca di Windows.

2. Apri il sito Web ufficiale di EdgeDeflector e fai clic sul file EdgeDeflector_install.exe nella sezione Risorse.
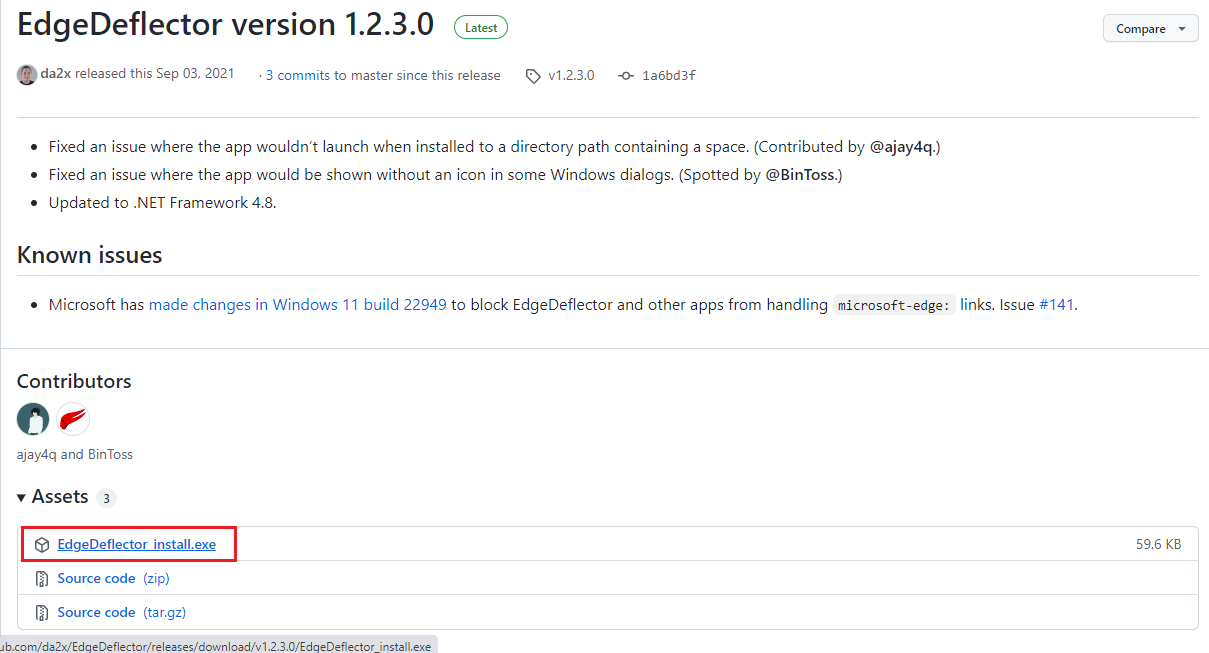
3. Premere contemporaneamente i tasti Windows + E per aprire Esplora file.
4. Fare clic sulla cartella Questo PC nel riquadro di sinistra e fare clic sulla cartella Download nella sezione Cartelle.
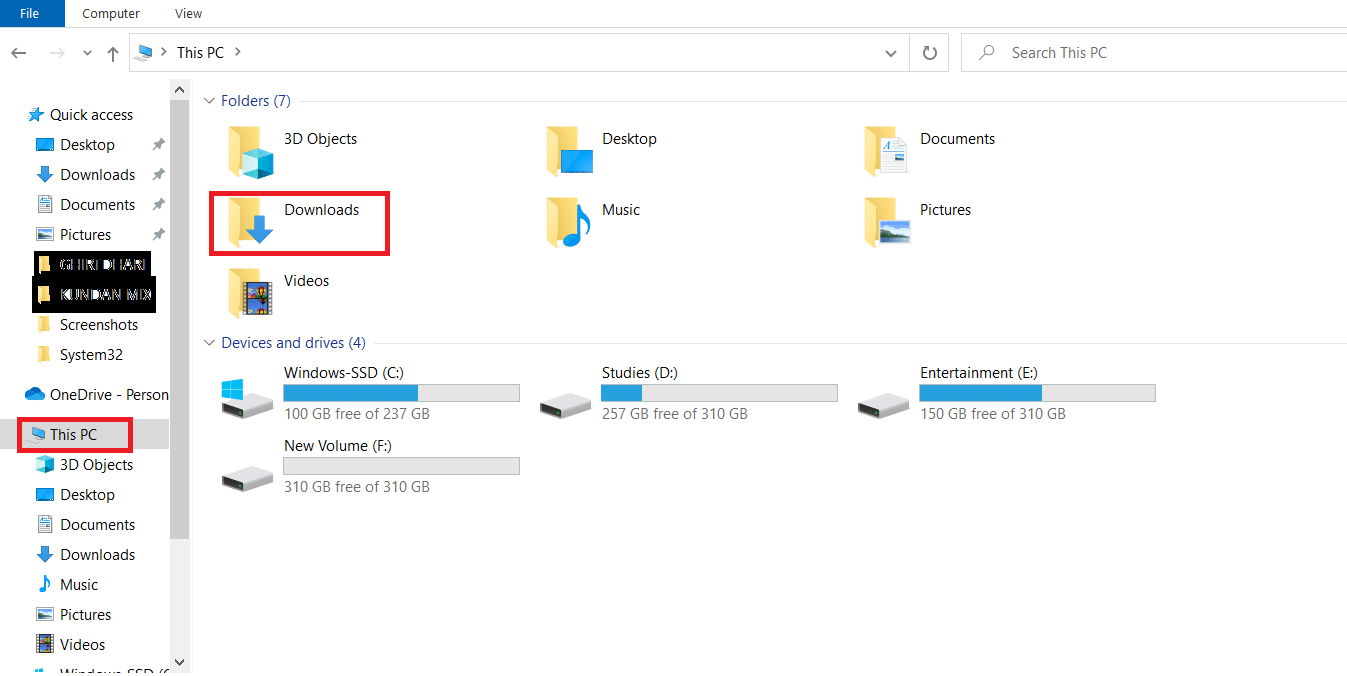
5. Fare doppio clic sul file di installazione scaricato.
6. Sfogliare e selezionare la cartella di destinazione facendo clic sul pulsante Sfoglia…, quindi selezionare il pulsante Installa per installare l’app.
Nota: puoi lasciare la cartella di destinazione selezionata ed evitare qualsiasi modifica per prestazioni migliori.
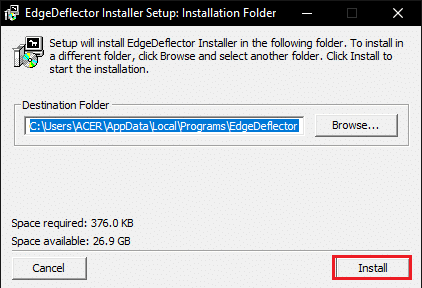
7. Segui le istruzioni sullo schermo della procedura guidata di installazione, imposta Google Chrome come app predefinita e attendi che l’app venga installata sul PC.
8. In Come vuoi aprirlo? finestra di richiesta, fare clic sull’opzione EdgeDeflector nell’elenco e selezionare l’opzione Usa sempre questa app.
9. Fare clic sul pulsante OK per confermare le modifiche e utilizzare l’app EdgeDeflector per forzare Cortana a utilizzare il browser Web Google Chrome selezionato.
Nota: se la finestra di dialogo non è disponibile, vai a Impostazioni app predefinite e seleziona Microsoft Edge come browser Web predefinito.
10. Avvia l’app Cortana da Ricerca di Windows.

11. Digita un termine qualsiasi e premi il tasto Invio per cercare il termine nell’app Cortana.
12. Fare clic sull’opzione Visualizza risultati Web nell’app Cortana per visualizzare i risultati Web nell’app Google Chrome.
2. Cerca con il mio browser
L’app SearchWithMyBrowser ti consentirà di forzare Cortana a utilizzare Chrome per la ricerca dei risultati web. Il problema principale con l’utilizzo dell’app è che ci sono stati alcuni rapporti di patch sull’utilizzo dell’app, quindi è possibile scaricare l’app a proprio rischio. Puoi provare a utilizzare l’app se non puoi utilizzare i metodi spiegati in precedenza nella sezione e devi utilizzare Google Chrome sull’app Cortana.
1. Avvia il browser web Google Chrome.
2. Apri il sito Web ufficiale di SearchWithMyBrowser e fai clic sull’opzione Codice sorgente (zip) nella sezione Risorse.
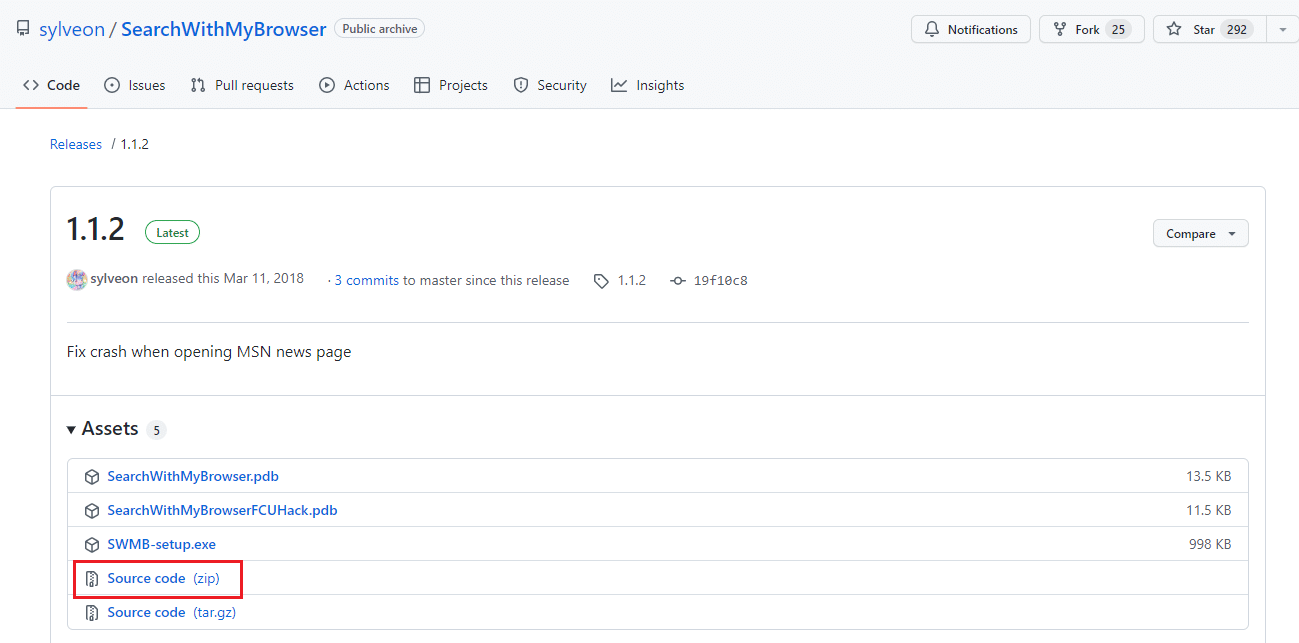
3. Premere contemporaneamente i tasti Windows + E per aprire Esplora file.
4. Fare clic sulla cartella Questo PC nel riquadro di sinistra e andare alla cartella Download nella sezione Cartelle.
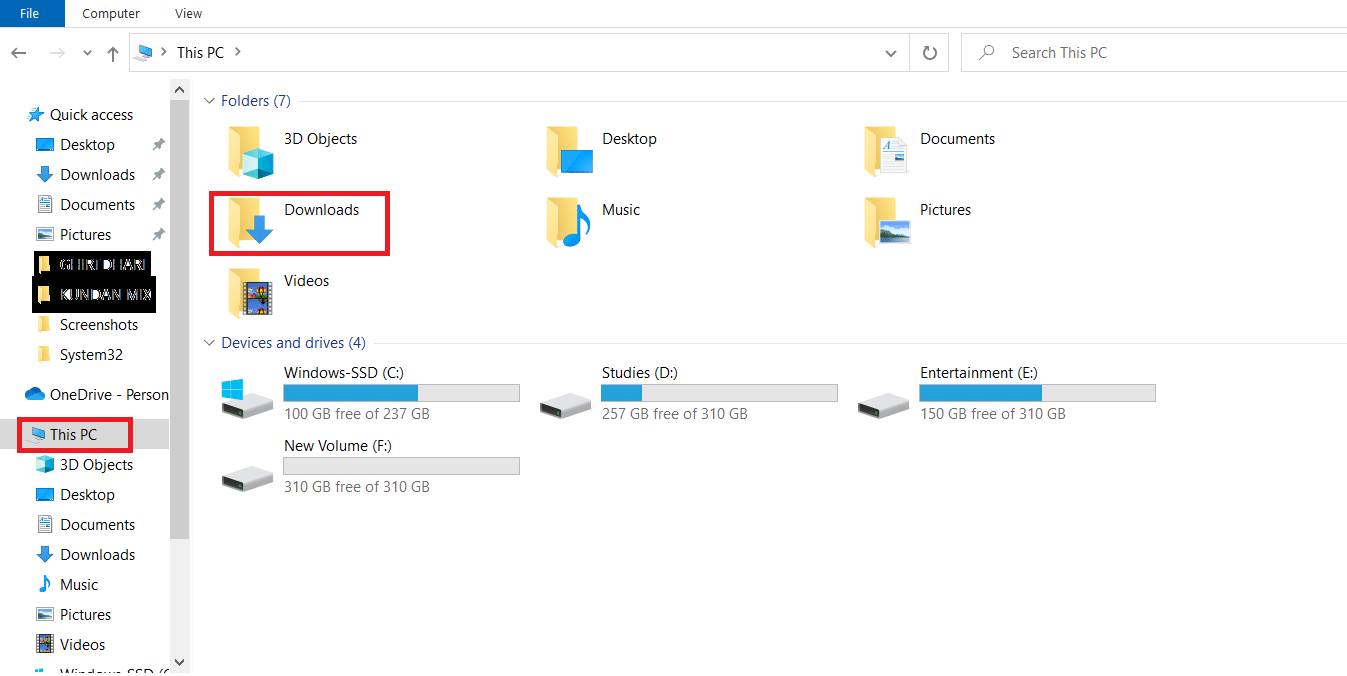
5. Fare clic con il pulsante destro del mouse sul file zip scaricato e fare clic sull’opzione Estrai tutto… nel menu, cercare una cartella di destinazione ed estrarre i file nella cartella di destinazione.
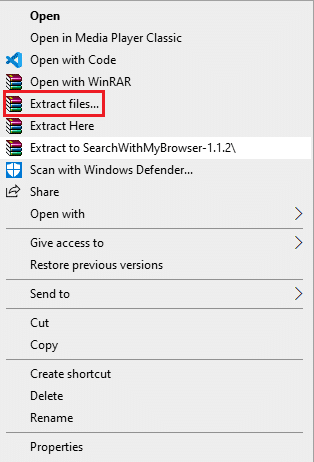
6. Nella cartella estratta SearchWithMyBrowser-master, eseguire il file Make.cmd per creare il programma.
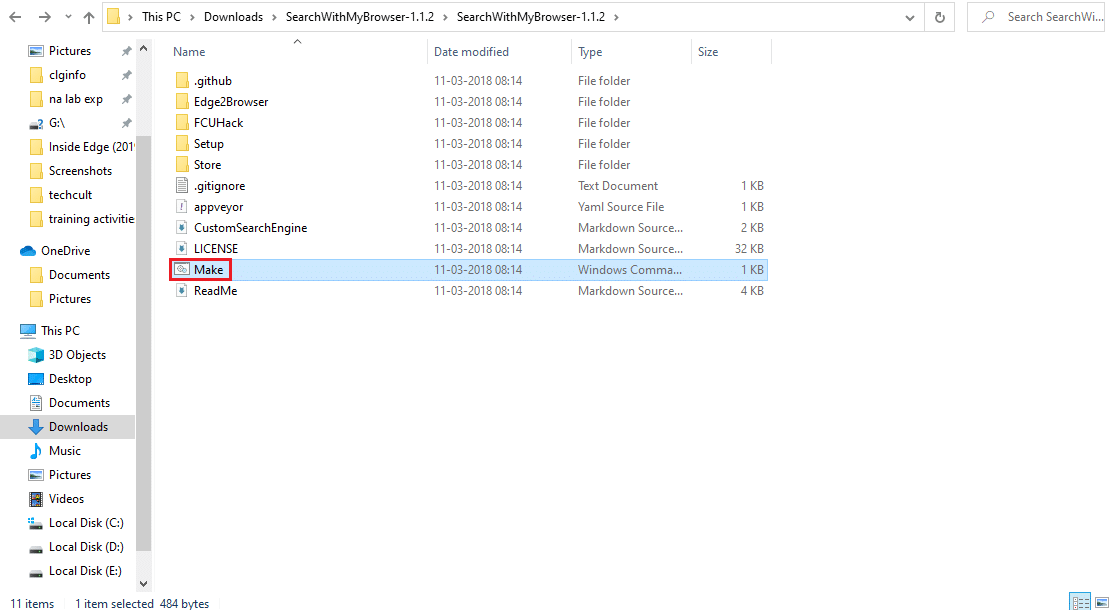
7. Eseguire il file install.cmd per installare il programma e lasciare che apporti modifiche al registro sul PC.
8. Nella finestra del prompt dei comandi, è necessario spostare il file SearchWithMyBrowser.exe in una posizione permanente nella finestra.
Nota 1: puoi scegliere il percorso della posizione specificato per spostare il file scaricato. Al posto di Nome utente, è necessario digitare il nome utente dell’account su cui salvare il file.
C:UsersUsernameDownloadsSearchWithMyBrowser.exe
9. Premere il tasto Invio per eseguire il comando e premere nuovamente il tasto Invio.
10. In Come vuoi aprirlo? finestra, fare clic sull’app SearchWithMyBrowser.exe e selezionare il pulsante OK per completare il processo.
***
L’articolo discute i metodi per forzare Cortana a utilizzare Chrome per la ricerca di risultati web. Le risposte a domande come come fare in modo che Cortana utilizzi Chrome o come eseguire la ricerca di Cortana con Chrome sono spiegate in questo articolo. Se desideri farci sapere i tuoi suggerimenti o domande in merito all’articolo, puoi lasciarli come commenti nella sezione commenti qui sotto.