Siri può leggerti qualsiasi testo ad alta voce sul tuo Mac. Puoi persino utilizzare la sua funzione di accessibilità incorporata per ascoltare gli articoli invece di leggerli. Ecco come abilitare la funzione e avviarla utilizzando una scorciatoia da tastiera.
Come abilitare la funzione di sintesi vocale
Innanzitutto, abilitiamo la funzione di sintesi vocale dalle preferenze. Per attivarlo, fai clic sull’icona “Apple” dalla barra dei menu e seleziona “Preferenze di Sistema”.

Da qui, fare clic sul pulsante “Accessibilità”.
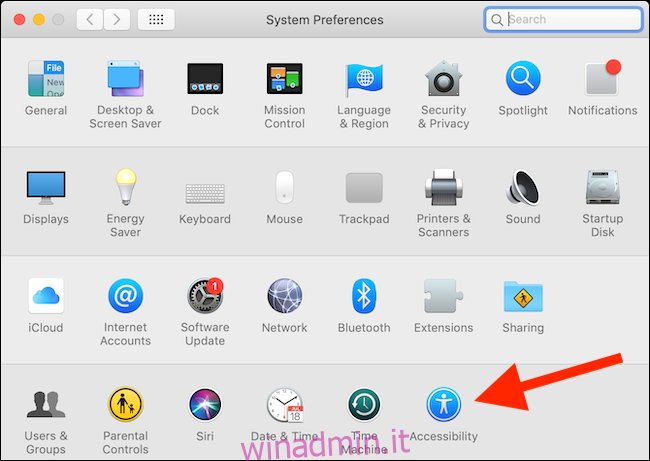
Da qui, seleziona “Speech” dalla barra laterale. Quindi, fai clic sul segno di spunta accanto a “Pronuncia il testo selezionato quando viene premuto il tasto”.
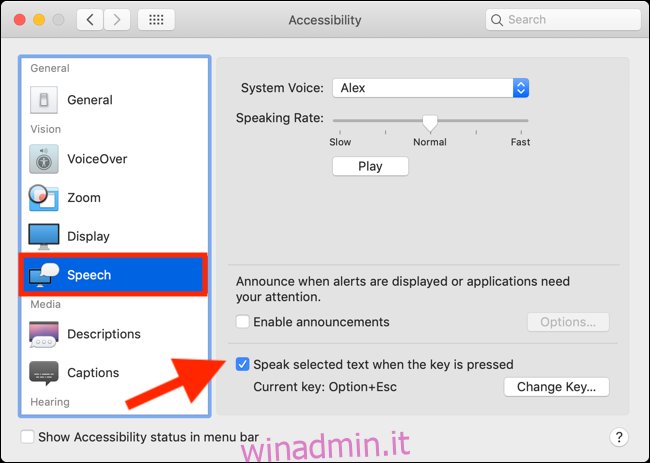
Da questa pagina, puoi anche fare clic sul menu a discesa accanto a “Voce di sistema” per cambiare la voce dell’altoparlante. Utilizzare il dispositivo di scorrimento “Velocità di conversazione” per rallentare o aumentare la velocità del discorso.
Per impostazione predefinita, la scorciatoia da tastiera per la funzione di accessibilità è impostata su “Opzione + Esc”. Se questo non funziona per te, puoi fare clic sul pulsante “Cambia chiave” per impostare una nuova scorciatoia da tastiera.
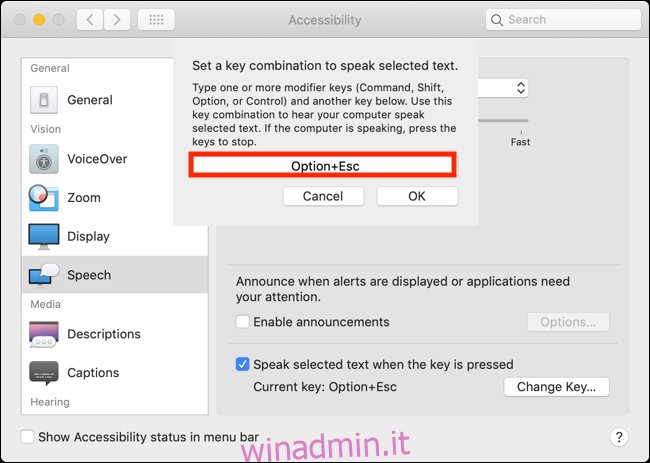
Come utilizzare la funzione di sintesi vocale per leggere gli articoli ad alta voce
Ora che la funzione di sintesi vocale è attiva, vai sul tuo browser e apri l’articolo che desideri leggere.
Per semplificare questo processo, utilizzeremo la modalità Reader in Safari, che spoglia il sito Web di tutta la formattazione e presenta solo il testo dell’articolo. Firefox ha una funzionalità simile chiamata Reader View. Il Estensione Reader View porta la stessa funzionalità a Google Chrome.
In Safari, fare clic sull’icona “Modalità Lettore” dal bordo sinistro della barra degli URL per abilitare la Modalità Lettura (il processo sarà diverso in Firefox e Chrome).
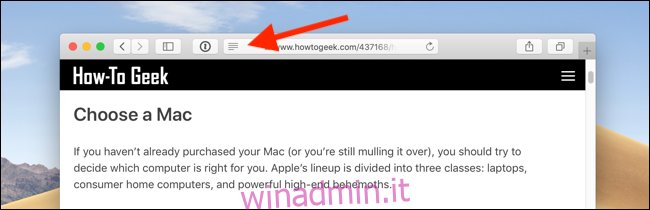
Immediatamente, tutta la formattazione dalla pagina verrà rimossa e vedrai solo il testo dell’articolo e le immagini essenziali in un formato bello e di facile lettura.
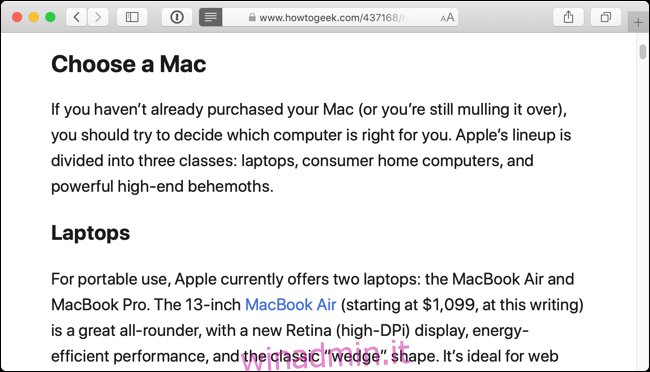
Premi “Comando + A” per selezionare tutto il testo.
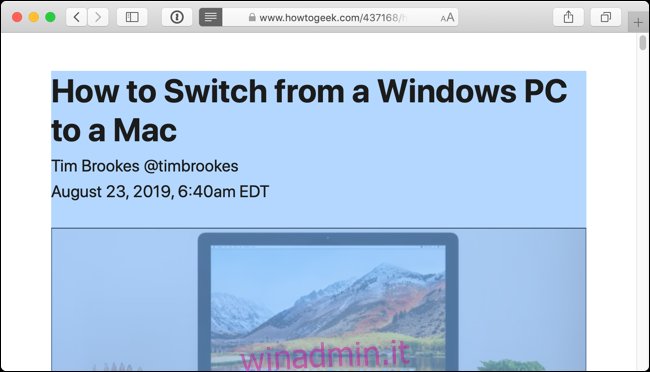
Ora che tutto il testo è selezionato, premi “Opzione + Esc” (o qualunque cosa tu abbia cambiato) per avviare la funzione di sintesi vocale. Il tuo Mac inizierà a leggerti l’articolo fino al termine.
Ora puoi ridurre la luminosità dello schermo del tuo Mac o allontanarti per fare qualcos’altro mentre ascolti l’articolo. Se vuoi fermarti in qualsiasi momento, premi di nuovo la stessa scorciatoia da tastiera.
Puoi anche utilizzare la funzione Speak Screen sul tuo iPhone o iPad per ascoltare gli articoli in movimento.

