Avere un topo era precedentemente considerato strano. Era un accessorio costoso che solo pochi utenti professionisti potevano permettersi.
Al giorno d’oggi, un semplice mouse costa circa $ 5 e quasi tutti i sistemi operativi per computer sono progettati per funzionare con questo dispositivo di puntamento onnipresente.
L’uso di un computer potrebbe diventare più complicato se il mouse non funziona correttamente e non è possibile eseguire operazioni di clic con il pulsante destro del mouse.
Ogni volta che utilizziamo Microsoft Word, Excel, software di codifica o strumenti di progettazione grafica, dobbiamo fare un clic destro. Perché non completare l’attività senza interruzioni su un computer Windows o macOS imparando a fare clic con il pulsante destro del mouse senza mouse?
Sommario:
Perché usare una tastiera per fare clic con il pulsante destro del mouse invece del mouse?
Ci sono due vantaggi principali dell’utilizzo della tastiera invece del mouse quando si utilizza un’interfaccia utente grafica.
L’accessibilità è il primo problema. Molte persone possono usare una tastiera ma non un mouse perché hanno un raggio di movimento limitato o hanno arti più deboli.
Il secondo riguarda l’hardware difettoso. Potrebbe essere necessario utilizzare il computer in attesa di una sostituzione o riparazione se il trackpad o il mouse smettono improvvisamente di funzionare per qualsiasi motivo.
In alcune circostanze, l’utilizzo delle scorciatoie da tastiera anziché il mouse per gestire il computer potrebbe essere più rapido ed efficace. Gli utenti di computer professionisti ne sono già consapevoli, poiché le scorciatoie da tastiera sono generalmente necessarie per un flusso di lavoro professionale.
Di conseguenza, potresti preferire l’utilizzo di alcune scorciatoie da tastiera rispetto all’utilizzo del mouse. Non c’è niente di sbagliato nella personalizzazione del controllo del computer per soddisfare le tue esigenze.
Come fare clic con il pulsante destro del mouse su un PC Windows senza mouse?
Qui, discuteremo i primi 3 modi per fare clic con il pulsante destro del mouse senza utilizzare il mouse.
Impiega la chiave di contesto
Il tasto Contesto, noto anche come tasto Menu, è incluso nelle tradizionali tastiere 101 QWERTY. Si trova tra i tasti Windows e Ctrl sulla destra.
L’icona di questa chiave è spesso una casella di menu con un puntatore su di essa. È possibile accedere al menu contestuale del pulsante destro del mouse posizionando il puntatore del mouse su qualsiasi componente del PC Windows e quindi premendo il tasto contestuale.
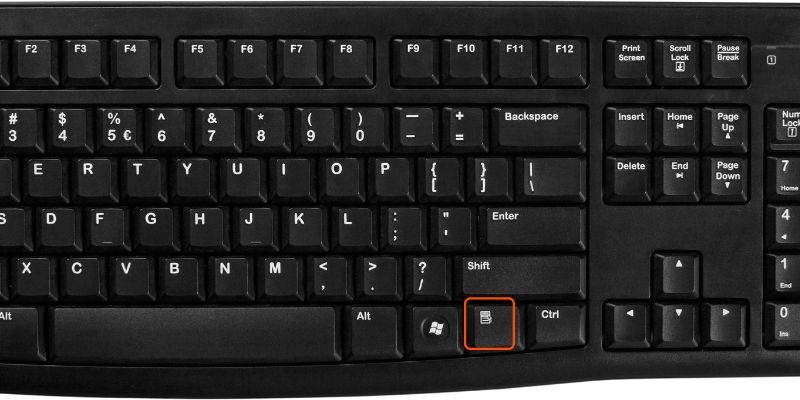
Utilizzare un tasto di scelta rapida per fare clic con il pulsante destro del mouse
Usando ‘Tab’ e i tasti ‘Cursore’, puoi scegliere gli elementi in Windows. Quindi, premi “Invio” per rendere attivo l’elemento. Combinati, questi ti offrono le stesse capacità del clic sinistro o del doppio clic sulle cose.
La maggior parte delle persone non sa che puoi anche fare clic con il pulsante destro del mouse utilizzando una scorciatoia da tastiera. Questo tipo di pulsante può essere visto su diverse tastiere Windows.
Molte tastiere contemporanee, nel frattempo, mancano di questa caratteristica. “Maiusc + F10”, una scorciatoia comune su Windows, fortunatamente, fa lo stesso risultato. In programmi come Word o Excel, funziona facendo clic con il pulsante destro del mouse su qualsiasi elemento evidenziato o ovunque si trovi il puntatore.
Funzione di accessibilità dei clic del mouse
Microsoft ha incorporato diverse funzionalità di accessibilità in diverse versioni di Windows per rendere i sistemi operativi Windows più accessibili alle persone con disabilità.
Mouse Keys è uno dei più utili. Questa funzione è presente nelle versioni più recenti di Windows, inclusi Windows 7, Windows 8, Windows 10 e Windows 11.
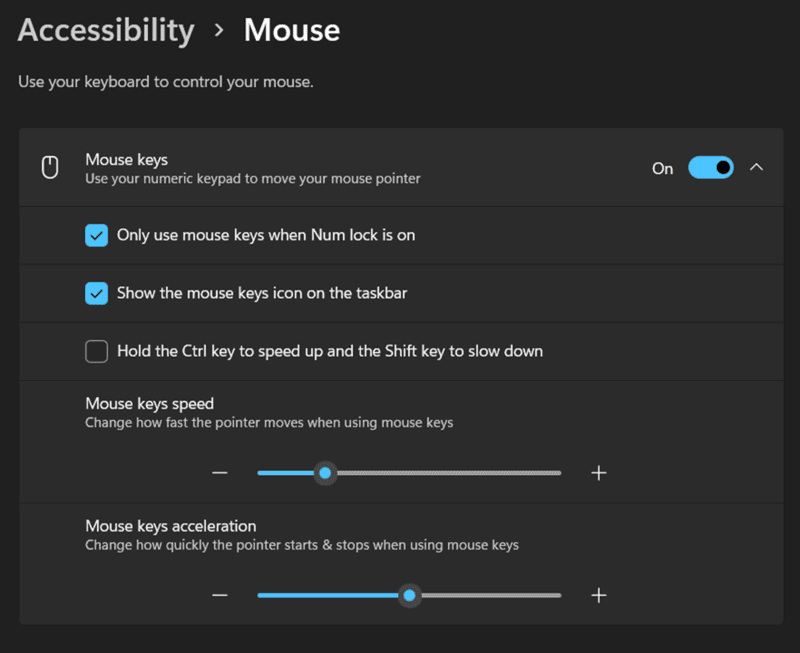
- Per iniziare, premi ‘Ctrl’ e ‘Esc’ per aprire il menu di avvio.
- Quindi seleziona l’opzione delle impostazioni e vai al pannello di controllo premendo “Invio”.
- Dopo essere entrati nel pannello di controllo, devi utilizzare i tasti Tab e freccia per andare all’icona Opzioni di accessibilità e premere ‘Invio’ alla fine.
- Premi “Alt + M” per attivare i tasti del mouse e apportare modifiche premendo “Alt + A”.
- Inoltre, per muoverti sullo schermo senza usare il mouse, devi attivare il ‘Blocco Num’ che ti permetterà di muoverti usando un tastierino numerico.
- Utilizzare il tasto “6” per spostarsi a destra, il tasto “4” per spostarsi a sinistra, il tasto “8” per spostarsi in alto e il tasto “2” per spostarsi in basso dal tastierino numerico.
- Premere il tasto ‘5’ sul tastierino numerico per fare un solo clic.
- Premere il simbolo più (+) sul tastierino numerico per un doppio clic.
- Premere il simbolo meno (-) e poi il numero ‘5’ per fare un clic con il tasto destro.
- Finché ea meno che non si prema la barra (/) presente sul tastierino numerico, il tasto ‘5’ continuerà a funzionare come un clic destro anziché un clic standard.
Alternativa all’utilizzo di un mouse per qualsiasi utente Mac
Utilizza i tasti del mouse su Mac
MacOS offre una funzione di accessibilità simile che ti consente di controllare il cursore con le scorciatoie da tastiera, mantenendo i modi per fare clic con il pulsante destro del mouse senza mouse. Non funziona esattamente come la versione Windows del concetto, come potresti pensare, ma funziona comunque in modo efficace.
Mentre lavori su MacOS, devi accedere a Preferenze di Sistema> Accessibilità> Controllo puntatore> Metodi puntatore alternativi per trovare i tasti del mouse. Inoltre, per abilitare i pulsanti del mouse, selezionare la prima opzione. Sullo schermo apparirà un popup con le parole “Tasti del mouse”.
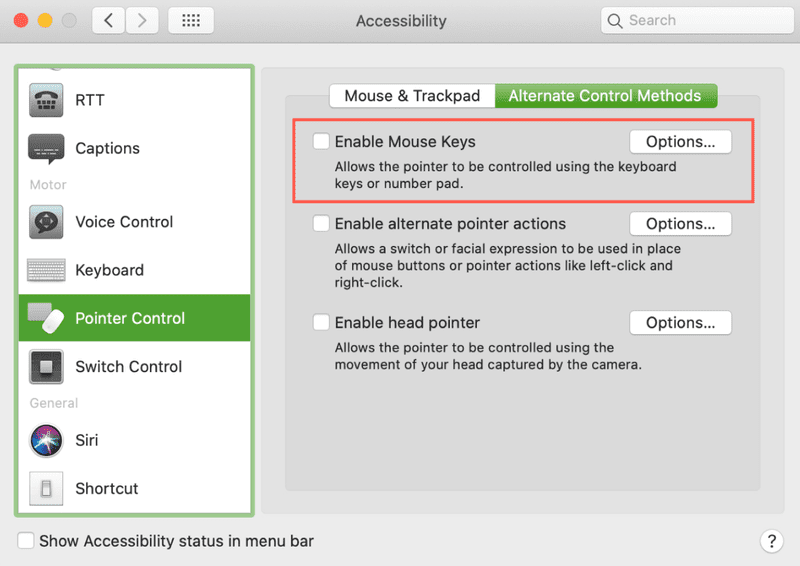
I tasti designati per spostare il cursore non digiteranno nulla una volta attivata la funzionalità. Sarà necessario disattivare i tasti del mouse per digitare.
Un metodo è attivare e disattivare manualmente la funzionalità ogni volta andando su Preferenze di Sistema. Il secondo metodo (più veloce) consiste nel selezionare la casella accanto a Premi il tasto “Opzione” cinque volte per attivare i tasti del mouse selezionando il pulsante Opzioni a destra della funzione Tasti del mouse.
“Opzione-Comando-F5” o premendo il pulsante Touch ID tre volte consecutive su un Mac attiverà rapidamente i tasti del mouse. Puoi anche utilizzare queste scorciatoie da tastiera per fare clic con il pulsante destro del mouse su Macbook e Magic Keyboard, poiché spesso mancano di tastierino numerico.
Fai clic con il pulsante destro del mouse in macOS
Il cosiddetto “clic alternativo” non è configurato di default se utilizzi un Mac, come già sai. Pertanto, non accade nulla quando fai clic con il pulsante destro del mouse su un Mac immediatamente.
Nelle Preferenze di Sistema, nelle impostazioni “Mouse e Trackpad”, è necessario configurare il comportamento del clic con il pulsante destro del mouse. Quando fai clic con due dita (su un trackpad) o sul lato destro del tuo Magic Mouse o trackpad, verrà prodotto un clic destro (con il Magic Mouse).
Per produrre un clic con il pulsante destro del mouse, è necessario utilizzare il mouse e la tastiera per impostazione predefinita. Basta fare clic tenendo premuto il pulsante di controllo.
Non deve essere confuso con il pulsante “Opzioni”. In molte circostanze, riceverai comunque un menu a comparsa se lo tieni premuto invece del menu di scelta rapida. Ad esempio, tenendo premute le opzioni mentre si seleziona il simbolo Wi-Fi vengono visualizzate le opzioni Wi-Fi avanzate.
Perché hai bisogno di un mouse?
Queste soluzioni basate sulla tastiera possono essere utili se il tuo dispositivo di puntamento si rompe o se trovi un mouse difficile da usare. In ogni caso, dovresti sapere come fare clic con il pulsante destro del mouse senza mouse.
Dovresti pensare all’acquisto di una forma alternativa di dispositivo di puntamento se la tua disabilità ti impedisce di utilizzare un mouse per controllare il puntatore.
Sono disponibili diversi controller personalizzati per chi ha una gamma di difficoltà motorie, ad esempio controllo vocale o telecamere per il rilevamento degli occhi.
L’uso di un controller di gioco generico standard per controllare il cursore del mouse è possibile con software come Keysticks. Sebbene il puntatore del mouse sia ancora oggi un componente chiave della maggior parte dei sistemi operativi desktop, sono disponibili molte più opzioni.
Perché dovresti invece usare una scorciatoia sulla tastiera?
Guasto hardware
Quando il tuo mouse decide di smettere di te, questa è una delle cose che non puoi controllare. Altre volte, il problema è con il trackpad.
La tastiera è un eccellente backup poiché il cursore del mouse è necessario durante l’utilizzo di un computer. Sapere come attivare il puntatore del mouse utilizzando la tastiera, i tasti freccia e la tastiera numerica è utile quando qualcosa va storto con il dispositivo di puntamento.
Accessibilità
In alcuni casi, le persone che hanno difficoltà a utilizzare un mouse possono utilizzare una tastiera. In questa situazione, è fondamentale passare alla padronanza delle scorciatoie da tastiera come metodo alternativo di navigazione del computer.
Flusso di lavoro più professionale
È bello che alcune persone trovino molto più comodo usare i computer senza mouse. Puoi continuare a lavorare anche se fai doppio clic un po’.
Conclusione
La navigazione del computer tramite tastiera sta diventando sempre più popolare poiché è accessibile e aumenta la produttività. La tastiera è l’opzione migliore a lungo termine, anche se potresti usare il mouse a casa per un breve periodo.
Questo articolo offre vari metodi per fare clic con il pulsante destro del mouse senza mouse, il che sarà utile per aumentare la produttività.
Ora, dai un’occhiata a queste tastiere da gioco per migliorare la tua esperienza di gioco.
