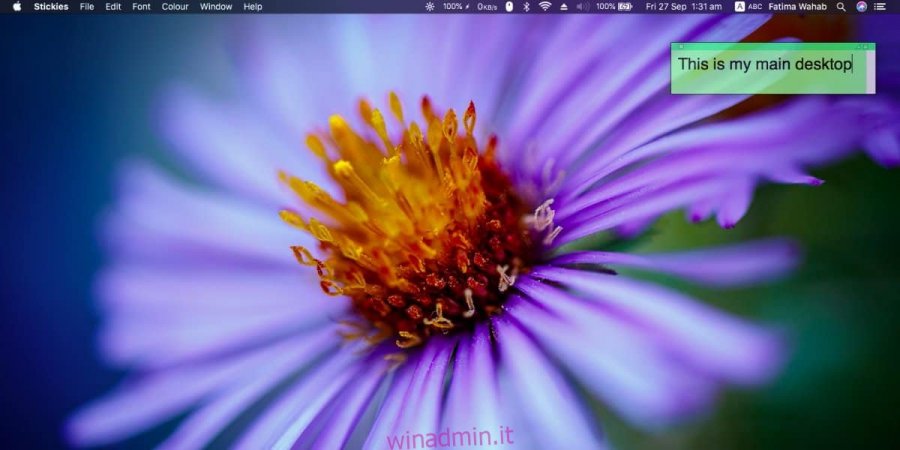macOS ha desktop virtuali e sono un’eccellente funzionalità multi-tasking. Più desktop, o desktop virtuali, su macOS ti offrono fondamentalmente diversi spazi di lavoro. Puoi spostare le app aperte in un particolare spazio di lavoro e gestire le tue attività più facilmente poiché non saranno mischiate o ingombre con altre app non correlate. Uno dei principali difetti dei desktop, nonostante siano in circolazione da anni, è che non è possibile nominarli. Una semplice alternativa a questo è aggiungere etichette di testo al desktop.
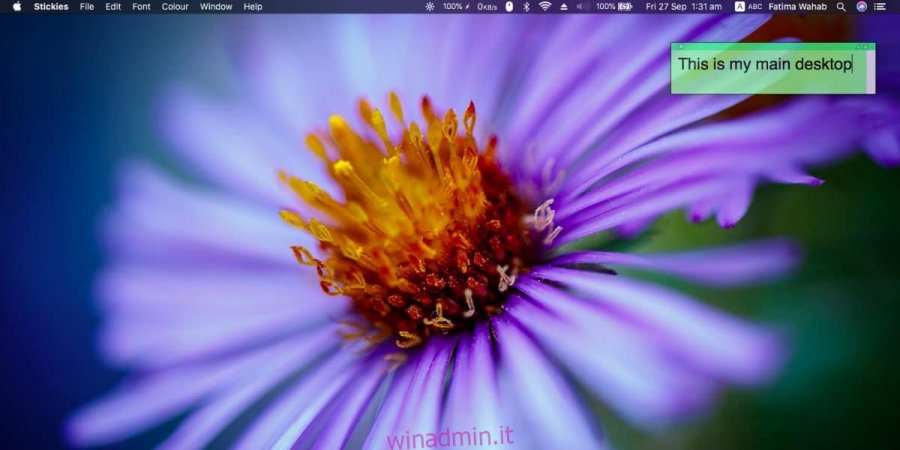
Un’etichetta rende facile capire, a colpo d’occhio, per cosa stai utilizzando un desktop, ad esempio se hai attività di modifica aperte su di esso o un’attività di ricerca. Per quanto riguarda l’aggiunta dell’etichetta, non esiste uno strumento integrato per il lavoro, ma puoi utilizzare l’app Stickies di serie. È un’ottima alternativa.
Etichette di testo per desktop
Apri l’app Stickies. È un’app di serie, quindi dovrebbe essere lì indipendentemente dalla versione di macOS in esecuzione.
Una nota adesiva può essere ridimensionata liberamente, il carattere può essere di qualsiasi colore e dimensione e hai pochi colori selezionati tra cui scegliere quando si tratta del colore della nota adesiva stessa. Per cambiare il carattere, vai alla voce Carattere sulla barra dei menu. Per cambiare il colore di una nota adesiva, vai alla voce Colore sulla barra dei menu.
Inserisci quello che vuoi che la nota / etichetta dica. Ridimensionalo in modo che non sia inutilmente grande. Spostalo in un angolo dove sai che non interferirà con il tuo flusso di lavoro. Una volta fatto, vai alla voce Finestra sulla barra dei menu e seleziona l’opzione “Float on top”. Questo bloccherà la nota adesiva nella parte superiore del desktop.
Assicurati di non rendere la finestra della nota troppo grande. Se lo desideri, puoi anche renderlo traslucido selezionando l’opzione sotto la voce Finestra sulla barra dei menu.
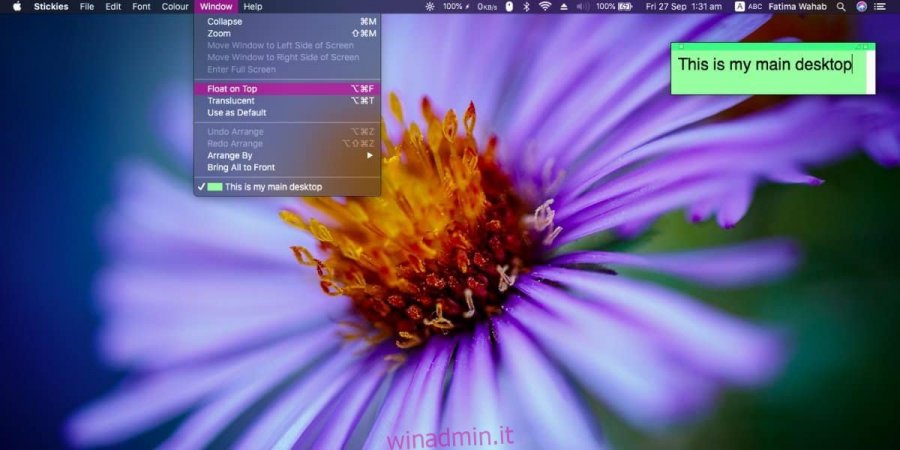
La nota adesiva non sarà leggibile da Mission Control poiché l’anteprima del desktop è troppo piccola ma puoi aggirare questo problema usando colori diversi per i vari desktop che hai aggiunto. Il colore ti aiuterà a identificare visivamente un desktop e l’etichetta confermerà che sei passato a quello giusto.
Gli utenti di macOS cercano da tempo un modo per nominare i desktop. Apple non ha aggiunto la funzione e non ci sono app di terze parti in grado di aggiungerla in modo affidabile. È un difetto che normalmente non ti aspetteresti su un sistema operativo Apple, ma è lì ed è lì da anni.