Sommario:
Link veloci
Punti chiave
- La funzionalità di formattazione condizionale integrata di Excel ti consente di evidenziare rapidamente i valori duplicati nel tuo foglio di calcolo.
- Seguendo alcuni semplici passaggi, puoi selezionare facilmente l’intervallo di celle di cui desideri verificare la presenza di duplicati e applicare un formato predefinito o personalizzato per evidenziare queste celle duplicate.
- L’evidenziazione dei duplicati in due colonne può essere eseguita utilizzando una formula che confronta i valori nelle due colonne e i duplicati verranno evidenziati con il formato scelto.
I valori duplicati vengono inseriti nei fogli di calcolo Excel più spesso di quanto vorremmo. Per fortuna, puoi evidenziare rapidamente i duplicati nel tuo foglio di calcolo Excel con la formattazione condizionale.
Come evidenziare i duplicati in Excel
Excel dispone di un’utile funzionalità integrata che consente di evidenziare valori duplicati all’interno di un intervallo selezionato. Utilizzando questa funzionalità, non è necessario creare formule complesse, poiché creerà automaticamente una nuova regola di formattazione condizionale in Excel. Puoi scegliere tra i formati di stile predefiniti o creare il tuo formato personalizzato.
Per evidenziare i duplicati in Excel, attenersi alla seguente procedura:
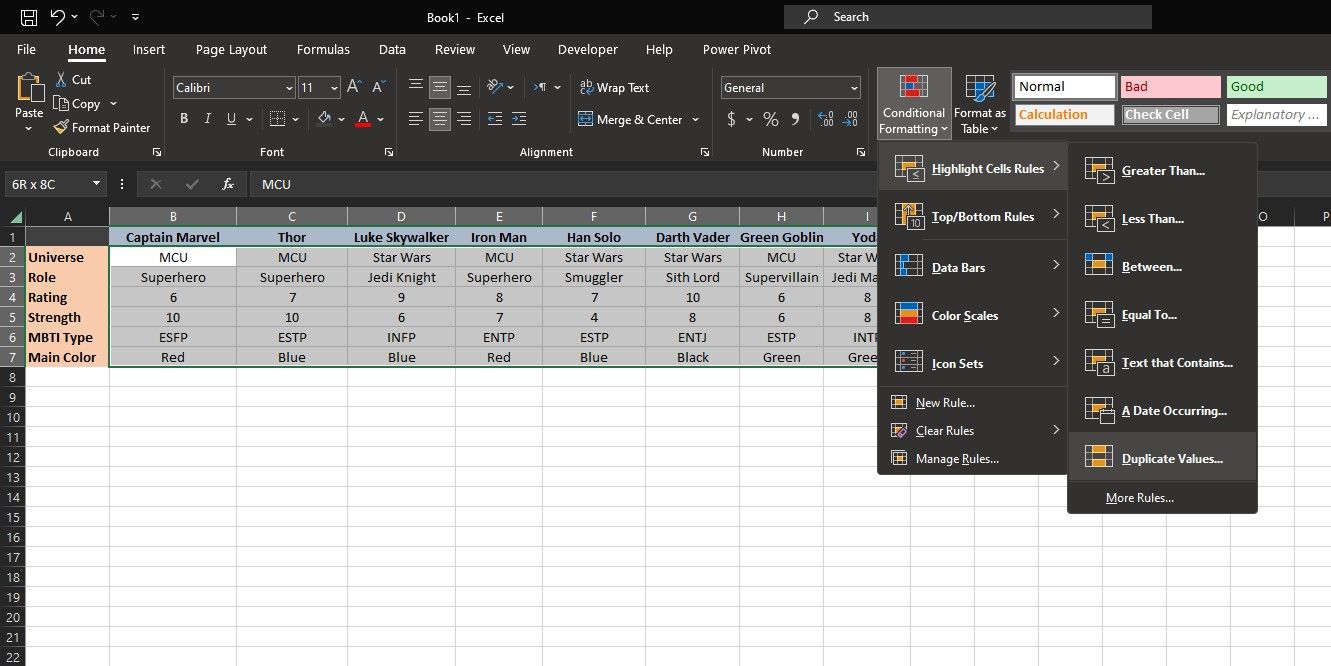
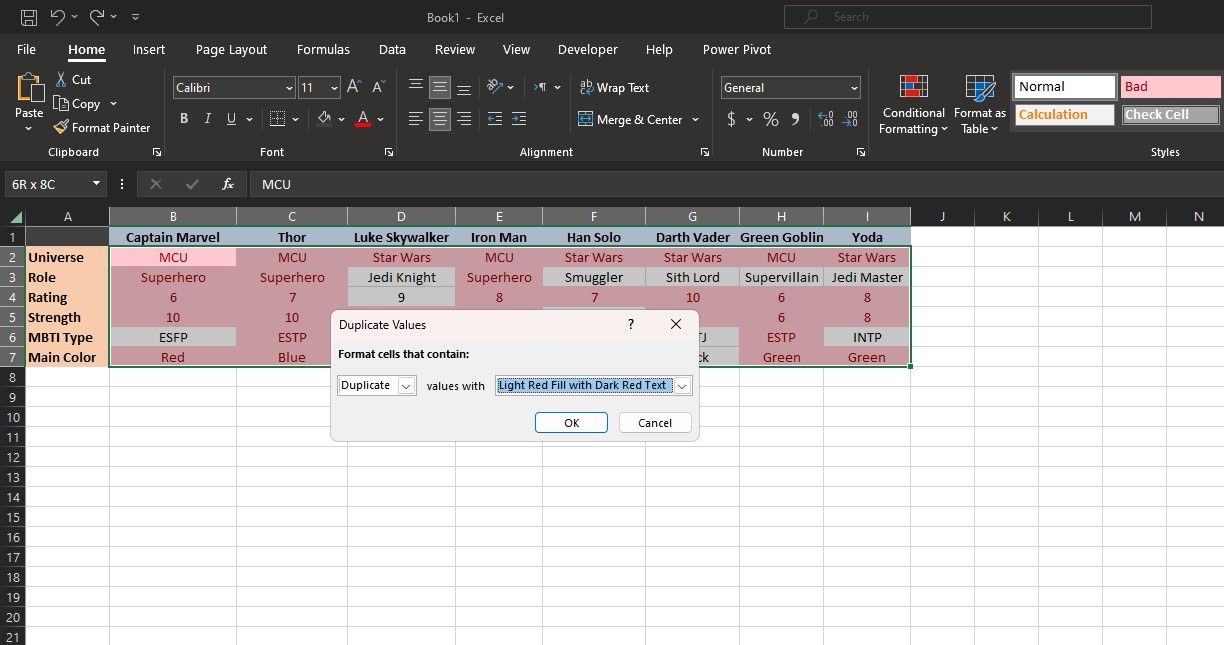
Excel ora evidenzierà i valori duplicati nell’intervallo selezionato nel formato scelto. Tieni presente che qualsiasi valore che ricorre più volte verrà evidenziato allo stesso modo.
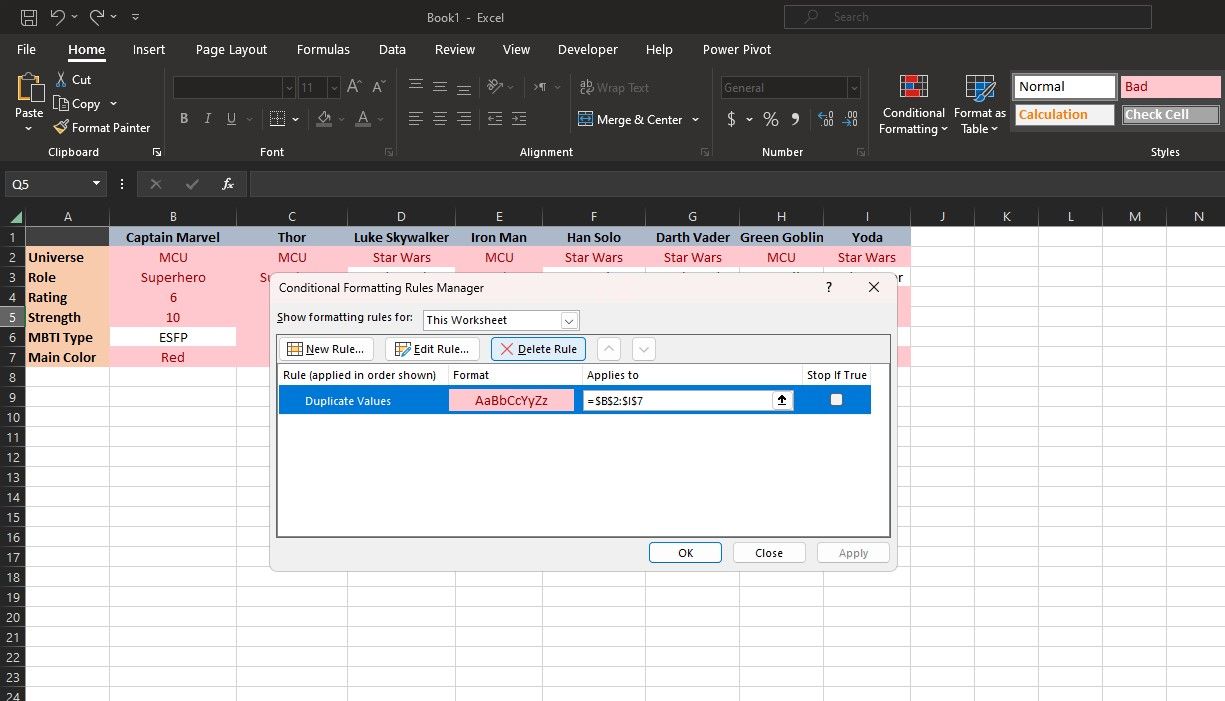
È possibile utilizzare Gestione regole di formattazione condizionale per modificare le regole. Fai clic su Formattazione condizionale nella scheda Home, quindi seleziona Gestisci regole nella parte inferiore del menu. Modificare l’ambito in Questo foglio di lavoro per visualizzare tutte le regole e selezionare la regola pertinente da modificare o eliminare.
Come evidenziare i duplicati in due colonne in Excel
A volte è più pratico evidenziare i duplicati su due colonne di Excel anziché sull’intero foglio. Ciò ti consente di confrontare due colonne e vedere se condividono attributi o se hai erroneamente creato una voce duplicata.
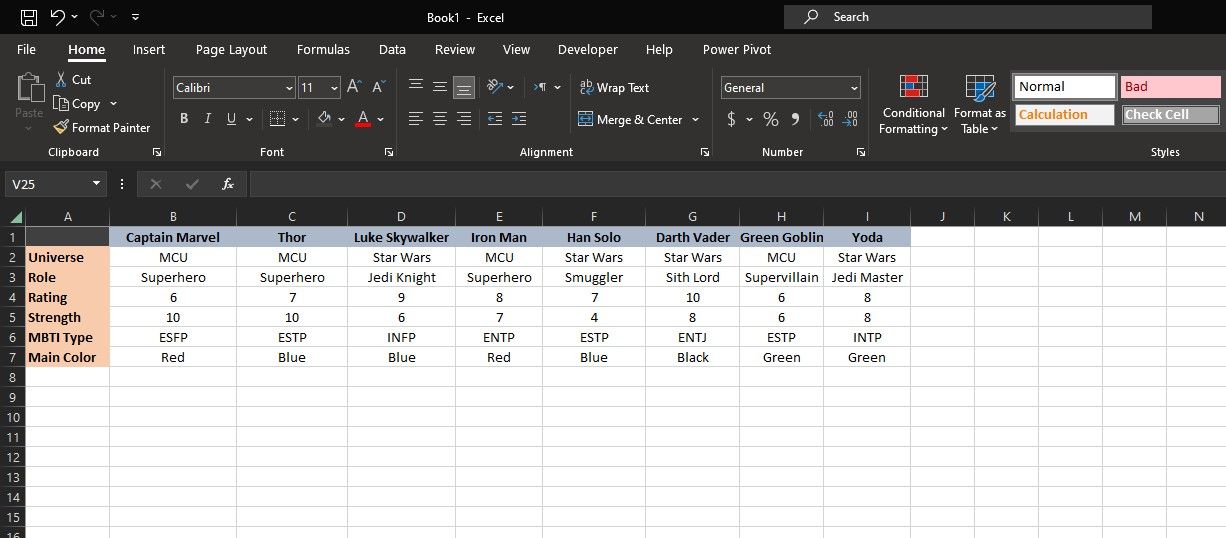
In questo foglio di calcolo di esempio, alcuni personaggi immaginari e i relativi attributi sono disposti in una tabella. Supponiamo che tu voglia vedere quali attributi hanno in comune Thor e Green Goblin. Puoi evidenziare rapidamente i duplicati nelle due colonne per raggiungere questo obiettivo.
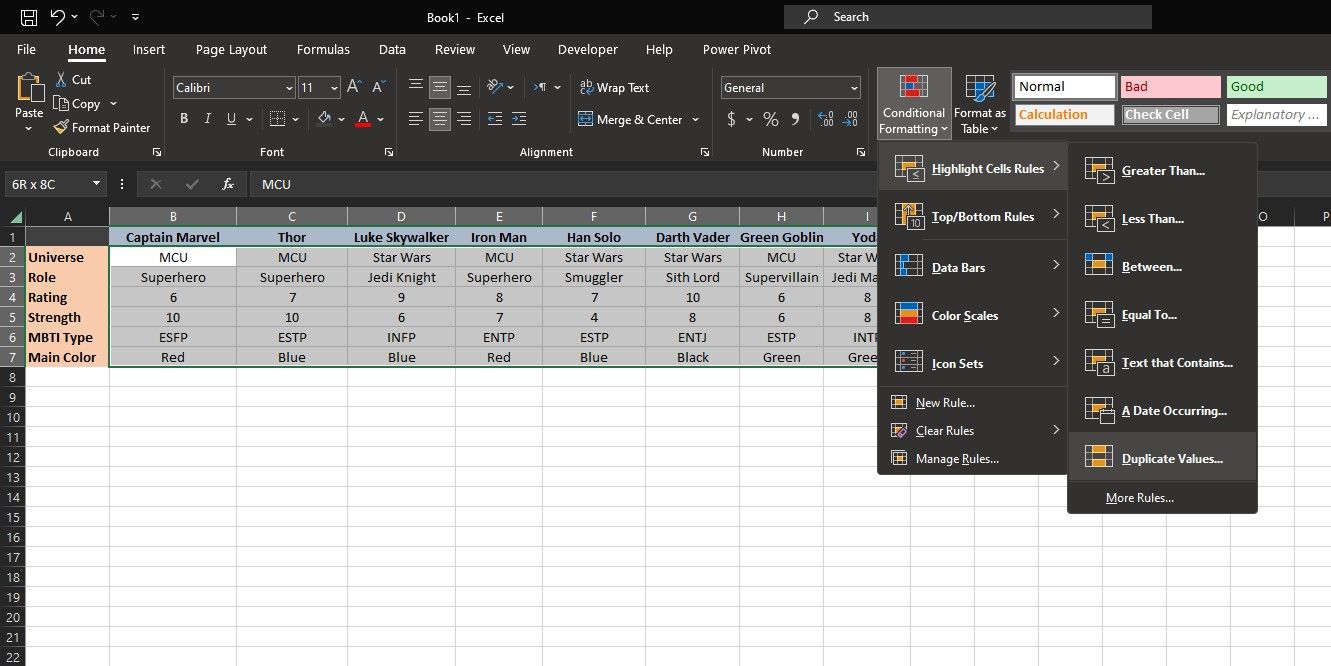
=$C2=$H2
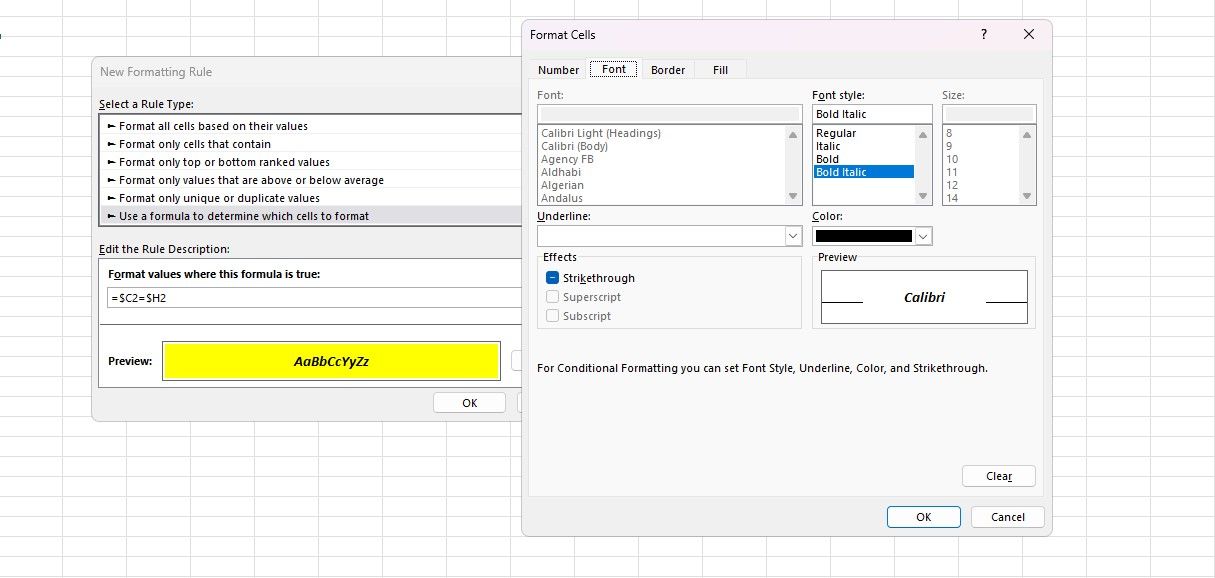
Vedrai i valori duplicati nelle due colonne evidenziate con il formato scelto. Questo esempio evidenzia i valori duplicati nelle colonne C e H.
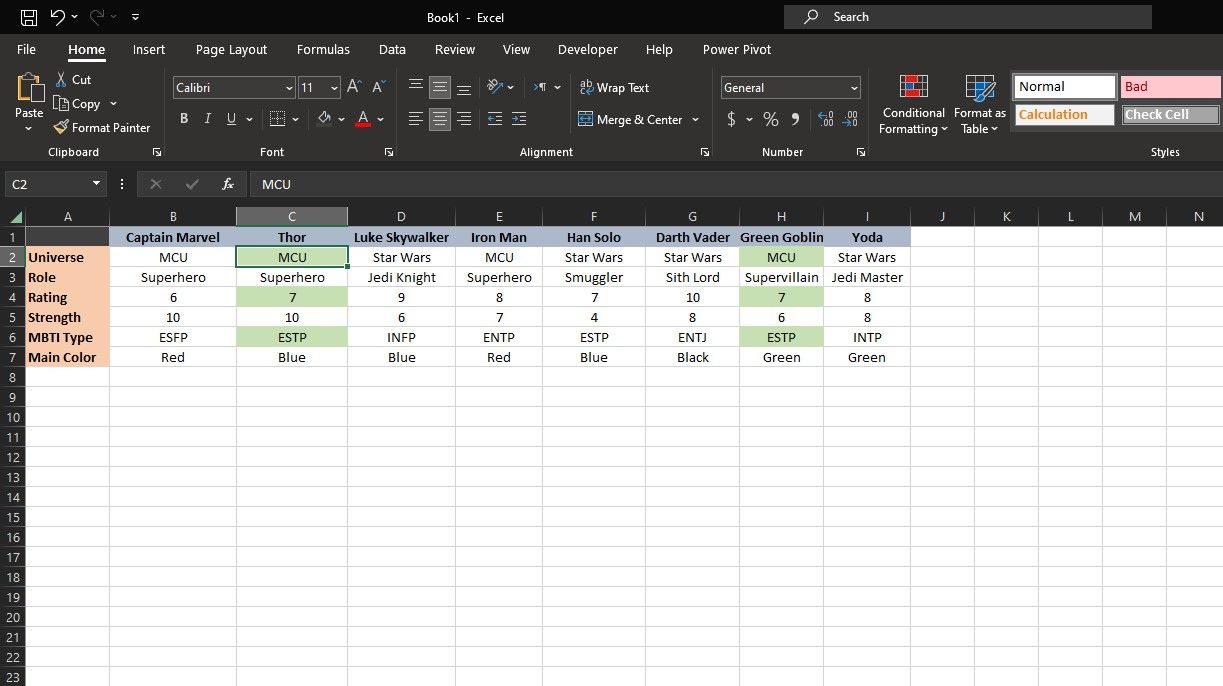
La formula è una semplice funzione logica che controlla se ogni cella della colonna C è uguale alla cella corrispondente della colonna H, a partire dalla seconda riga. Excel quindi controlla questa formula per l’intervallo selezionato (C2:C7, H2:H7) e formatta i valori che restituiscono true, che sono duplicati.
Tieni presente che i riferimenti alle colonne C e H sono riferimenti assoluti (fissati con il segno del dollaro), mentre i riferimenti alle righe sono relativi, nel senso che cambiano con la cella selezionata. Ciò garantisce che la formula si applichi a ogni riga nell’intervallo selezionato. Avere una buona conoscenza dei riferimenti assoluti e relativi in Excel è essenziale per scrivere formule di formattazione condizionale efficienti.
I duplicati sono solitamente una brutta notizia, poiché significano che l’integrità dei tuoi dati è compromessa. Inoltre, cercare manualmente tra enormi fogli di calcolo per trovare ogni duplicato è un compito noioso. Ora che sai come evidenziare i duplicati in Excel, incorpora queste pratiche nel tuo flusso di lavoro di Excel e esplora i tuoi dati con ritrovata facilità e precisione.
