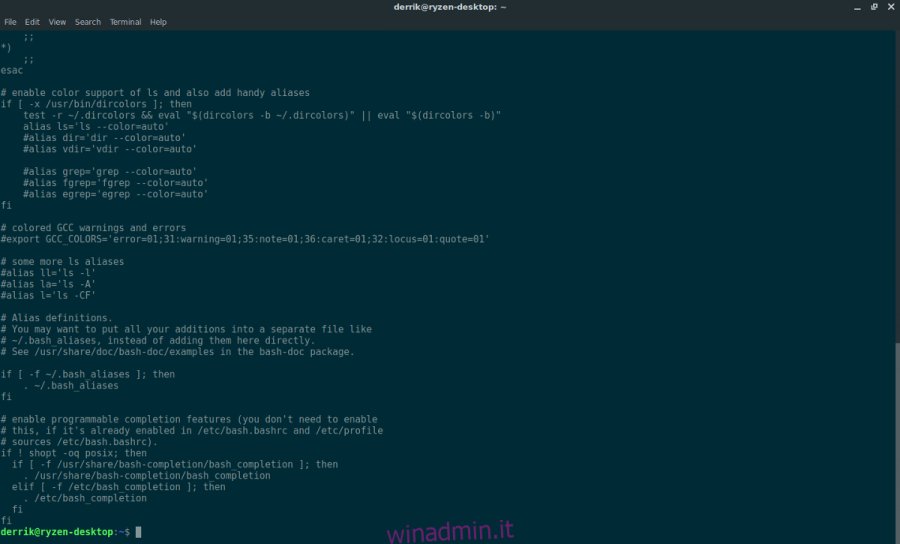Molti utenti su Linux scelgono di eseguire lo streaming su Twitch su Linux utilizzando lo strumento Open Broadcaster. Non a tutti piace questo strumento e alcuni desiderano un’alternativa. Puoi guardare i flussi di Twitch senza utilizzare un browser e puoi utilizzare un semplice flusso di script bash su Twitch.
Se usi una VPN con Twitch, dovrai abilitarlo separatamente.
Sommario:
Installa FFmpeg Encoding Tool
Lo streaming su Twitch dalla riga di comando di Linux viene eseguito con l’aiuto dello strumento di codifica FFmpeg. Prima di andare oltre in questo tutorial, dovrai installarlo sul tuo PC Linux. Apri una finestra di terminale e inserisci quanto segue. Per installare FFmpeg, devi eseguire Ubuntu, Debian, Arch Linux, Fedora o OpenSUSE. Se non stai utilizzando una di queste distribuzioni Linux, puoi creare e installare il software di codifica FFmpeg direttamente dal sito web Qui.
Ubuntu
sudo apt install ffmpeg
Debian
sudo apt-get install ffmpeg
Arch Linux
sudo pacman -S ffmpeg
Fedora
sudo dnf install ffmpeg
OpenSUSE
sudo zypper install ffmpeg
Ora che lo strumento di codifica è installato, eseguilo nel terminale per assicurarti che tutto funzioni correttamente. FFmpeg non necessita della codifica dei file per essere eseguito. In un terminale, prova:
ffmpeg --help
Conferma che la pagina della guida si avvia correttamente e digita clear per cancellare il terminale.
Modifica Bashrc
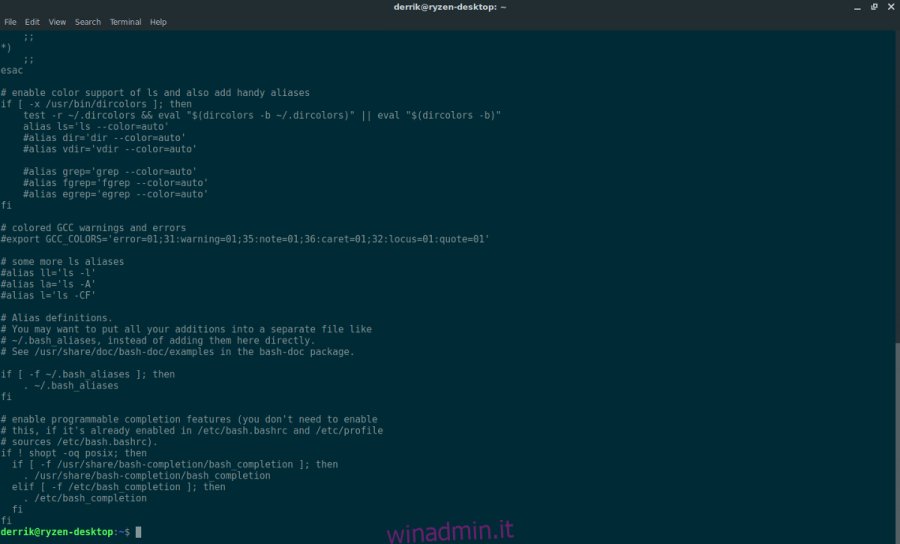
Lo strumento encoder è installato e funziona. Il passaggio successivo consiste nell’impostare l’alias di streaming di Twitch sul sistema. Per creare l’alias di streaming, dovrai modificare il file bashrc. Questo file contiene molte variabili di comando diverse per ogni utente. Il file bashrc funziona per utente, quindi ogni utente che desidera utilizzare questo comando per eseguire lo streaming su Twitch deve seguire la procedura seguente.
Inizia eseguendo il backup del file bashrc. Ciò garantirà che eventuali modifiche o errori possano essere annullati se si desidera eliminare il comando di streaming. Crea un backup facendo una copia del file:
mkdir ~/bashrc-backup cp ~/.bashrc ~/bashrc-backup/.bashrc-bak
Dopo aver eseguito il backup, avvia la modifica. Apri bashrc nel terminale. NON USARE ROOT, potresti modificare accidentalmente il file bashrc dell’utente root invece del tuo, il che sarebbe un errore.
nano ~/.bashrc
Incolla il codice seguente alla fine del file bashrc. Comprendi che potresti dover leggere questo codice e modificarlo in base alle tue esigenze. In particolare, le risoluzioni, i thread, la qualità, CBR e così via.
Nota: non compilare la chiave stream in bashrc, poiché non è sicuro. Questo script richiede la chiave ogni volta che trasmetti in streaming per motivi di sicurezza.
streaming() {
INRES="1920x1080" # input resolution
OUTRES="1920x1080" # output resolution
FPS="15" # target FPS
GOP="30" # i-frame interval, should be double of FPS,
GOPMIN="15" # min i-frame interval, should be equal to fps,
THREADS="2" # max 6
CBR="1000k" # constant bitrate (should be between 1000k - 3000k)
QUALITY="ultrafast" # one of the many FFMPEG preset
AUDIO_RATE="44100"
STREAM_KEY="$1" # use the terminal command Streaming streamkeyhere to stream your video to twitch or justin
SERVER="live-sjc" # twitch server in California, see https://bashtech.net/twitch/ingest.php to change
ffmpeg -f x11grab -s "$INRES" -r "$FPS" -i :0.0 -f alsa -i pulse -f flv -ac 2 -ar $AUDIO_RATE
-vcodec libx264 -g $GOP -keyint_min $GOPMIN -b:v $CBR -minrate $CBR -maxrate $CBR -pix_fmt yuv420p
-s $OUTRES -preset $QUALITY -tune film -acodec libmp3lame -threads $THREADS -strict normal
-bufsize $CBR "rtmp://$SERVER.twitch.tv/app/$STREAM_KEY"
}
Quando il codice è in bashrc, salva l’editor di testo Nano con Ctrl + O ed esci con Ctrl + X.
Streaming
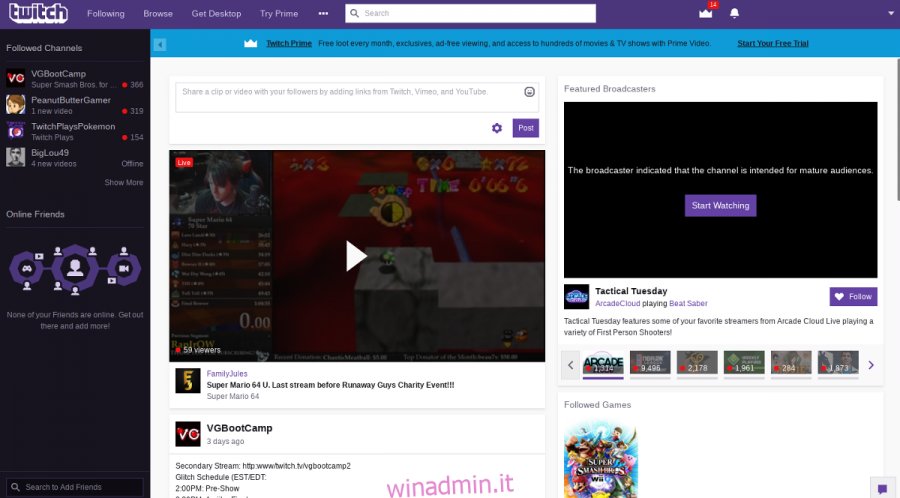
Per eseguire lo streaming su Twitch direttamente dalla riga di comando, apri un terminale e utilizza il nuovo comando di streaming impostato in bashrc. Devi conoscere la tua chiave di streaming Twitch. Accedi a Twitch, vai alla dashboard e trova la tua chiave di streaming.
Se la chiave è impostata correttamente, lo streaming dalla riga di comando dovrebbe funzionare in questo modo:
streaming streamkey
Per uscire dallo streaming, premere “Q” e dovrebbe terminare, poiché lo streaming utilizza FFmpeg. Se il pulsante Q non funziona, forza la chiusura dello script con Ctrl + Z.
Stream Script
Se l’immissione ripetuta di una chiave di flusso diventa faticosa, prendere in considerazione la creazione di uno script di flusso. Tieni presente che questa operazione esporrà la tua chiave a chiunque abbia accesso al tuo PC. Per creare lo script, apri il terminale e inserisci i seguenti comandi.
Per prima cosa, usa l’eco per aggiungere lo shebang. Uno shebang consente all’interprete di Bash di sapere che tipo di script sta per eseguire, l’ambiente, ecc.
Nota: non spostare lo script dalla tua cartella home! Si basa sullo script di streaming all’interno di bashrc. Se lo sposti in altre posizioni nel file system che non dispongono delle autorizzazioni corrette, potrebbe non funzionare correttamente.
echo "#!/bin/bash" > ~/stream-script.sh
Successivamente, copia il tuo comando di streaming e usa echo per scriverlo nello script.
echo "streaming streamkey" >> ~/stream-script.sh
Infine, aggiorna i permessi dello script, in modo che il sistema ne consenta il corretto funzionamento. Senza questo, lo script potrebbe non riuscire.
sudo chmod +x stream-script.sh
Esegui lo script con:
./stream-script.sh
o
sh stream-script.sh
Esci dallo script con Q o Ctrl + Z.