La cronologia è una delle funzionalità più attese nell’aggiornamento di aprile di Windows 10. Microsoft ha annunciato questa funzionalità molto, molto tempo fa ed è stata lanciata solo quest’anno. Questa funzione dovrebbe funzionare immediatamente se hai eseguito l’aggiornamento allo Spring Creators Update. Purtroppo no. Sembra che la funzione, mentre viene visualizzata nell’interfaccia utente, non stia salvando la tua attività. Ecco alcune cose che puoi provare a correggere la Timeline non funziona.
La cronologia richiede almeno un giorno per raccogliere la tua attività, quindi se non sono trascorse 24 ore dall’aggiornamento al prossimo aggiornamento principale, dagli il giusto tempo.
Sommario:
Verifica che la sequenza temporale sia abilitata
Assicurati che la cronologia sia abilitata, ovvero che sia consentito raccogliere la cronologia delle attività. Apri l’app Impostazioni e vai al gruppo di impostazioni Privacy e seleziona la scheda Cronologia attività.
Assicurati che l’opzione “Consenti a Windows di raccogliere le mie attività da questo PC” sia selezionata.
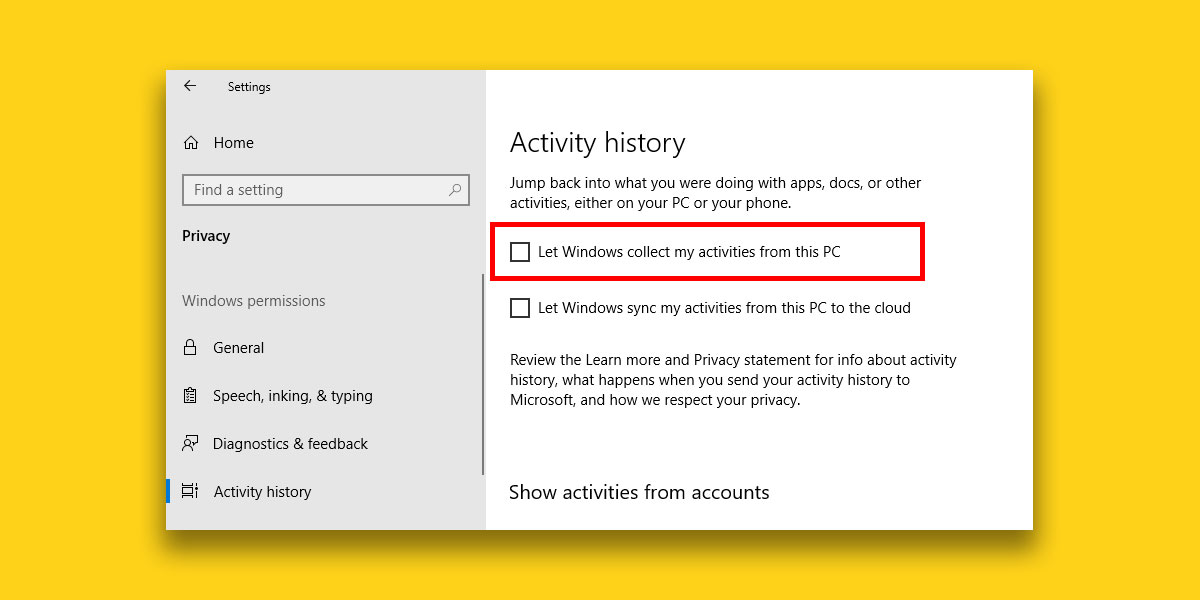
Cronologia delle attività pulite
Potrebbe essere necessario avviare la Timeline, per quanto folle possa sembrare. Apri l’app Impostazioni e vai al gruppo di impostazioni Privacy. Seleziona di nuovo la scheda Cronologia attività, scorri verso il basso fino alla sezione Cancella cronologia attività e fai clic sul pulsante Cancella. Fallo anche se Windows 10 non ha avuto il tempo di raccogliere la tua attività.

Passa temporaneamente a un account locale
Questa soluzione è un po ‘fastidiosa ma funziona. Apri l’app Impostazioni e vai al gruppo di impostazioni Account. Nella scheda Le tue informazioni, fai clic sull’opzione “Accedi con un account locale”. Passa all’account locale e la cronologia dovrebbe iniziare a funzionare.

Potresti voler continuare a utilizzare un account locale per un po ‘prima di tornare a un account Microsoft. Gli utenti segnalano che il passaggio all’account locale risolverà immediatamente il mancato funzionamento della Timeline, tuttavia, se non risolve il problema immediatamente, potresti voler utilizzare il desktop per un po ‘con solo un account locale. Potrebbe essere necessario un po ‘di tempo per andare avanti e, una volta fatto, puoi tornare al tuo account Microsoft.
Dovremmo anche menzionare che Timeline funziona con le app che lo supportano. Se il tuo problema è che Timeline non ti mostra tutte le tue app, potrebbe essere perché l’app che speri di vedere non supporta ancora la nuova funzionalità. Le app di serie funzionano tutte, quindi se stai cercando di verificare se sono le app a rappresentare un problema o la funzionalità stessa, usa Edge per un po ‘.

