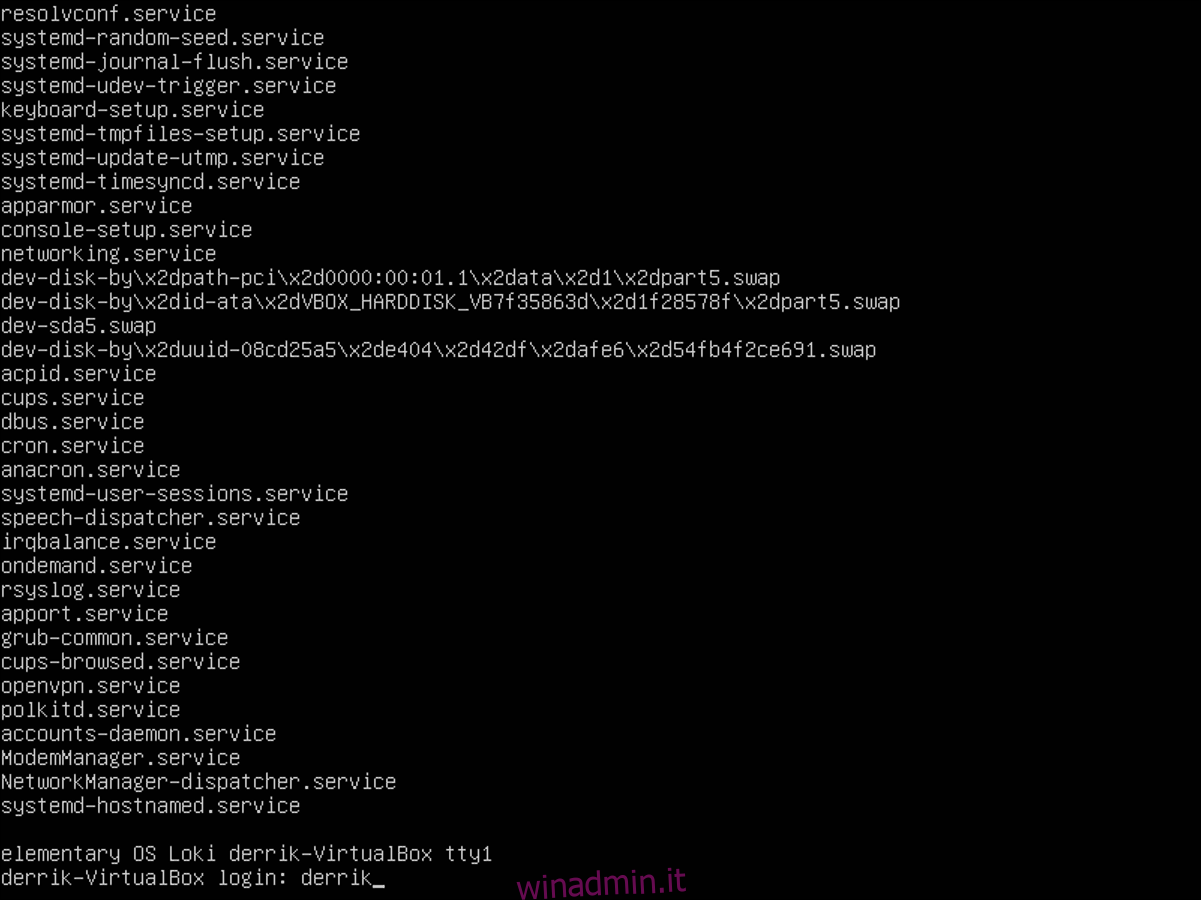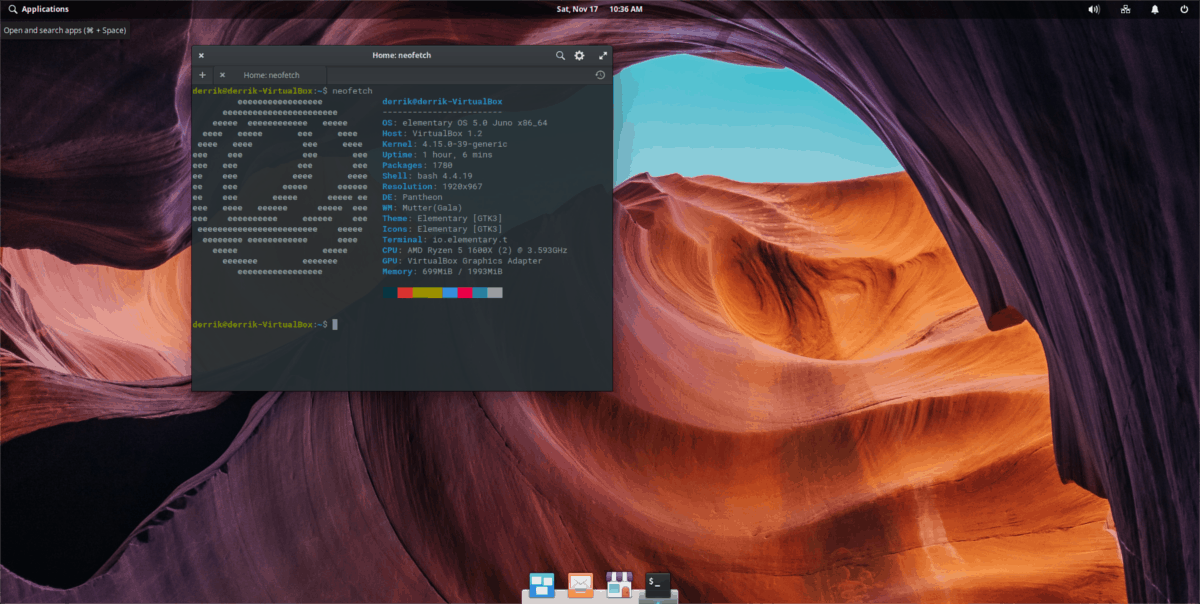Il sistema operativo elementare Juno è stato appena rilasciato e includeva molte correzioni, nuove funzionalità e aggiornamenti software. Una cosa che non veniva fornita, tuttavia, era un modo per eseguire l’aggiornamento a Elementary OS Juno da una versione precedente senza riformattare l’intero computer.
Se stai cercando di ottenere l’ultima versione del sistema operativo elementare ma non vuoi passare attraverso il fastidio di scaricare nuovamente e riformattare, possiamo aiutarti! Segui e scopri che puoi eseguire un aggiornamento sul posto sul tuo PC con sistema operativo elementare!
Sommario:
avvertimento
Gli sviluppatori non supportano il metodo di aggiornamento descritto nel tutorial. Segui questa guida a tuo rischio e pericolo!
Prima di tentare di eseguire l’aggiornamento da Elementary OS Loki a Juno, effettua un backup completo sul tuo sistema!
Preparazione per l’aggiornamento
Il sistema operativo elementare è un sistema operativo basato su Ubuntu, quindi dovremo seguire il tradizionale processo di aggiornamento della distribuzione di Ubuntu. Premi Ctrl + Alt + F1 e apri l’interfaccia del terminale TTY. Quindi, segui i passaggi seguenti per preparare il tuo sistema per l’aggiornamento alla versione più recente di Elementary OS.
Passaggio 1: nella schermata della shell TTY, noterai qualcosa che dice “login”. Digita il tuo nome utente e password. Dovrebbe darti immediatamente una sessione terminale a schermo intero.
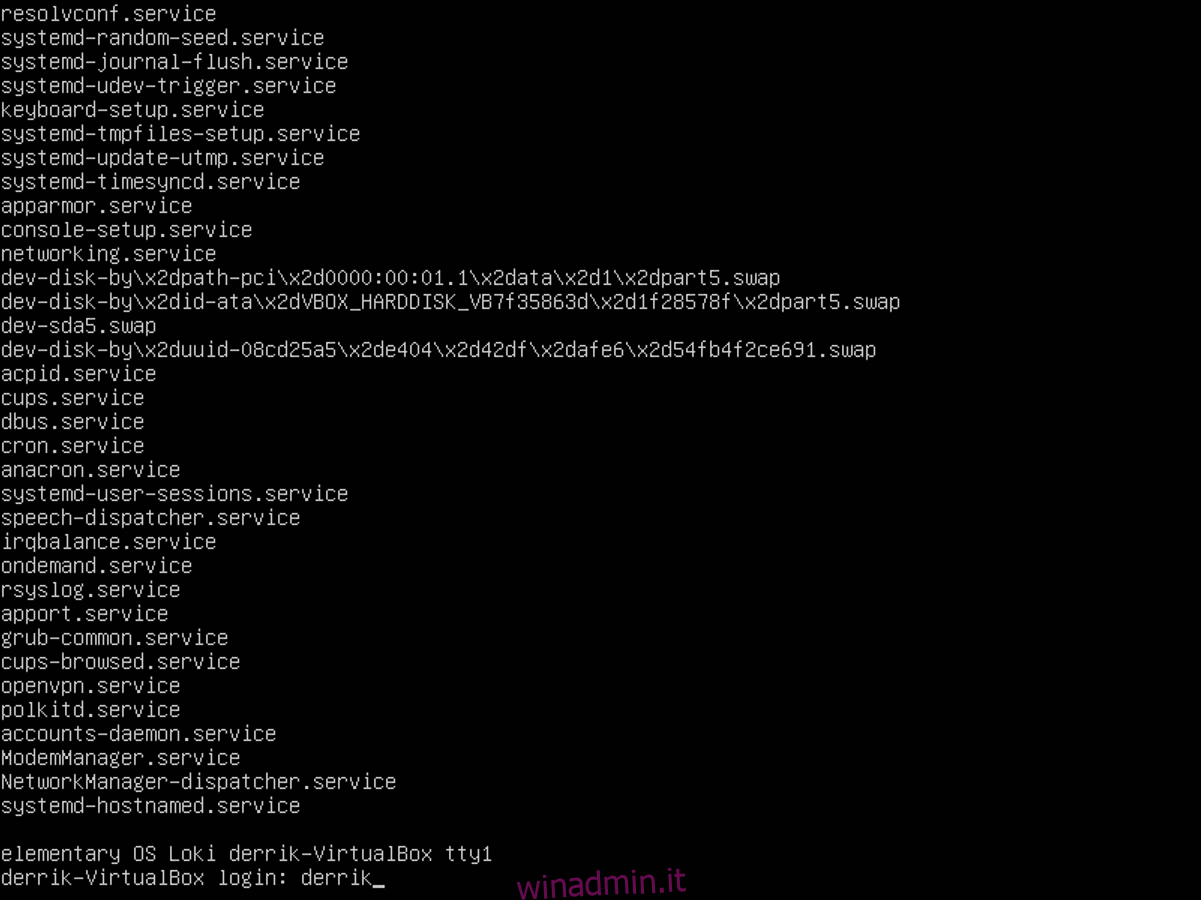
Passaggio 2: in questa guida, interagiremo molto con i comandi di root. Per questo motivo, è una buona idea spostare la shell TTY dal tuo utente all’account root. Possiamo ottenere il root nella shell TTY del sistema operativo elementare con sudo -s.
sudo -s
Passaggio 3: ora che hai accesso come root, devi disattivare il sistema di accesso LightDM e l’ambiente desktop Pantheon. In caso contrario, l’aggiornamento potrebbe non riuscire e interrompere l’intero sistema.
Per disabilitare il sistema di accesso LightDM, usa systemctl.
systemctl stop lightdm.service
Passaggio 4: LightDM è spento. Ora è il momento di installare eventuali aggiornamenti in sospeso per la versione corrente in cui ci troviamo con i comandi apt update e apt upgrade.
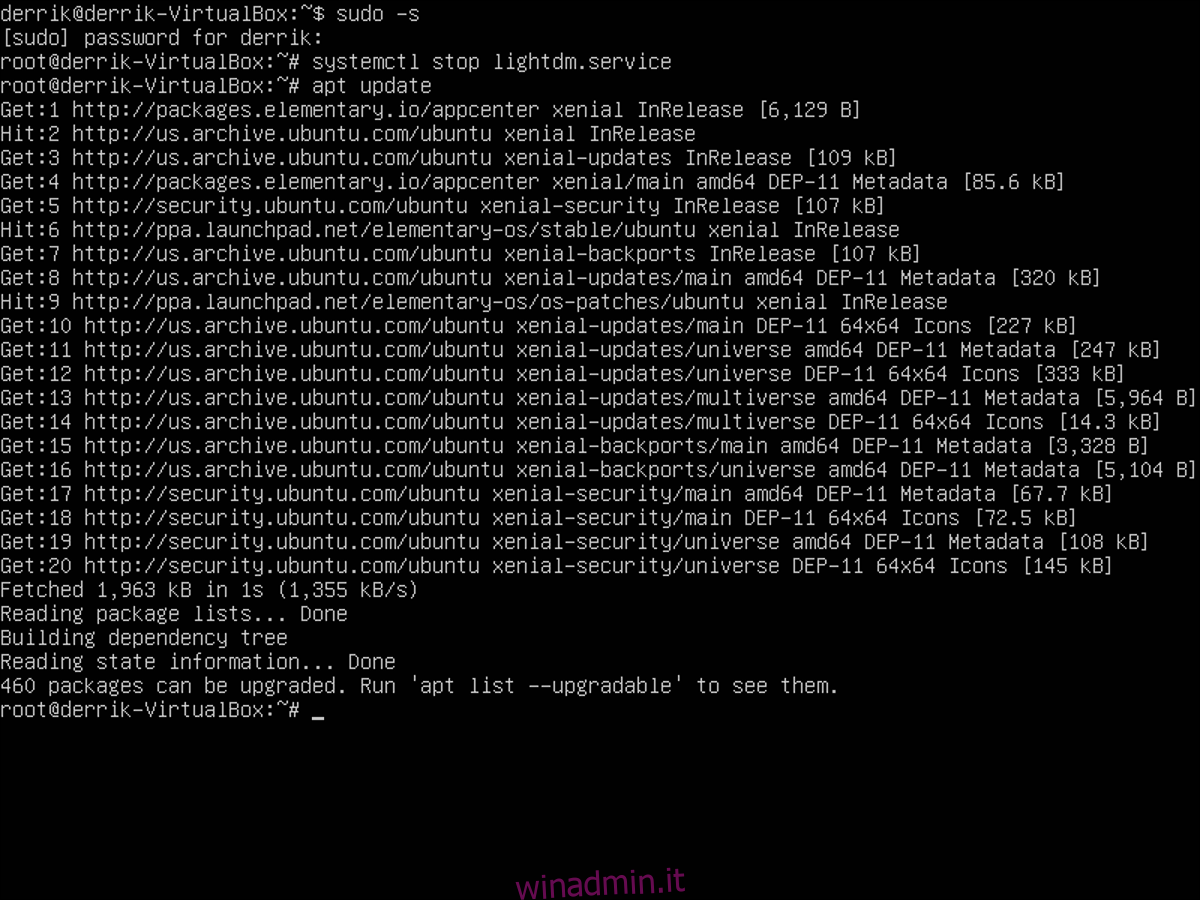
apt update apt upgrade -y
Passaggio 5: ora che il software per la versione del sistema operativo elementare attualmente in esecuzione è aggiornato, è necessario eseguire il comando dist-upgrade. Questo comando installerà ulteriormente gli aggiornamenti software e assicurerà che il sistema operativo corrente sia alla versione più recente possibile.
apt dist-upgrade
Passaggio 6: abbiamo installato i pacchetti più recenti su Elementary Loki. Ora dobbiamo controllare il sistema per problemi e assicurarci che gli aggiornamenti siano andati bene. I problemi dei pacchetti possono essere facilmente rilevati con dpkg -C
dpkg -C
Leggi l’output del comando dpkg. Il 99% delle volte, il sistema dovrebbe andare bene. Se per qualche motivo il tuo PC ha problemi con il pacchetto, leggi le informazioni sullo schermo e scopri come risolvere i problemi.
Passaggio 7: l’ultimo passaggio nel processo di preparazione è controllare se il sistema operativo elementare ha pacchetti bloccati. I pacchetti Held-Back possono rompere le cose quando l’aggiornamento è completo, quindi usa il comando showhold e assicurati che il tuo sistema non ne abbia.
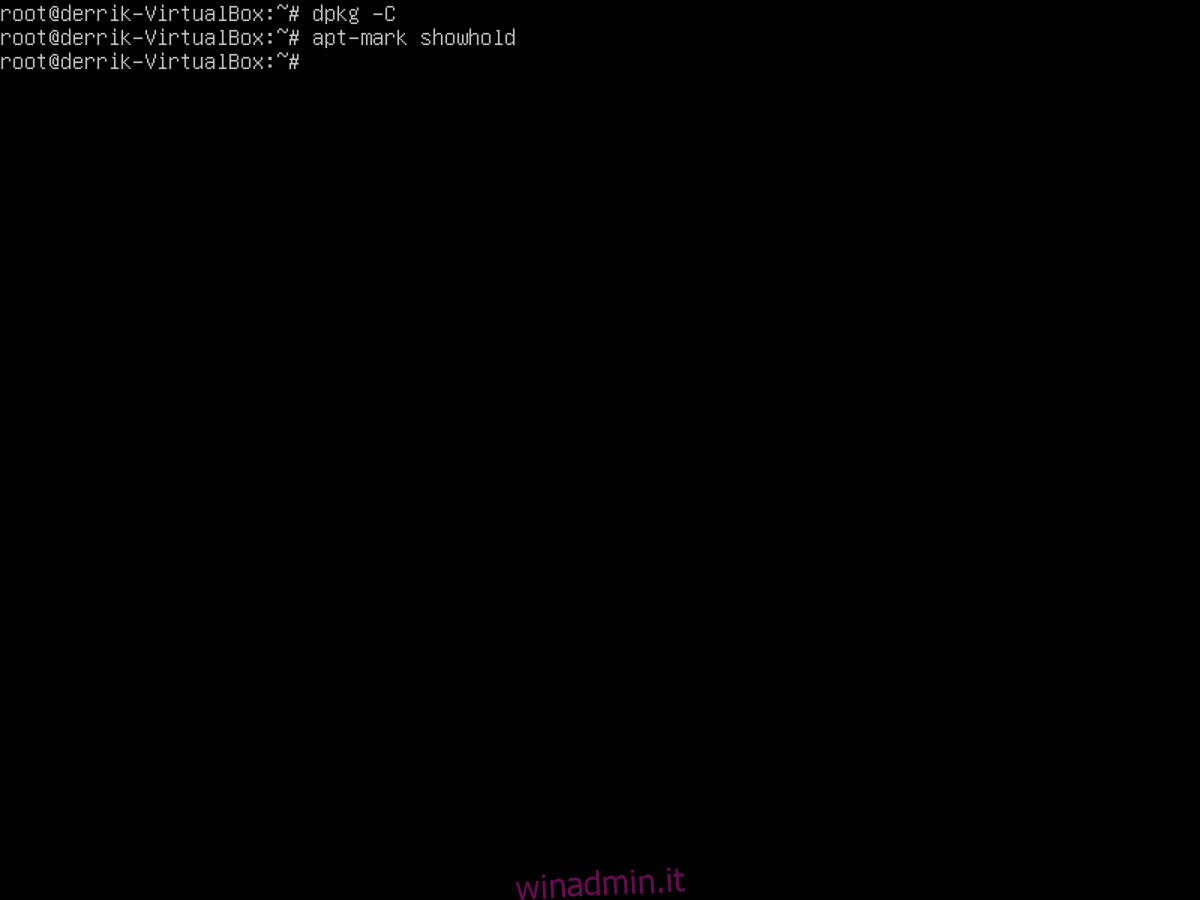
apt-mark showhold
Aggiornamento a Elementary OS Juno
Dopo aver eseguito i passaggi precedenti, il PC con sistema operativo elementare (che esegue la versione 4) è pronto per avviare il processo di aggiornamento all’ultima versione.
Il primo passo in qualsiasi aggiornamento su sistemi operativi che utilizzano Ubuntu come base è modificare le sorgenti del software e cambiarle dal vecchio al nuovo.
Il sistema operativo elementare Juno utilizza Ubuntu 18.04 LTS come base, quindi dobbiamo cambiare tutto a 18.04.
sed -i 's/xenial/bionic/g' /etc/apt/sources.list
Le sorgenti software per il sistema operativo elementare sono state modificate da Ubuntu 16.04 a Ubuntu 18.04. Ora dobbiamo modificare le fonti ufficiali del software elementare e cambiarle anche dalla 16.04 alla 18.04.
sed -i 's/xenial/bionic/g' /etc/apt/sources.list.d/appcenter.list sed -i 's/xenial/bionic/g' /etc/apt/sources.list.d/elementary.list sed -i 's/xenial/bionic/g' /etc/apt/sources.list.d/patches.list
Dopo aver modificato tutte le origini software, l’indice del software del sistema operativo elementare deve essere aggiornato per riflettere le modifiche. Nella console TTY, esegui il comando update.
sudo apt update
Prima di eseguire l’aggiornamento da Loki alla nuova versione di Juno, dobbiamo eseguire un test per assicurarci che il processo proceda senza intoppi. Per testare l’aggiornamento, utilizzare la simulazione con il comando upgrade.
apt --simulate upgrade
Supponendo che la simulazione proceda senza intoppi, è ora di eseguire l’aggiornamento per davvero. Nella console TTY, utilizza il comando upgrade e installa i nuovi pacchetti software Juno.
sudo apt upgrade -y
Termina il processo di aggiornamento con il comando dist-upgrade.
sudo apt dist-upgrade -y
Quando l’aggiornamento a Elementary OS Juno è completo, riavvia il PC!
Post installazione
Il processo di aggiornamento da Loki a Juno è completo. Tuttavia, ci sono ancora alcune cose da fare prima di poter utilizzare correttamente il sistema. La prima cosa da fare è disinstallare tutti i vecchi pacchetti del sistema operativo elementare dall’ultima versione utilizzando il comando autoremove.
sudo apt autoremove
Moduli Perl
Secondo alcuni utenti che hanno provato questo metodo di aggiornamento a Juno, il pacchetto Perl-modules potrebbe entrare in conflitto con una versione precedente. Risolvi il problema con:
sudo apt remove perl-modules-5.22
Recupera le chiavi GPG
Siamo passati da Loki a Juno cambiando alcune cose. Di conseguenza, dobbiamo installare la chiave per le sorgenti software. Segui i passaggi sottostanti per farlo.
Passaggio 1: utilizzando il comando apt-key, scarica la chiave del sistema operativo elementare da Internet.
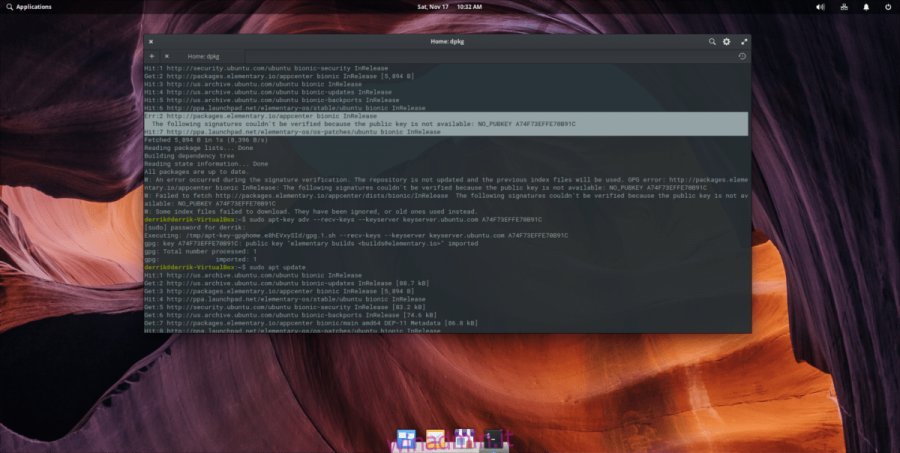
sudo apt-key adv --recv-keys --keyserver keyserver.ubuntu.com A74F73EFFE70B91C
Passaggio 2: ora che la chiave è installata, aggiorna le fonti software di Juno per riflettere le modifiche.
sudo apt update
Se la chiave è stata ripristinata, il comando di aggiornamento dovrebbe funzionare senza errori e potrai goderti il tuo nuovo PC Juno con sistema operativo elementare!