Il malware per Windows è ancora un grosso problema. Ecco perché Microsoft fornisce un antivirus denominato Microsoft Defender con Windows 10. Esegue la scansione del malware in background, ma puoi anche eseguire una scansione completa del sistema con Defender.
Innanzitutto, apri il menu Start e digita “Protezione di Windows”. Fare clic sull’icona dell’app “Sicurezza di Windows” che si apre.
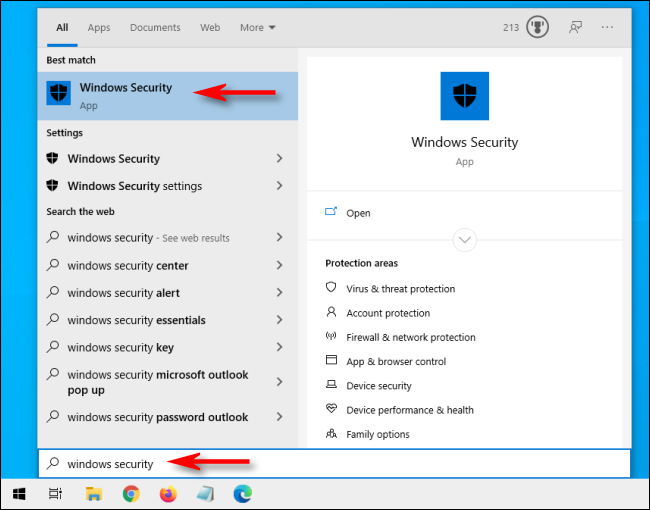
Nella barra laterale, fai clic su “Protezione da virus e minacce”.
È possibile eseguire una scansione rapida da qui facendo clic sul pulsante “Scansione rapida”. Se non hai eseguito la scansione di recente, potresti prendere in considerazione l’idea di eseguire una scansione più approfondita. Nell’area sotto l’intestazione “Minacce attuali”, fai clic su “Opzioni di scansione”.

Nel menu “Opzioni di scansione”, vedrai un elenco di quattro diversi tipi di scansioni che puoi eseguire sul tuo computer utilizzando Microsoft Defender.
Scansione rapida: esegue la scansione delle cartelle del sistema in cui vengono solitamente rilevate le minacce, come i download e le cartelle di Windows. Questo di solito richiede solo pochi minuti per essere completato.
Scansione completa: esegue la scansione di tutti i file sul computer e di tutti i programmi in esecuzione. Il completamento della scansione potrebbe richiedere più di un’ora.
Scansione personalizzata: se scegli questa opzione, Sicurezza di Windows ti chiederà un percorso di file o cartella specifico che desideri analizzare.
Microsoft Defender Offline Scan: questa opzione riavvia il computer ed esegue la scansione di file e programmi di sistema mentre non sono in esecuzione, il che è utile se un malware è attualmente in esecuzione e potenzialmente interferisce con la scansione.
Se non hai mai provato Defender prima o se il tuo computer si comporta in modo strano e sei preoccupato per una minaccia evidente, è meglio iniziare con una scansione completa. Selezionare il pulsante di opzione accanto a “Scansione completa” e fare clic sul pulsante “Esegui scansione”.
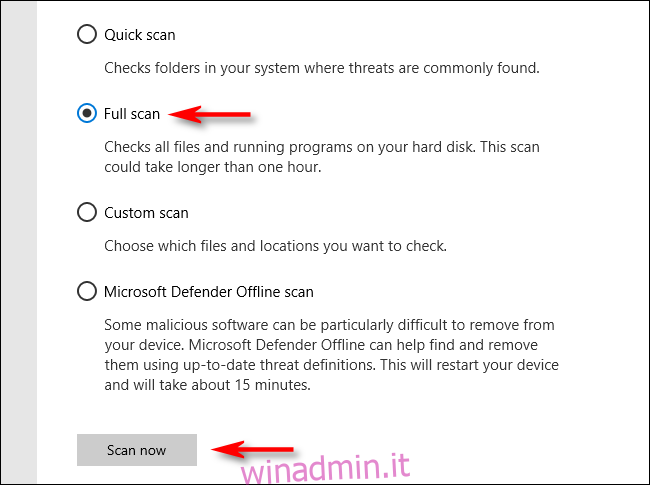
Verrà avviata una scansione completa del sistema e Sicurezza di Windows mostrerà una barra dell’indicatore di avanzamento.
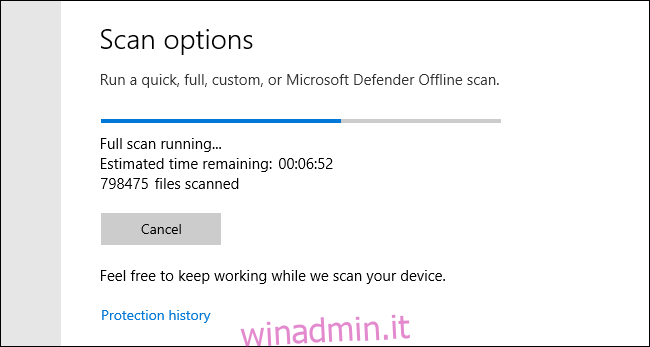
Quando la scansione è completa, vedrai i risultati. Se tutto è andato a buon fine, vedrai un messaggio che dice “Nessuna minaccia attuale”.
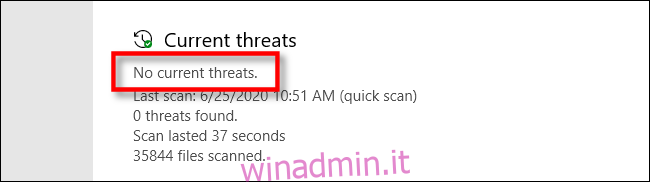
Tuttavia, se la scansione ha rilevato malware, verrà visualizzato un messaggio che dice “Minacce rilevate” e un elenco dei file infetti appena sotto.
Per rimuovere le minacce, fare clic sul pulsante “Avvia azioni”.
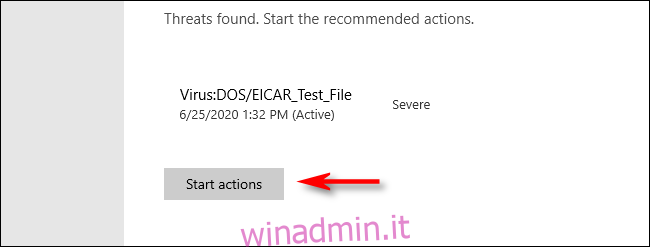
Dopo aver fatto clic su “Avvia azioni”, Microsoft Defender rimuoverà automaticamente le minacce. Se desideri vedere i dettagli sulle minacce rimosse, guarda sotto i risultati della scansione e fai clic su “Cronologia protezione”.
Inoltre, se Defender ha rilevato una minaccia durante una scansione rapida o completa, potrebbe essere saggio scegliere “Microsoft Defender Offline Scan” nella schermata Opzioni di scansione ed eseguirlo subito dopo, per ogni evenienza. Si spera che tutto risulti normale. Buona fortuna e stai al sicuro!

