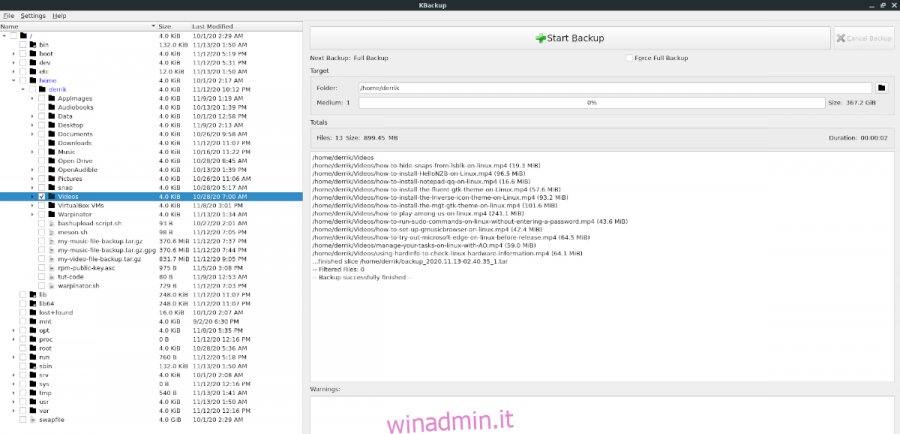Se hai un sacco di file video sul tuo PC Linux che non vuoi perdere, eseguirne il backup è una buona idea. Esistono molti modi diversi per creare backup per file video su Linux. In questa guida, tratteremo i due modi migliori per farlo.
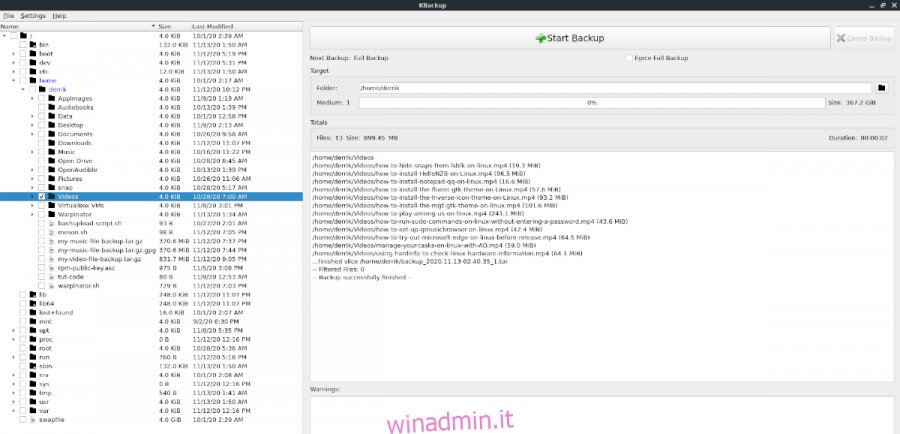
Sommario:
Metodo 1 – backup Tar
Se vuoi fare un rapido backup dei tuoi file video su Linux, un ottimo modo per farlo è con lo strumento Tar. È un programma incluso per impostazione predefinita su tutti i sistemi operativi Linux e consente agli utenti di creare rapidamente e facilmente archivi compressi di file e cartelle.
Per avviare il processo di backup dei file video utilizzando il comando Tar su Linux, apri una finestra di terminale e segui le istruzioni dettagliate descritte di seguito.
Passaggio 1: avvia il file manager di Linux sul desktop. Una volta aperto il file manager, usalo per posizionare tutti i file video di cui intendi eseguire il backup nella cartella “Video” nella tua directory home (~).
Inserendo tutti i file video nella directory “Video”, sarai in grado di risparmiare tempo saltando la necessità di creare una cartella di backup video in cui inserire i tuoi file.
Passaggio 2: dopo aver spostato tutti i file video nella cartella “Video”, verificare di poter vedere questi file nel terminale eseguendo il comando ls di seguito.
ls ~/Videos
Passaggio 3: dopo aver verificato con il terminale che i file video siano a posto, il backup può iniziare. Utilizzando il comando tar czvf, creare un nuovo backup della cartella “Video”. Tieni presente che questo backup richiederà molto tempo, soprattutto se hai file di film, episodi TV o file video HD di grandi dimensioni da una fotocamera DSLR o videocamera HD.
tar czvf my-video-file-backup.tar.gz Videos/
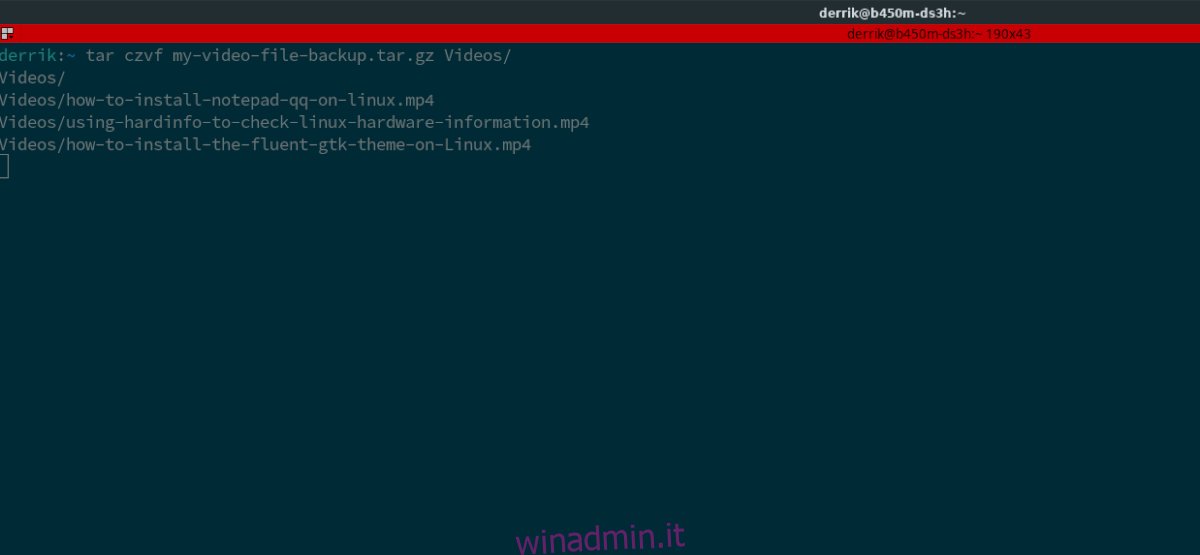
Passaggio 4: Quando il processo di compressione è completo, il backup verrà eseguito e nella directory home verrà visualizzato un file con il nome di my-video-file-backup.tar.gz.
Da qui, puoi prendere my-video-file-backup.tar.gz e caricarlo su Dropbox, Google Drive, Microsoft OneDrive, Home Server o un dispositivo di archiviazione USB esterno.
Crittografa i tuoi file
Se hai creato un backup dei tuoi file video utilizzando Tar, potresti anche voler crittografarlo. La crittografia può proteggere il backup da occhi indiscreti e, sebbene non sia necessaria, è un’ottima idea se esegui il backup di file video altamente personali.
Per crittografare il backup, inizia eseguendo il comando gpg –help. Quindi, quando il comando è terminato e hai confermato che è installato, esegui il comando gpg di seguito per crittografare il backup.
gpg -c my-video-file-backup.tar.gz
Se è necessario decrittografare il file, eseguire:
gpg my-video-file-backup.tar.gz
Una volta completato il processo di crittografia, è possibile eliminare il backup non crittografato utilizzando il comando rm di seguito.
rm my-video-file-backup.tar.gz
Da qui, prendi my-video-file-backup.tar.gz.gpg e caricalo su Dropbox, Google Drive, Microsoft OneDrive, Home Server o un dispositivo di archiviazione USB esterno per tenerlo al sicuro.
Ripristina il backup
Per ripristinare il backup di Tar, decodificalo con lo strumento Gpg. Quindi, una volta decrittografato, posizionare il file “my-video-file-backup.tar.gz” nella directory home (~) utilizzando il file manager di Linux ed eseguire il comando seguente.
tar xvf my-video-file-backup.tar.gz
Metodo 2: backup di Kbackup
Un altro modo per creare un backup dei file video su Linux è con lo strumento Kbackup. È un ottimo modo per eseguire il backup dei file, poiché non richiede molta configurazione ed è facile da capire per la maggior parte degli utenti.
Tuttavia, prima di poter capire come fare un backup dei tuoi file video usando Kbackup, dobbiamo dimostrare come installarlo. Per avviare l’installazione, apri una finestra di terminale sul desktop Linux. Quindi, segui le istruzioni della riga di comando in basso.
Ubuntu
sudo apt install kbackup
Debian
sudo apt-get install kbackup
Arch Linux
sudo pacman -S kbackup
Fedora
sudo dnf install kbackup
OpenSUSE
sudo zypper install kbackup
Con lo strumento Kbackup installato sul tuo PC Linux, avvialo cercandolo nel menu dell’app. Una volta che il programma è aperto, trova la barra laterale di sinistra e fai clic sulla freccia accanto alla cartella “home”.
Dopo aver cliccato sulla freccia accanto alla cartella “home”, vedrai una cartella con il tuo nome utente. Fare clic sulla freccia accanto ad essa per rivelarne il contenuto. All’interno della cartella del nome utente, individuare la directory “Video” e selezionare la casella accanto ad essa per selezionarla per il backup con Kbackup.
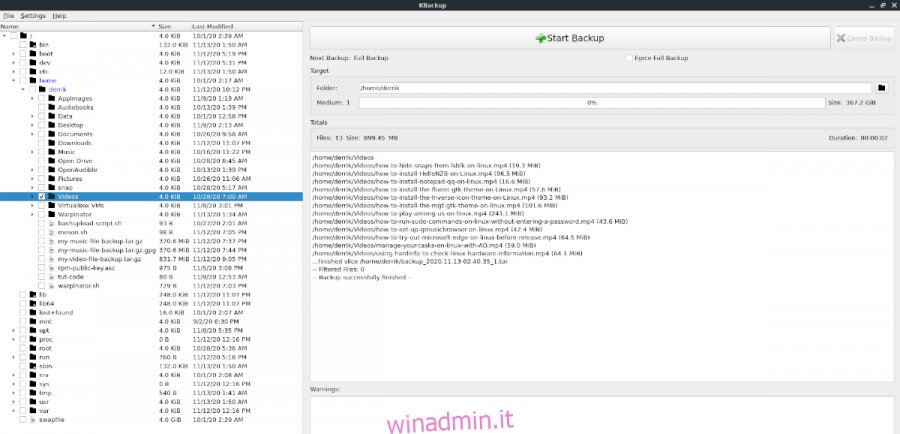
Successivamente, vai alla sezione “Destinazione” di Kbackup e fai clic sull’icona della cartella accanto alla casella di testo “Cartella” per far apparire la finestra pop-up. Quindi, usa la finestra pop-up per dire a Kbackup di salvare il tuo backup.
Dopo aver configurato la destinazione per il backup, trova il pulsante “Avvia backup” e fai clic su di esso per avviare il processo di backup. Al termine, sarai in grado di caricare il backup su Dropbox, OpenDrive o un altro supporto di archiviazione per sicurezza.