Hai foto sul tuo PC Linux di cui non è stato eseguito il backup? Non sai la prima cosa sul backup delle foto su Linux? Se è così, segui mentre esaminiamo come eseguire il backup delle foto su Linux.

Sommario:
Metodo 1 – backup Tar
Il modo più veloce per creare un backup dei tuoi file di foto su Linux è usare lo strumento di compressione Tar. È un’utilità della riga di comando che non richiede alcuna installazione ed è altamente personalizzabile.
Per avviare il processo di backup delle foto sul tuo PC Linux utilizzando Tar, segui le istruzioni dettagliate di seguito.
Passaggio 1: avviare il file manager di Linux e posizionare tutte le immagini e i file di foto nella cartella “Immagini” della directory home. Inserendo tutti i file in questa directory, salterà la necessità di creare una cartella di “backup” dedicata.
Una volta che tutti i file sono nella directory, apri una finestra di terminale e chiudi il file manager di Linux. Verificherai quindi che il terminale possa vedere i tuoi file di foto nella directory “Immagini” eseguendo il comando ls di seguito.
ls ~/Pictures
Passaggio 2: con tutti i file di immagine in ordine, è il momento di creare il backup. Utilizzando il comando tar czvf, creare un nuovo archivio Tar della directory “Immagini”. Tieni presente che questo processo di compressione richiederà probabilmente un po ‘di tempo, poiché i file di immagine tendono ad essere grandi, specialmente quelli ripresi su fotocamere DSLR o smartphone di fascia alta.
tar -czvf my-photo-backup.tar.gz Pictures/
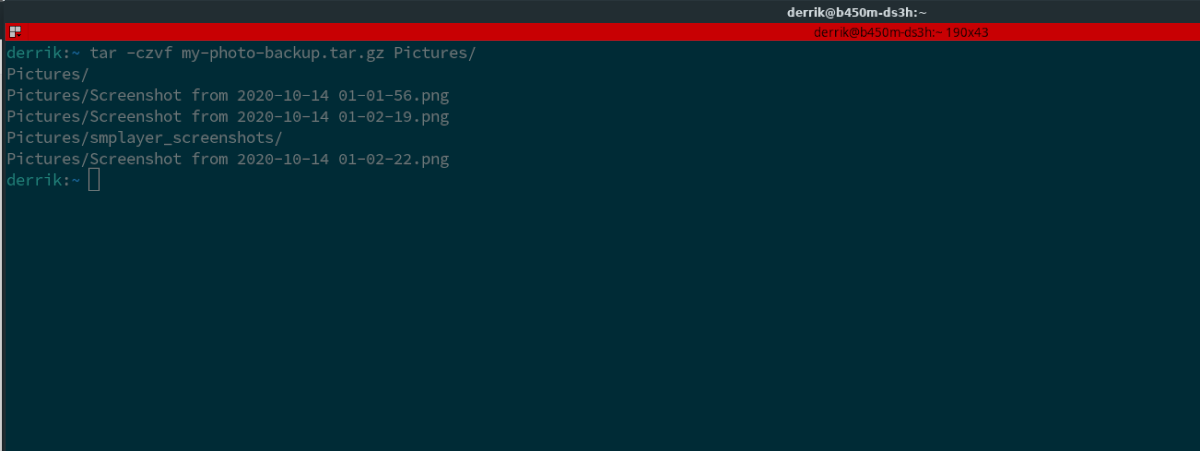
Passaggio 3: una volta completato il processo di compressione, nella directory home (~) verrà visualizzato un file con il nome “my-photo-backup.tar.gz”. A questo punto, sentiti libero di prendere il file e caricarlo su Dropbox, Google Drive, Microsoft OneDrive, Home Server o dispositivo di archiviazione USB esterno per tenerlo al sicuro.
Crittografa i tuoi file
Le immagini possono essere sensibili e personali. Ecco perché è una buona idea crittografare il backup. Tieni presente che la crittografia non è richiesta, ma ti farà sentire meglio se esegui il backup di file di immagini altamente personali.
Per crittografare il backup, devi prima assicurarti di avere lo strumento GPG installato sul tuo computer eseguendo il comando gpg –help. Dopo aver determinato che GPG è installato, utilizza il seguente comando per crittografare il file di backup.
gpg -c my-photo-backup.tar.gz
Quando la crittografia è completa, eseguire il comando rm per eliminare il backup non crittografato esistente dal computer.
rm my-photo-backup.tar.gz
Puoi quindi prendere il file di backup crittografato my-photo-backup.tar.gz.gpg e caricarlo su Dropbox, Google Drive, Microsoft OneDrive, Home Server o un dispositivo di archiviazione USB esterno per tenerlo al sicuro.
Per decrittografare a scopo di ripristino del backup, eseguire il comando seguente.
gpg my-photo-backup.tar.gz.gpg
Ripristina il backup
Per ripristinare il backup, posizionare l’archivio “my-photo-backup.tar.gz” nella directory home (~) utilizzando il file manager di Linux. Quindi, esegui il comando seguente per estrarre e ripristinare automaticamente il backup di Tar.
tar xvf my-photo-backup.tar.gz
Metodo 2: backup di Kbackup
Se non sei un fan dell’utilizzo dello strumento di compressione Tar, un altro modo per creare un backup delle tue foto su Linux è con lo strumento Kbackup. È un programma semplice e diretto che ti consente di selezionare rapidamente esattamente ciò che desideri salvare e creare un backup Tar.
Prima di esaminare come utilizzare Kbackup su Linux, dobbiamo dimostrare come installarlo. Per installarlo sul tuo PC Linux, apri una finestra di terminale sul desktop. Quindi, segui le istruzioni di installazione della riga di comando descritte di seguito per configurare l’app.
Ubuntu
sudo apt install kbackup
Debian
sudo apt-get install kbackup
Arch Linux
sudo pacman -S kbackup
Fedora
sudo dnf install kbackup
OpenSUSE
sudo zypper install kbackup
Una volta installato Kbackup, avvialo cercando “Kbackup” nel menu dell’app e facendo clic su di esso. Quindi, con l’app aperta, individua l’albero delle cartelle sul lato sinistro.
Nell’albero delle cartelle a sinistra, trova “home” e fai clic sulla freccia accanto per visualizzarne il contenuto. All’interno della cartella “home”, vedrai una cartella con il tuo nome utente. Selezionare la freccia accanto ad essa per visualizzare il contenuto di quella directory.
Nella cartella del nome utente (home directory), cerca la cartella “Immagini” e seleziona la casella accanto ad essa. Selezionando questa casella, stai dicendo a Kbackup di creare un backup con esso.
Dopo aver selezionato la casella accanto a “Immagini”, trova la sezione “Destinazione” e fai clic sull’icona della cartella accanto alla casella di testo “Cartella:”. Facendo clic su questo pulsante, apparirà una finestra pop-up. Usa la finestra pop-up per dire a Kbackup dove salvare il backup dell’immagine.

Dopo aver selezionato la destinazione del backup, individuare il pulsante “Avvia backup” e fare clic su di esso con il mouse per avviare il processo di backup. Quando il processo è completo, vedrai apparire una notifica sullo schermo che ti dice che il processo di backup è completo.
Al termine del backup delle immagini, sarà possibile caricarlo su un servizio di archiviazione cloud, su un server domestico o su un dispositivo USB per tenerlo al sicuro
