Sommario:
Link veloci
Punti chiave
- Eliminare una pagina in più in Microsoft Word è generalmente semplice, indipendentemente dal dispositivo utilizzato.
- Puoi eliminare le pagine di Word vuote, insieme a quelle che contengono già contenuto.
- I problemi possono impedirti di eliminare pagine in Word, come tabelle e altri errori di formattazione. Tuttavia, questi sono solitamente facili da risolvere.
Scopri come eliminare pagine in Microsoft Word, sia che tu voglia rimuovere una pagina finale vuota o qualcosa che contenga testo e altri elementi. Imparerai anche come risolvere potenziali problemi che possono impedirti di rimuovere le pagine di Word.
Come eliminare una pagina in Microsoft Word: il modo più semplice
Nella maggior parte dei casi, vorrai eliminare una pagina in Word perché ce n’è una vuota alla fine del documento. Fortunatamente, è molto semplice eliminarli. I passaggi sono identici indipendentemente dal fatto che utilizzi un computer, un tablet o uno smartphone:
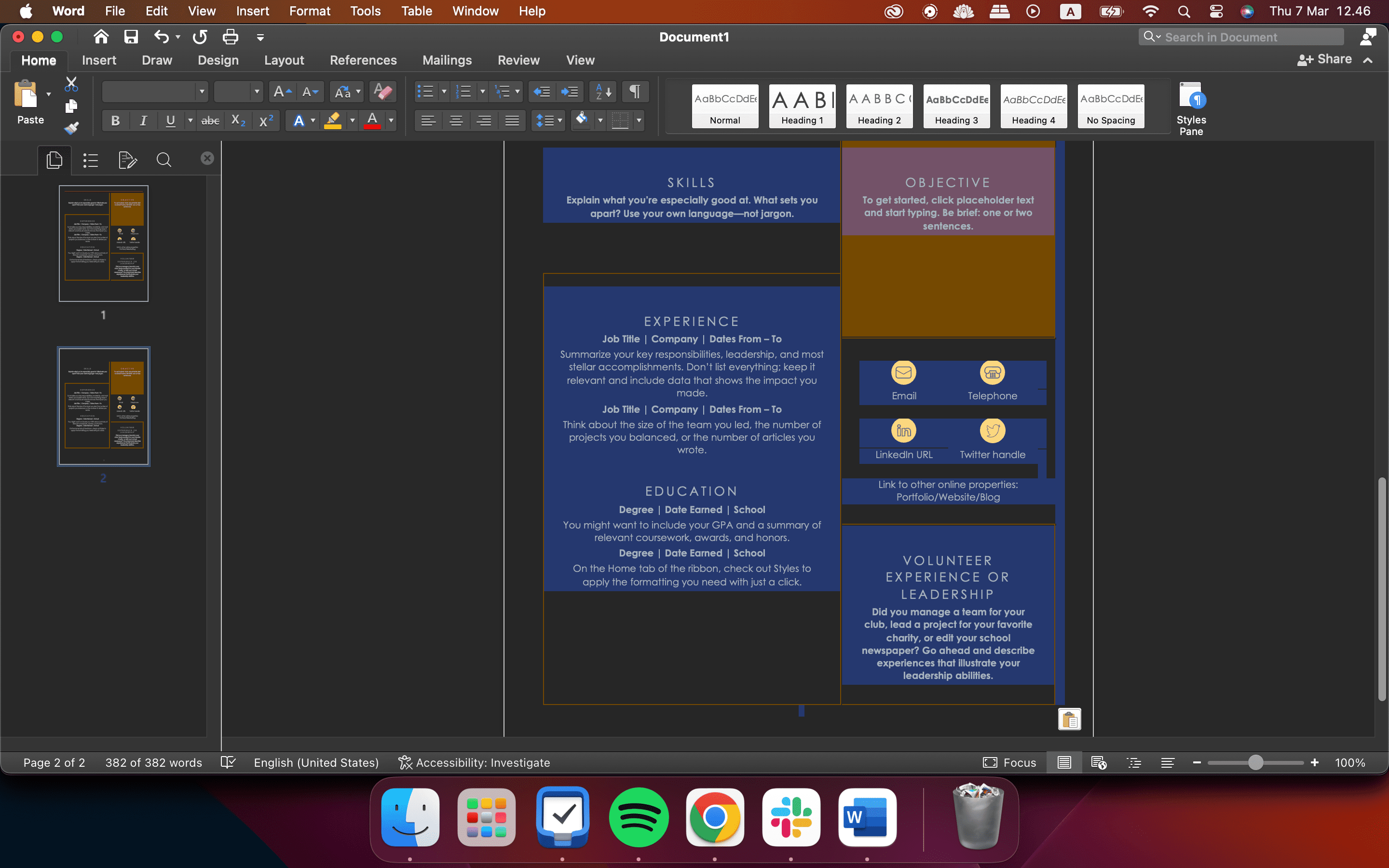
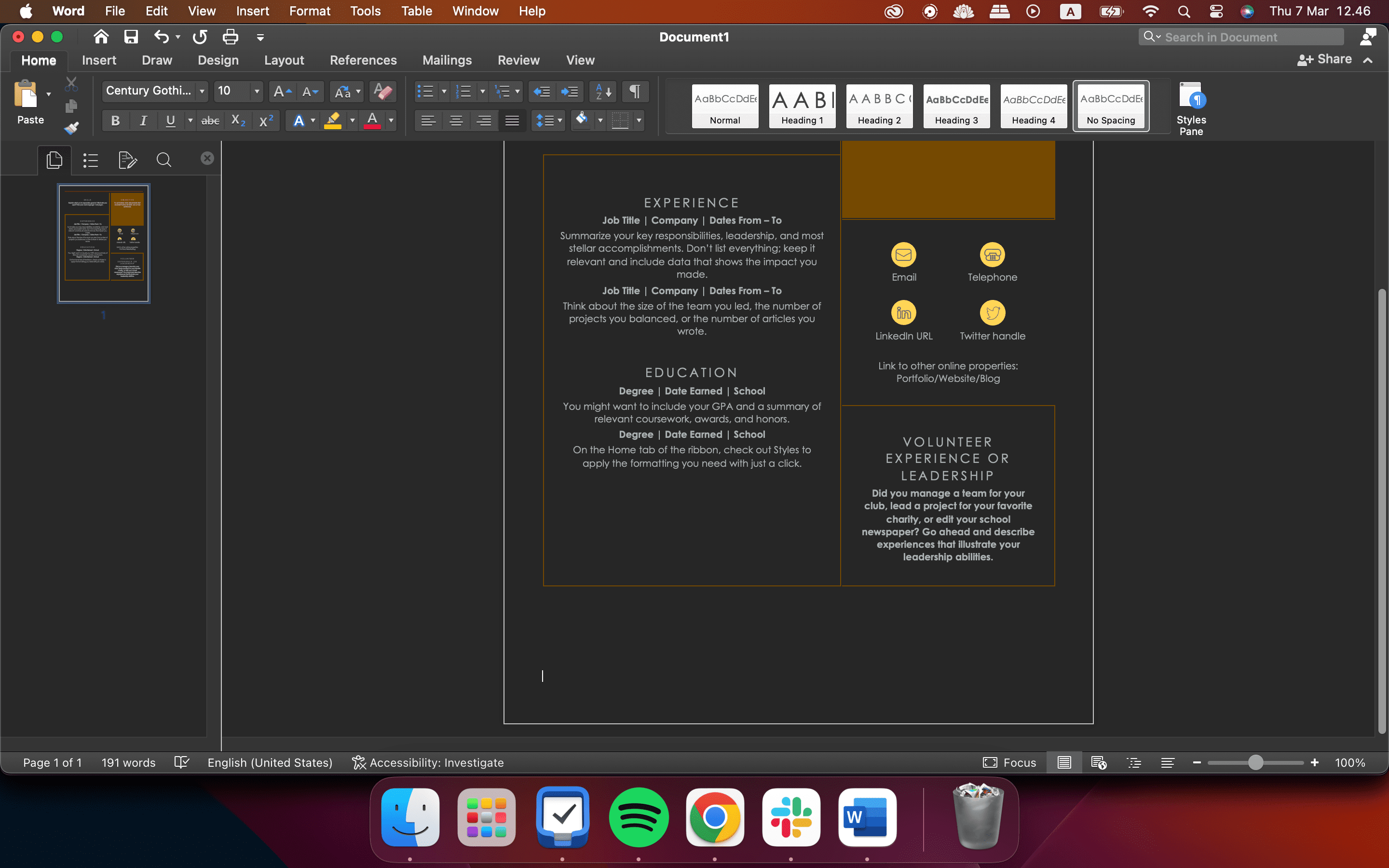
Nelle pagine di Word vuote alla fine del documento, devi semplicemente tornare indietro finché il cursore non si sposta sulla pagina precedente.
Perché non riesco a rimuovere le mie pagine in Microsoft Word?
Se riscontri problemi nel tentativo di eliminare una pagina in Word, potrebbe essere dovuto a uno dei seguenti motivi.
1. I margini del documento potrebbero impedirti di eliminare pagine in Word
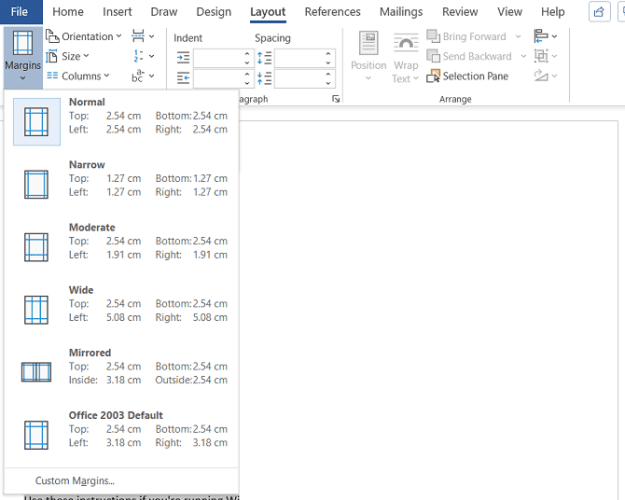
Un margine di pagina troppo ampio potrebbe impedirti di eliminare una pagina in più in Word. Ancora una volta, è il tipo di problema che potresti non notare nemmeno se avessi notato un pulsante del menu per errore.
Per verificare, vai su Layout > Margini e scegli una delle opzioni predefinite o inserisci una selezione personalizzata.
2. Controlla se i segni di paragrafo ti impediscono di eliminare le pagine di Word
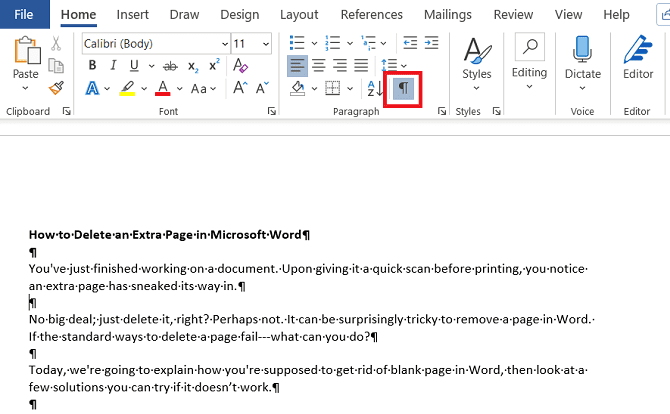
Se attivi i segni di formattazione in Word, sarai in grado di vedere cosa sta succedendo al tuo documento.
Per abilitarli, vai su Home > Paragrafo e fai clic sull’icona Mostra segno di paragrafo. In alternativa, premere CTRL + *.
Una volta abilitato, scansiona la pagina vuota per i segni di paragrafo. Se ne vedi qualcuno, eliminali. I segni di paragrafo sono funzionalità nascoste in Word e talvolta devi rivelarli per risolvere eventuali problemi nel documento.
3. Interruzioni di pagina in Word
Se la pagina vuota si trova al centro di un documento anziché alla fine, la colpa è quasi certamente di un’interruzione di pagina errata.
L’attivazione dei segni di paragrafo nel metodo descritto sopra ti consentirà anche di vedere le interruzioni di pagina. Rimuovi le interruzioni di pagina e aiuterà anche a eliminare la pagina vuota.
Una stranezza del modo in cui funziona Microsoft Word significa che se il tuo documento termina con una tabella, Word inserirà automaticamente un segno di paragrafo dopo di essa. Se la tabella si trova anche in fondo alla pagina, ciò può forzare la creazione di una pagina aggiuntiva.
È impossibile eliminare il segno finale, ma esiste una soluzione alternativa che significa che non sarà necessario modificare le dimensioni della tabella stessa. Basta evidenziare il segno di paragrafo e modificare la dimensione del carattere su 1.
Se il segno è ancora lì, evidenzialo con il cursore, fai clic con il pulsante destro del mouse e seleziona Paragrafo nel menu contestuale. Fare clic sulla scheda Rientri e spaziatura e modificare tutta la spaziatura su zero.
Se la pagina è ancora lì, puoi provare a nascondere completamente il paragrafo. Vai su Home > Carattere, fai clic sulla piccola freccia nell’angolo in basso a destra per aprire il menu a comparsa. Individua la sezione Effetti nella scheda Caratteri e seleziona la casella di controllo accanto a Nascosto.
5. Le interruzioni di sezione potrebbero causare pagine vuote in Word
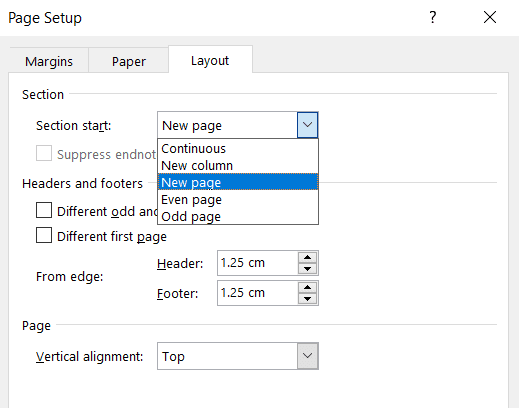
Le interruzioni di sezione sono essenziali per denotare l’inizio e la fine di sezioni di diversa formattazione all’interno dello stesso documento.
Pertanto, se un’interruzione di sezione causa una pagina vuota, procedere con cautela. Non è necessario eliminarlo del tutto, poiché ciò potrebbe causare grossi problemi di formattazione altrove.
L’approccio corretto consiste nell’impostare l’interruzione di sezione su Continua. Per apportare la modifica, fai clic subito dopo l’interruzione che desideri modificare, quindi vai su Layout > Imposta pagina sulla barra multifunzione e avvia il menu a comparsa.
Nella scheda layout, modifica l’opzione Inizio sezione su Continuo.
6. Controlla le impostazioni della stampante Microsoft Word
Se ricevi pagine bianche quando stampi un documento, ma non ne vedi nessuna sullo schermo, probabilmente la colpa è delle impostazioni della stampante.
Coprire ogni stampante va oltre lo scopo di questo articolo, ma dovresti andare alla pagina Preferenze della tua stampante e cercare l’opzione Pagina separatore.
Eliminare una pagina su Microsoft Word di solito non è un grosso problema. Tutto quello che devi fare è eliminare il contenuto e rimuovere tutta la spaziatura; il programma farà poi il resto per te. Se riscontri problemi con l’eliminazione di pagine in Word, dovresti verificare se uno dei problemi di cui sopra ostacola la tua capacità di farlo.
