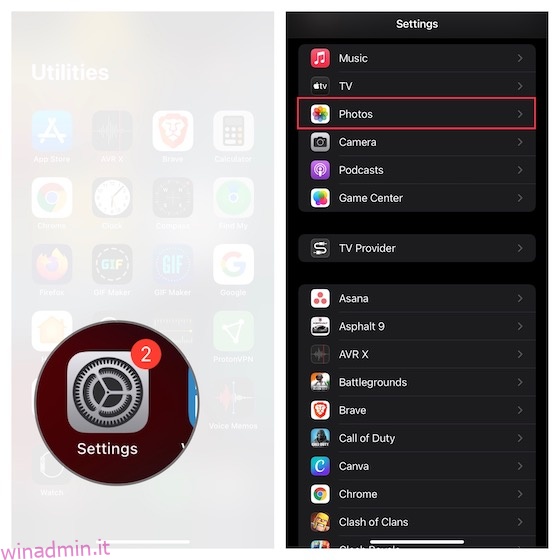Forse ti stai preparando a passare ad Android a causa della mancanza di interessanti funzionalità in iOS 15 o di una pletora di fastidiosi problemi che sono emersi nell’ultima iterazione di iOS. Forse stai preparando il tuo dispositivo iOS da inviare al supporto Apple per la riparazione. O forse hai intenzione di consegnare il dispositivo a uno dei tuoi familiari. In tali scenari, potresti voler eliminare tutte le foto dal tuo iPhone per assicurarti che nessuno degli scatti privati o dei clip video rimanga nascosto all’interno degli album. Quindi, se vuoi riordinare la tua libreria di foto o cancellare tutto ciò che è archiviato nell’app per le foto, continua a leggere per scoprire come eliminare tutte le foto e i video da iPhone e iPad contemporaneamente.
Sommario:
Come eliminare tutte le foto da iPhone e iPad contemporaneamente
7 modi per eliminare facilmente le foto da iPhone (2022)
1. Disattiva Foto di iCloud su iPhone e iPad
Tieni presente che se utilizzi Foto di iCloud, l’eliminazione delle foto da un dispositivo le elimina anche da altri dispositivi collegati con lo stesso ID Apple. Quindi, assicurati di disattivare Foto di iCloud sul dispositivo in cui desideri cancellare le foto in modo che le foto su altri dispositivi non siano interessate.
- Apri l’app Impostazioni sul tuo iPhone o iPad. Ora scorri verso il basso e scegli l’app Foto.
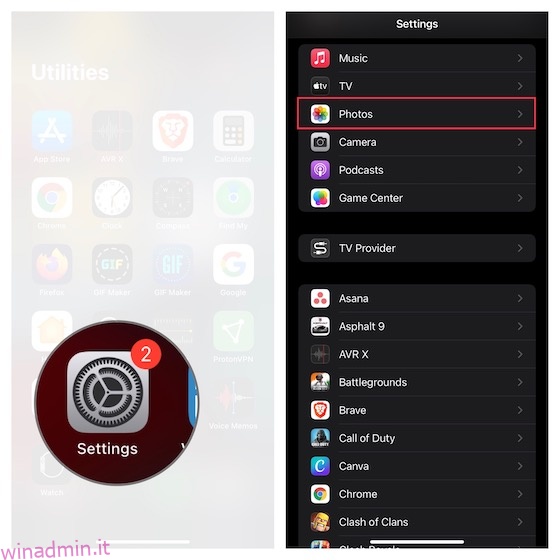
- Disattiva l’interruttore accanto a Foto di iCloud se desideri influenzare solo le immagini che si trovano su questo dispositivo e non su altri dispositivi Apple collegati allo stesso account iCloud. Ora sullo schermo apparirà un popup che dice qualcosa del tipo,
“Vuoi scaricare una copia delle tue foto di iCloud su questo iPhone/iPad? Le foto e i video che sono stati ottimizzati per risparmiare spazio verranno rimossi da questo iPhone/iPad. Le versioni originali e complete saranno ancora disponibili su altri dispositivi che utilizzano iCloud Photos”.
- Seleziona l’opzione Rimuovi da iPhone/iPad nel popup per cancellare tutte le immagini da questo dispositivo. Assicurati di disattivare anche l’interruttore accanto a “Album condivisi” se desideri cancellare completamente tutte le immagini archiviate nell’app per foto stock. Per chi non lo sapesse, la disattivazione di Album condivisi rimuove tutte le foto condivise dal dispositivo.
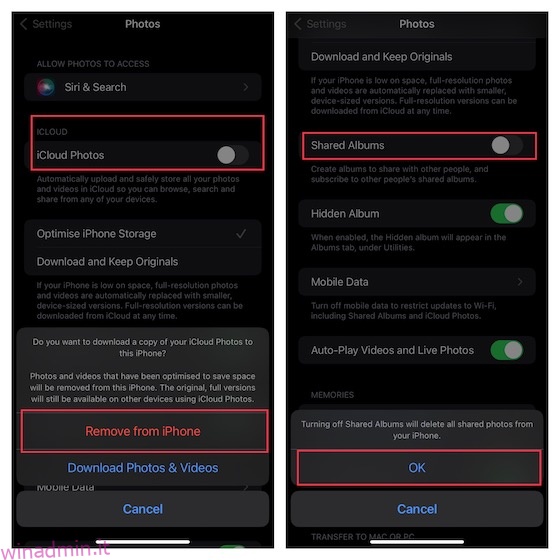
2. Elimina le foto dalla libreria principale su iPhone e iPad
Dopo aver eseguito il backup delle immagini, prosegui per cancellare la libreria di foto.
1. Sul tuo iPhone o iPad, avvia l’app Foto e quindi tocca la scheda Libreria in basso. Successivamente, premi la scheda “Tutte le foto” nell’angolo in basso a destra dello schermo.
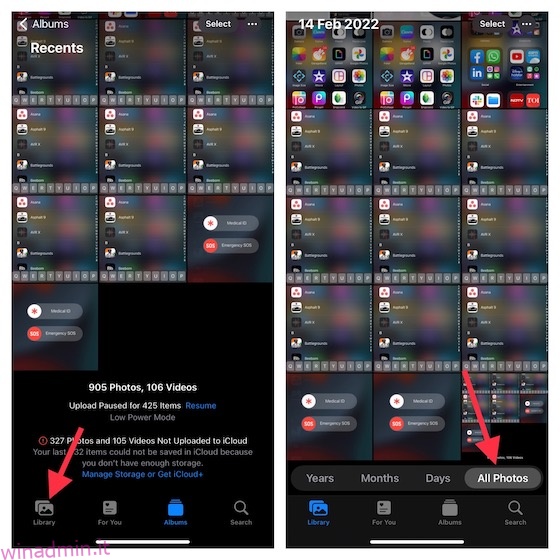
2. Ora tocca “Seleziona” nell’angolo in alto a destra dello schermo. Quindi, tocca tutte le immagini di cui desideri eliminare.
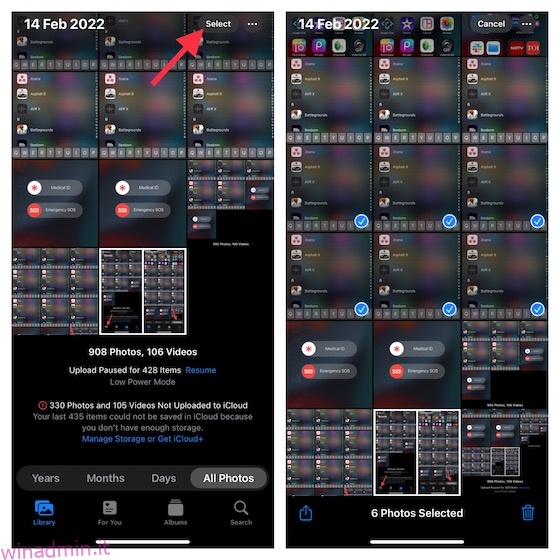
Consiglio:
- Per selezionare le immagini molto più velocemente per l’eliminazione, tocca almeno un’immagine in modo che venga visualizzato un segno di spunta blu.
- Quindi, premi e fai scorrere il dito verso l’alto con un gesto di scorrimento per selezionare più foto.
- Assicurati di lasciare il dito sullo schermo per continuare a scorrere e selezionare le immagini più velocemente.
Poiché non esiste il pulsante “Seleziona tutto”, dovrai scegliere manualmente tutte le immagini che desideri eliminare.
3. Dopo aver selezionato tutte le immagini che vuoi cancellare, premi l’icona del cestino che appare nell’angolo in basso a destra dello schermo. Ora dovresti vedere una finestra di dialogo con un numero di immagini che saranno interessate. Infine, premi Elimina per confermare.
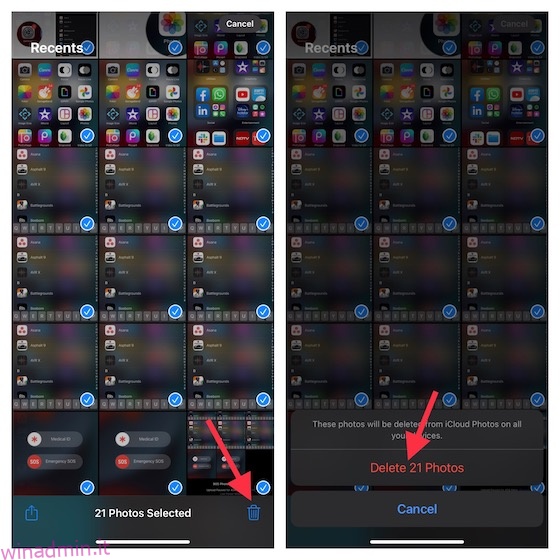
Nota:
- Se hai aggiunto foto al tuo iPhone collegando il dispositivo iOS al computer, non potrai eliminarle direttamente dal tuo dispositivo nell’app Foto.
- Se viene visualizzato un pulsante cestino grigio quando tenti di eliminare una foto sul tuo iPhone, potrebbe essere necessario interrompere la sincronizzazione delle foto dal computer.
3. Come eliminare definitivamente le foto su iPhone e iPad
Vale la pena notare che quando elimini foto e video nell’app Foto su iOS/iPadOS, vengono archiviati in un album “Eliminati di recente”. Le tue immagini eliminate rimangono in quell’album per 30 giorni. Dopo 30 giorni, Apple li elimina tutti in modo permanente. Pertanto, assicurati di cancellare anche l’album Eliminati di recente.
1. Per iniziare, apri l’app Foto sul tuo dispositivo e scegli la scheda Album nella parte inferiore dello schermo. Ora scorri verso il basso e scegli una cartella Eliminati di recente.
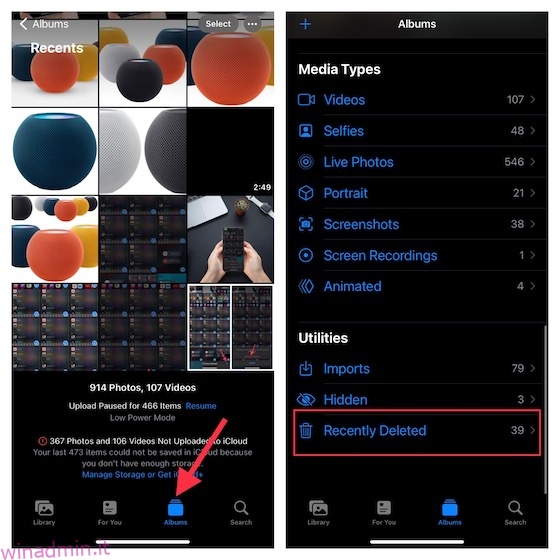
2. Quindi, tocca Seleziona nell’angolo in alto a destra dello schermo. Successivamente, tocca Elimina tutto nell’angolo in basso a sinistra dello schermo e conferma.
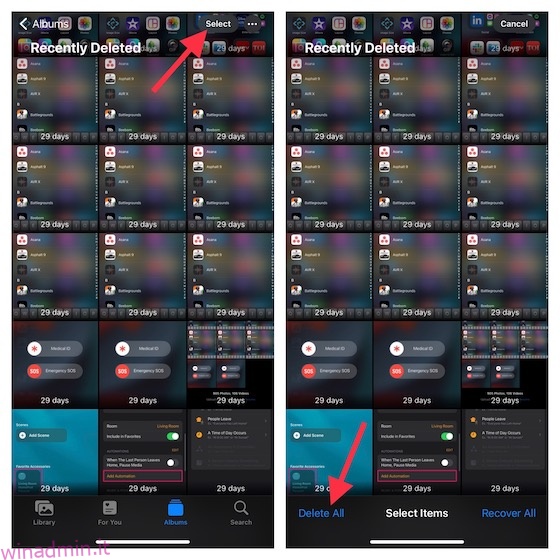
4. Elimina tutte le foto da iPhone/iPad in una volta utilizzando l’app Foto per Mac
L’app Foto per Mac è anche all’altezza quando si tratta di liberarti di tutte le immagini e i video dal tuo dispositivo.
1. Apri l’app Foto sul tuo Mac, quindi fai clic su Libreria situata sul lato sinistro della finestra.
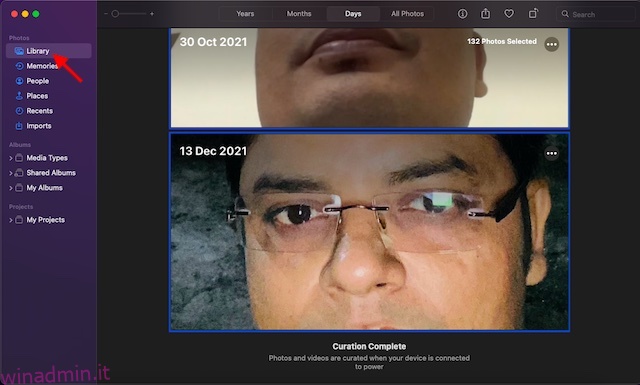
2. L’app Foto ti mostrerà tutte le foto presenti nella libreria Foto di iCloud. Ora seleziona una foto e poi premi il comando “CMD+A” per selezionare tutte le immagini. Quindi, premi il tasto “Elimina” sulla tastiera e conferma l’eliminazione. Assicurati di cancellare anche l’album Eliminati di recente se desideri eliminare le foto in modo permanente.
5. Usa iCloud.com per eliminare tutte le foto da iPhone e iPad contemporaneamente
iCloud.com è sempre disponibile per farti cancellare tutte le foto e i video dal tuo iDevice.
- Apri un browser sul tuo Mac o PC e vai su iCloud.com e accedi al tuo account iCloud. Quindi, fai clic sull’icona dell’app Foto.
- Seleziona Foto dall’elenco che si trova sulla barra laterale sinistra. Successivamente, fai clic su un’immagine -> premi CMD+A su un Mac o Ctrl+A su un PC -> premi il tasto Canc sulla tastiera per confermare.
- Non dimenticare di ripulire anche l’album Eliminati di recente se desideri eliminare le immagini in modo permanente.
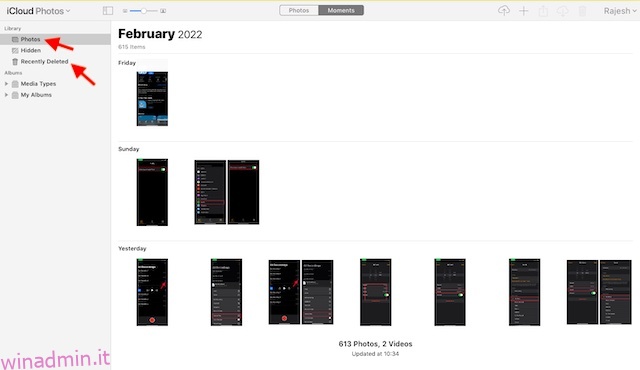
6. Usa l’app Image Capture su Mac per eliminare tutte le foto da iPhone/iPad in una volta
L’app meno nota “Image Capture” per Mac può anche consentirti di eliminare tutte le foto dal tuo dispositivo iOS o iPadOS contemporaneamente. Per chi non lo sapesse, è progettato per essere uno strumento abbastanza efficiente che ti consente di caricare foto da fotocamere digitali o scanner. In altre parole, puoi utilizzare l’app Image Capture per trasferire immagini e clip video sul tuo dispositivo macOS da una fotocamera, iPhone, iPad o altri dispositivi.
- Innanzitutto, collega il tuo dispositivo al tuo Mac e quindi avvia l’app Image Capture. Semplicemente, premi CMD + barra spaziatrice per portare Spotlight Search -> cerca Image Capture e aprilo.
- Ora seleziona il tuo dispositivo nella sezione Dispositivi sulla barra laterale sinistra.
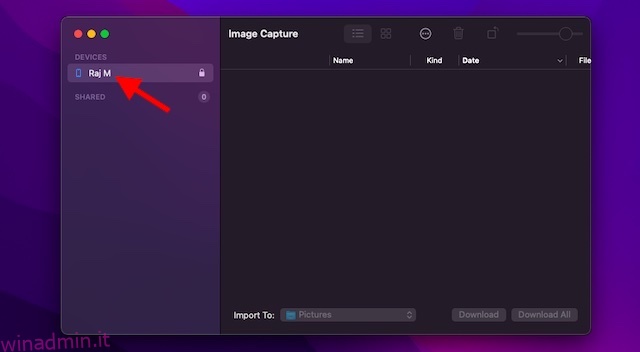
- Quindi, consenti all’app di caricare tutte le tue immagini. A seconda della dimensione totale del file, ci vorranno alcuni istanti o diversi minuti per caricare le tue foto. Una volta fatto, premi CMD+A sulla tastiera per selezionare tutte le immagini, quindi premi il tasto Canc per cancellare tutte le immagini.
7. Usa Esplora file su Windows per cancellare tutte le foto da iPhone e iPad contemporaneamente
In particolare, il PC Windows offre anche un modo abbastanza semplice per eliminare tutte le immagini dal tuo iPhone o iPad grazie a Esplora file.
- Per iniziare, collega il tuo dispositivo al PC tramite un cavo. Successivamente, avvia Esplora file sul tuo computer e quindi seleziona il tuo dispositivo dall’elenco dei dispositivi collegati al PC.
- Ora, fai doppio clic sull’icona del dispositivo e apri la cartella DCIM. Ora premi Ctrl+A per selezionare tutte le cartelle e premi Elimina sulla tastiera per eliminare tutte le immagini selezionate.
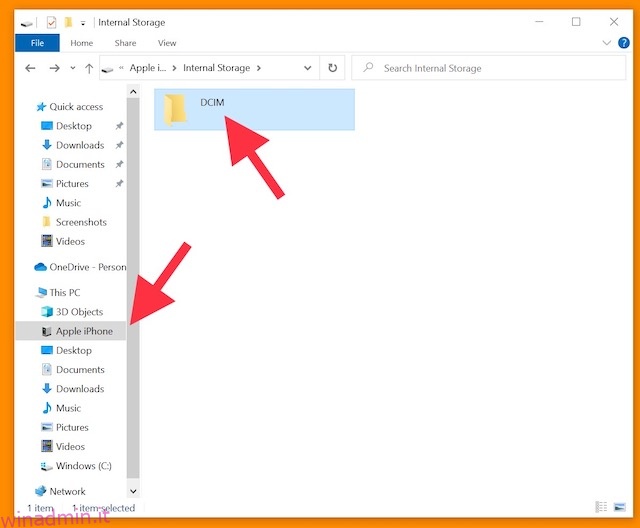
Bonus: assicurati che le tue foto siano sottoposte a backup sicuro
Se non vuoi perdere le tue immagini per sempre, assicurati di eseguirne il backup. In questo modo, anche se cancelli le tue foto dal tuo dispositivo, rimarranno accessibili da altri dispositivi.
Se ti stai chiedendo quali sono i servizi di archiviazione cloud affidabili per il backup, ti consiglio di prendere in considerazione Google Foto, Dropbox e OneDrive in quanto forniscono un backup automatico senza interruzioni. Se hai bisogno di molto spazio di archiviazione cloud gratuito per eseguire il backup di una tonnellata di documenti, video e immagini, esplora la nostra carrellata dei migliori servizi di archiviazione cloud e scegli quello che è in linea con le tue aspettative.
In alternativa, puoi anche esportare tutte le tue immagini sul tuo Mac o PC per tenerle al sicuro.
Elimina in modo sicuro tutte le foto da iPhone e iPad
Questo è tutto sull’eliminazione di intere foto da iPhone e iPad. Vorrei che ci fosse un pulsante Seleziona tutto o un collegamento iPhone nascosto che potesse consentire agli utenti di cancellare tutte le immagini archiviate da iOS/iPadOS in una volta sola. Fino a quando Apple non troverà un modo nativo migliore per gestire l’accumulo di immagini, sfrutta le soluzioni alternative sopra menzionate per ripulire la tua libreria di foto. Se stai eliminando le foto semplicemente perché stai consegnando il telefono a qualcuno per un po’, dovresti invece considerare di nascondere le foto.