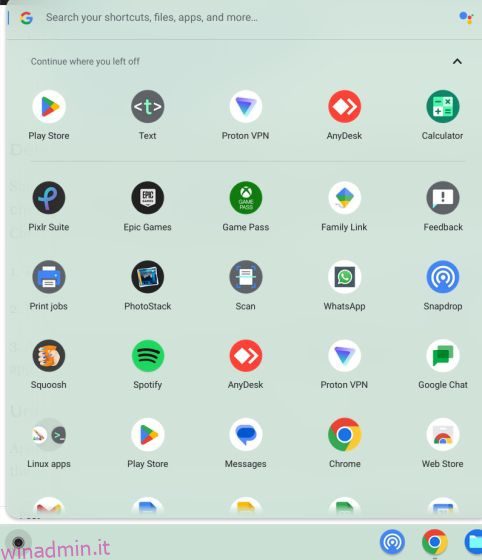Rispetto a Windows e Mac, app e programmi sono leggeri su Chrome OS. Ma se hai un Chromebook di fascia bassa, possono facilmente consumare le tue risorse cruciali. Inoltre, se utilizzi app Android, estensioni di Chrome e app Linux sul tuo Chromebook, possono rallentare il tuo dispositivo nel tempo. Per evitare uno scenario del genere, puoi eliminare le app sul tuo Chromebook. Libererà spazio di archiviazione, risorse della CPU e, soprattutto, memoria. Quindi, se desideri disinstallare app su un Chromebook, incluse app Web, app Android, estensioni di Chrome e app Linux, segui la nostra guida dettagliata di seguito.
Sommario:
Elimina app su un Chromebook (2023)
In questo tutorial, abbiamo spiegato diversi modi per eliminare app su un Chromebook. Dalle app Android e Web alle estensioni di Chrome e alle app Linux, abbiamo aggiunto tutti i metodi di lavoro. Utilizza la tabella seguente per passare al tipo di app che desideri eliminare sul tuo dispositivo Chrome OS:
Elimina le app Web e Android su un Chromebook da Avvio applicazioni
Poiché Google ha già eliminato le app di Chrome, le app Web e le app Android vengono eseguite nativamente su un Chromebook. L’URL interno di Chrome chrome://apps che mostrava tutte le app di Chrome installate non funziona più. Per sapere come eliminare app web e app Android dal tuo Chromebook, procedi nel seguente modo.
1. Per eliminare app Web e Android su un Chromebook, apri Avvio applicazioni dall’angolo in basso a sinistra.

2. Ora, fai clic con il pulsante destro del mouse sull’app che desideri eliminare e fai clic su “Disinstalla”.

3. Successivamente, sullo schermo verrà visualizzato un messaggio che chiede di eliminare i dati di navigazione e utente dell’app. Se desideri eliminare i dati associati all’app, abilita la casella di controllo e fai clic sul pulsante “Disinstalla”. È tutto. L’app verrà rimossa immediatamente dal tuo Chromebook.

Disinstalla le app Web e Android su un Chromebook dalle impostazioni
Oltre a questo App Launcher, puoi anche disinstallare le app Web e Android dal tuo Chromebook tramite la pagina Impostazioni. Visualizza l’elenco completo delle app installate sul tuo Chromebook e puoi rimuoverle rapidamente con pochi clic. Ecco come eliminare le app tramite l’app Impostazioni.
1. Innanzitutto, apri il pannello Impostazioni rapide dall’angolo in basso a destra e fai clic sull’icona della ruota dentata per aprire la pagina Impostazioni.

2. Qui, passa a “App” dalla barra laterale di sinistra e quindi fai clic su “Gestisci le tue app” nel riquadro di destra.

3. Successivamente, troverai un elenco completo di app, incluse app web e Android, installate sul tuo Chromebook. Fai clic sull’app che desideri rimuovere.

4. Ora, fai clic su “Disinstalla” nell’angolo destro della pagina delle informazioni sull’app e il gioco è fatto. Utilizzando questo metodo, puoi disinstallare rapidamente le app sul tuo Chromebook senza dover scorrere App Launcher.

Rimuovi le app Android dal tuo Chromebook utilizzando il contenitore Android
Puoi anche rimuovere le app Android sul tuo Chromebook tramite il contenitore Android nascosto nell’app Impostazioni. Ecco come accedervi e disinstallare le app Android.
1. Apri la pagina Impostazioni e vai su “App” nella barra laterale sinistra. Successivamente, seleziona “Google Play Store” nel riquadro di destra.

2. Quindi, fai clic su “Gestisci preferenze Android” nella pagina successiva.

3. Ora dovrebbe aprirsi l’app delle impostazioni di Android. Simile a un telefono Android, devi aprire le impostazioni “App e notifiche” qui.

4. Quindi, fai clic su “Vedi tutte le app”.

5. Successivamente, seleziona l’app Android che desideri eliminare dal Chromebook.

6. Infine, fai clic su “Disinstalla” nella pagina delle informazioni sull’app e il gioco è fatto.

Disinstalla le app Android sul tuo Chromebook utilizzando Google Play Store
Puoi anche disinstallare in batch le app Android dal tuo Chromebook utilizzando l’app Google Play Store. Ecco come funziona:
1. Basta aprire l’app “Play Store” dall’App Launcher nell’angolo in basso a sinistra.

2. Successivamente, fai clic sull’icona del tuo profilo nell’angolo in alto a destra e apri “Gestisci app e dispositivi”.

3. Passa alla scheda “Gestisci” e seleziona le app Android che desideri eliminare. Infine, fai clic sul pulsante “Elimina” nell’angolo in alto a destra. Tutte le app Android selezionate verranno rimosse all’istante.

Disinstalla le estensioni dal tuo Chromebook
Oltre alle app Web e Android, anche le estensioni di Chrome si comportano come app e consumano memoria e risorse della CPU su un Chromebook. A proposito, puoi trovare le metriche sulle prestazioni di app ed estensioni dal Task Manager di Chromebook. Quindi, se desideri rimuovere le estensioni dal tuo Chromebook e liberare risorse cruciali, ecco i passaggi che devi seguire.
1. Apri il browser Chrome sul tuo Chromebook e fai clic sull’icona “Estensioni” accanto alla barra degli indirizzi. Successivamente, fai clic su “Gestisci estensioni”.

2. Qui puoi trovare tutte le estensioni di Chrome installate sul tuo Chromebook. Successivamente, fai clic su “Rimuovi” sulle singole estensioni e l’estensione verrà disinstallata immediatamente.

Elimina le app Linux su un Chromebook
Se desideri eliminare le app Linux per liberare spazio sul tuo Chromebook, puoi farlo sia tramite la GUI che il Terminale. Alcune app Linux ti consentono di disinstallarle senza problemi da Avvio applicazioni, ma devi utilizzare il Terminale per altre app. Segui i passaggi seguenti e disinstalla le app Linux sul tuo Chromebook in un batter d’occhio.
Utilizzando il programma di avvio delle applicazioni
1. Apri Avvio applicazioni dall’angolo in basso a sinistra e scorri verso il basso per trovare la cartella “App Linux”. Clicca per aprirlo.

2. All’interno della cartella, fai clic con il pulsante destro del mouse sull’app Linux che desideri eliminare dal Chromebook e scegli “Disinstalla”.
Nota: tieni presente che non tutte le app Linux offrono il pulsante “Disinstalla” tramite l’interfaccia GUI. Per rimuovere tali app, passa direttamente alla sezione Terminale di seguito.

3. Riceverai una notifica sullo stato di avanzamento del processo di disinstallazione. A differenza delle app Web e Android, le app Linux impiegano un po’ di tempo per essere completamente rimosse dal Chromebook.

Utilizzo del terminale
1. Apri l’app Terminale dalla cartella “App Linux” all’interno di Avvio applicazioni.

2. Nel Terminale, fai clic su “pinguino” sotto l’intestazione “Linux” per aprire l’interfaccia della riga di comando.

3. Qui, esegui il comando seguente per cercare l’app che desideri disinstallare. Assicurati di sostituire appname con il nome dell’app. Questo produrrà il nome del pacchetto, che puoi usare per disinstallare il programma. Devi annotare la parte evidenziata in basso nella linea rossa, prima della /.
sudo apt list --installed | grep appname

4. Ora vai avanti ed esegui il comando seguente. Assicurati di sostituire il nome del pacchetto con quello annotato sopra e premi “y” per confermare la rimozione. Questo rimuoverà l’app Linux e i file di configurazione ad essa associati dal tuo Chromebook.
sudo apt purge packagename

5. Puoi anche eseguire il comando seguente per eliminare le app Linux sul tuo Chromebook. Tuttavia, questo rimuove solo l’app e non tocca i file di configurazione associati. Se desideri utilizzare nuovamente l’app, utilizza invece il comando seguente.
sudo apt remove packagename

6. Infine, esegui il comando autoremove per rimuovere tutte le dipendenze utilizzate dalle app disinstallate. Ciò libererà molto spazio su disco sul tuo Chromebook.
sudo apt autoremove

Rimuovi le app dei Chromebook inutilizzate e libera spazio di archiviazione
Quindi questi sono i sei modi in cui puoi utilizzare per rimuovere tutti i tipi di app Chromebook, che si tratti di app Web, app Android, estensioni o persino app Linux. Dovresti eliminare periodicamente le app per mantenere il tuo Chromebook veloce e performante. Detto questo, vai al nostro elenco curato se stai cercando di acquistare un nuovo Chromebook incentrato sui giochi che offra buone prestazioni. E per trovare le migliori app di Chrome OS, abbiamo un elenco pronto per te. Infine, se avete domande, fatecelo sapere nella sezione commenti qui sotto.