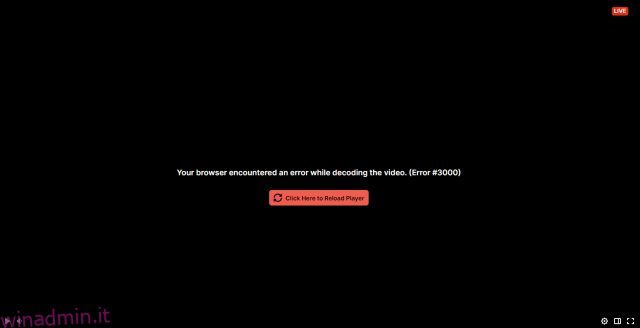Twitch è un servizio di live streaming utilizzato da milioni di persone in tutto il mondo per riprodurre in streaming i giochi e guardare gli altri giocare ai loro giochi preferiti. Se fai parte di quest’ultimo gruppo e stai abbuffando i flussi di Twitch, potresti aver riscontrato questo errore. Chiamato Twitch Error 3000, questo famigerato schermo si apre di tanto in tanto per gli spettatori. L’errore è in realtà uno dei più comuni riscontrati dagli utenti di Twitch e di cui sono frustrati. Se stai cercando una soluzione all’errore 3000 di Twitch, sei nel posto giusto. Abbiamo compilato una guida su come superare questo fastidioso schermo. Quindi diamo un’occhiata ai 10 modi migliori per correggere l’errore 3000 di Twitch.
Sommario:
Guida per correggere l’errore 3000 di Twitch (2023)
Cos’è l’errore 3000 di Twitch?
Prima di correggere questo errore, ecco un breve riepilogo di cosa sia effettivamente questo errore. In parole povere, live streaming e browser web funzionano in tandem. Mentre un flusso invia particolari informazioni di codifica, il browser Web decodifica le informazioni del flusso e mostra l’output. Questo processo avviene su tutti i flussi e le preimpostazioni di qualità che scegli.
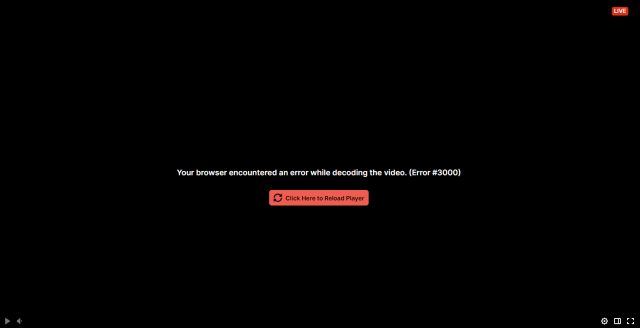
Tuttavia, ci sono momenti in cui si verificano problemi di comunicazione tra il browser e il sito Web di streaming. Ciò significa che il browser non è in grado di decodificare correttamente le informazioni sul flusso, quindi l’output si interrompe. Questo è quando viene visualizzato l’errore 3000 di Twitch che ti dice che si è verificato un errore durante la decodifica del video. L’errore 3000 può verificarsi per una serie di motivi ed è fastidioso quando non scompare. Abbiamo elencato alcuni di questi motivi da leggere, oppure puoi passare direttamente alle possibili correzioni di seguito.
Possibili cause dell’errore 3000 di Twitch
L’errore 3000 di Twitch è causato da una serie di motivi che possono o meno essere sotto il tuo controllo. Alcuni dei possibili motivi sono:
- Scarsa connettività Internet: una connessione Internet instabile può causare jitter e perdita di pacchetti. Ciò si traduce in un flusso di dati incoerente, che è controproducente per i live streaming. Se disponi di una connessione Internet instabile, potrebbe essere la causa dell’errore.
- Problemi con HTML 5 Player: i browser moderni sono dotati di supporto HTML 5, che è un linguaggio di markup. Tuttavia, ci sono momenti in cui si verificano possibili anomalie tra il browser e il codice del lettore HTML 5, che possono rendere questo fastidioso errore.
- Browser obsoleto: i browser Internet ricevono regolarmente una buona serie di aggiornamenti che eliminano bug ed errori. Se stai eseguendo una vecchia build di un browser web, potresti ricevere questo errore.
- Problemi con il server Twitch: Infine, ci sono momenti in cui i server stessi di Twitch devono affrontare problemi. Questo può variare da un carico eccessivo del server a un’interruzione. A seconda di cosa si tratta, potresti ricevere una schermata di errore 3000.
10 modi per risolvere l’errore 3000 di Twitch
Ricorda che questi sono solo alcuni dei motivi e la causa esatta potrebbe essere diversa. Sebbene non possiamo fare nulla per i server Twitch o per le mancate corrispondenze di codifica, ecco alcuni passaggi che puoi seguire. Continua a leggere mentre ti mostro le potenziali correzioni per l’errore 3000 di Twitch.
1. Controlla i server Twitch
La prima cosa che dovresti fare prima di intraprendere un viaggio di correzione degli errori è controllare Twitch stesso. Ci sono momenti in cui un server Twitch stesso avrà problemi, causando l’errore 3000 di Twitch. Fortunatamente, è facile controllare i server Twitch.
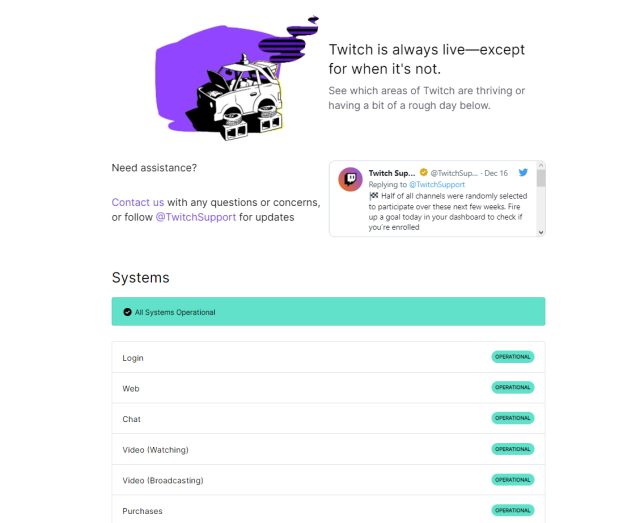
Basta andare sul sito web dello stato di Twitch (visitare) e controllare lo stato in tempo reale dei server. Se vedi un’interruzione, la cosa migliore che puoi fare è aspettare. Tuttavia, se tutto va bene, continua a leggere e prova le altre correzioni.
2. Aggiorna il browser web
Come accennato in precedenza, un browser Web obsoleto può causare una raffica di problemi, inclusi errori di streaming. Se stai utilizzando una vecchia build di Chrome o Edge, è probabile che tu abbia riscontrato errori anche su altri siti web. Per fortuna, risolvere questo problema è semplice come aggiornare il browser. Se utilizzi Google Chrome, puoi seguire i passaggi seguenti per aggiornare il tuo browser.
1. Fare clic sull’icona con i puntini di sospensione (tre puntini) in alto a destra e fare clic su “Impostazioni” nel menu a discesa.

2. Vai al menu più in basso nella barra laterale e fai clic su “Informazioni su Chrome”.
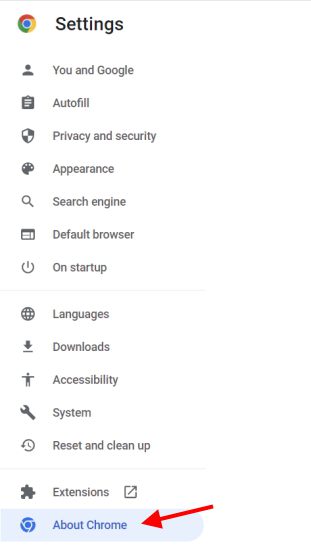
3. Qui vedrai la versione corrente di Google Chrome insieme a eventuali aggiornamenti. Se ce n’è uno, puoi aggiornare e riavviare il browser.
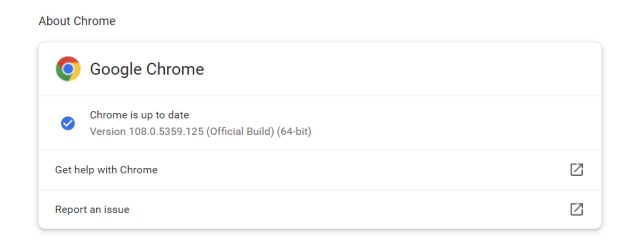
In alternativa, puoi visitare i siti Web ufficiali di Google Chrome (visitare) o Microsoft Edge (visitare) direttamente e scarica l’ultima versione. Al termine, prova a visitare lo stream di Twitch e verifica se l’errore 3000 è stato risolto.
3. Riavvia il router
Uno dei motivi principali per cui Twitch ha generato l’errore 3000 potrebbe essere la connessione stessa. Se sei incline ad avere Internet intermittente, potrebbe causare problemi con il tuo collegamento e lo streaming stesso. In questi casi, è meglio riavviare il router in modo che possa ripristinare la cache e cancellare eventuali errori. Basta spegnere completamente il router e contare fino a 30 prima di riaccenderlo. Una volta terminato, vai su Twitch e guarda di nuovo uno streaming. Se si è verificato un problema con la cache del router, dovrebbe essere stato risolto a questo punto.
4. Cancella cookie e cache del browser
I browser Web stessi conservano una cache di ogni singolo sito Web visitato. Tuttavia, questo non include solo i siti, ma anche frammenti di video per caricarli più velocemente la volta successiva. A volte, quasi per caso, la cache del browser Web può essere parzialmente o completamente danneggiata. Tuttavia, se il browser non lo capisce, continuerà a generare errori.
L’errore 3000 di Twitch potrebbe essere causato da quella cache danneggiata. Proprio come il tuo router, devi svuotare la cache del browser per risolvere il problema. Ecco i passaggi per farlo:
Nota: a seconda del browser in uso, le impostazioni potrebbero essere diverse. Stiamo mostrando i passaggi per Google Chrome, ma probabilmente saranno simili per altri browser.
1. Inizia facendo clic sull’icona con i puntini di sospensione (tre puntini) in alto a destra, quindi fai clic su “Impostazioni”.

2. Nella barra laterale di sinistra, trova e fai clic su “Privacy e sicurezza”.
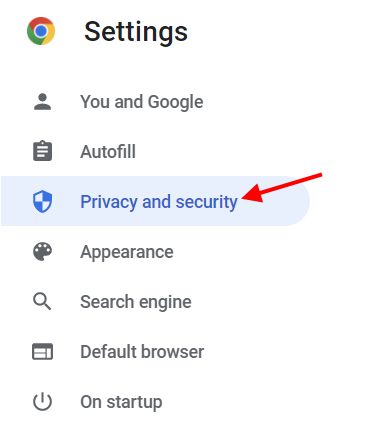
3. Nel menu Privacy e sicurezza, fai clic su Cancella dati di navigazione e deseleziona tutto tranne immagini e file memorizzati nella cache. Scegli il tuo intervallo di tempo e fai clic su “Cancella dati”.
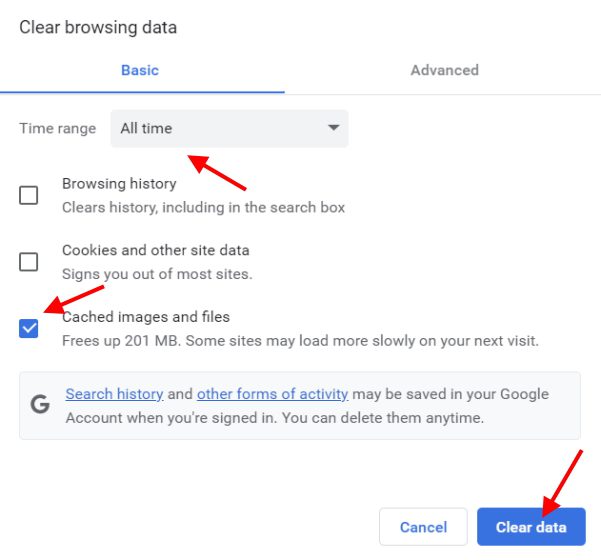
Questo cancellerà immediatamente tutti i dati memorizzati nella cache che il tuo browser ha memorizzato. Se l’errore 3000 di Twitch è stato causato da questo, dovrebbe essere risolto ora e dovresti essere in grado di guardare i flussi di gioco senza problemi.
5. Consenti cookie di terze parti
Twitch come tutti i siti Web utilizza cookie di terze parti che memorizzano bit di informazioni per soddisfare al meglio la tua visita. A volte, in casi come Twitch, potrebbe memorizzare informazioni importanti sulla riproduzione di video. Se per caso hai bloccato i cookie nel tuo browser, può causare problemi e mostrare l’errore 3000 su Twitch.
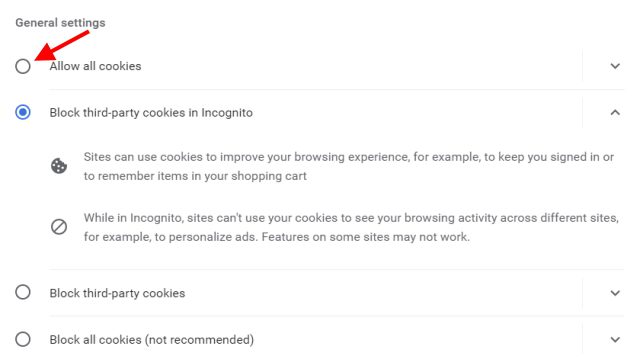
È facile abilitare i cookie sul tuo browser senza problemi. Utilizza la nostra guida dedicata su come gestire i cookie su Google Chrome se desideri abilitare/disabilitare i cookie. Al termine, rivisita lo stream e verifica se l’errore è stato risolto. Se non risolve l’errore, continua a leggere per ulteriori soluzioni.
6. Disabilitare l’accelerazione hardware
I browser moderni come Google Chrome e Microsoft Edge utilizzano l’accelerazione hardware per fornire prestazioni video e audio migliori. Per chi non lo sapesse, l’accelerazione hardware sfrutta la GPU di un PC per raggiungere questo obiettivo. Tuttavia, è noto che l’accelerazione hardware causa problemi su Netflix e altri siti di streaming, incluso Twitch. Se trovi che il tuo stream si sta bloccando e mostra l’errore Twitch 3000, questo potrebbe essere il problema.
L’impostazione per disabilitare l’accelerazione hardware può essere trovata facilmente nelle impostazioni del browser. Descriveremo in dettaglio i passaggi per Chrome, ma puoi trovare le impostazioni in altri browser allo stesso modo. Segui i passaggi seguenti per farlo:
1. Fare clic sull’icona con i puntini di sospensione (tre puntini) e quindi fare clic su “Impostazioni”.

2. Nella barra laterale sinistra delle impostazioni del browser, trova e fai clic su “Sistema”.
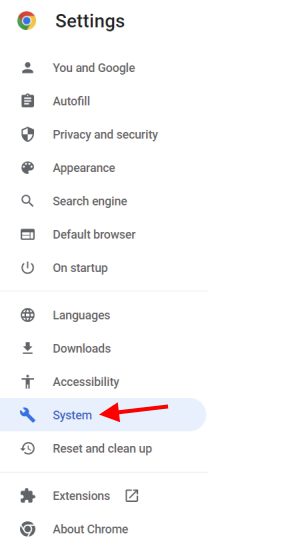
3. Una volta lì, disattiva l’opzione “Usa l’accelerazione hardware quando disponibile” e il gioco è fatto.
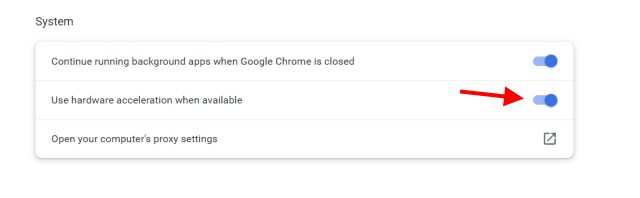
Non dovresti notare alcun calo delle prestazioni durante la riproduzione di video. Al contrario, ricontrolla il tuo stream e l’errore 3000 di Twitch dovrebbe essere sparito ormai.
7. Disattiva estensioni
Utilizziamo tutti estensioni del browser che bloccano gli annunci, tengono traccia dei prezzi e fanno molto di più. Tuttavia, è noto che alcune di queste estensioni, inclusi i blocchi degli annunci, causano interferenze con alcuni siti. I servizi di streaming video in particolare sono vulnerabili in quanto potrebbero fare affidamento su determinati popup e servizi. Se hai molte estensioni abilitate sul tuo browser, ora è il momento di dire addio.
Tuttavia, non è necessario eliminare ogni estensione. Puoi disattivare selettivamente ciascuna estensione fino a quando l’errore 3000 di Twitch non scompare dal tuo PC. Segui i passaggi seguenti per disattivare le estensioni su Google Chrome.
1. Fare clic sull’icona con i puntini di sospensione (tre puntini) per aprire il menu a discesa.
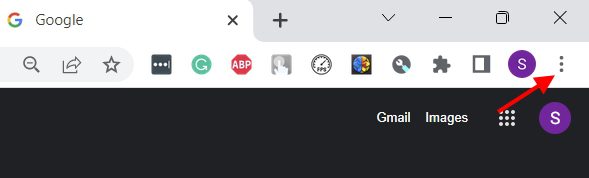
2. Nel menu a discesa, sposta il cursore su “Altri strumenti” e quindi fai clic su “Estensioni”.
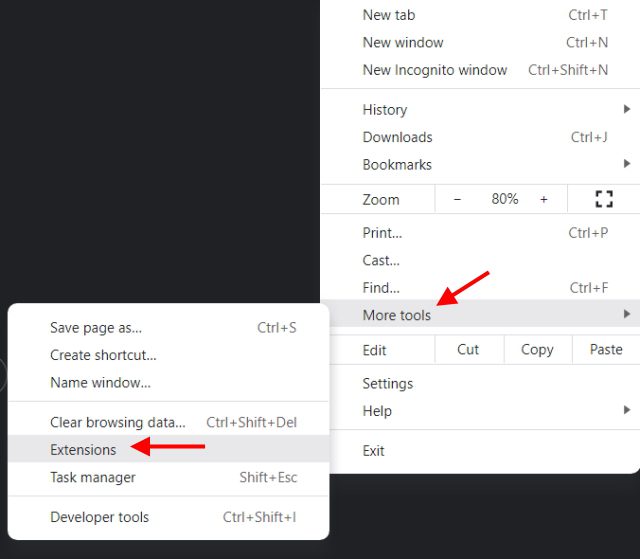
3. Dall’elenco completo delle estensioni che si apre sullo schermo, disattiva in modo selettivo le estensioni che ritieni possano causare l’errore 3000 su Twitch.
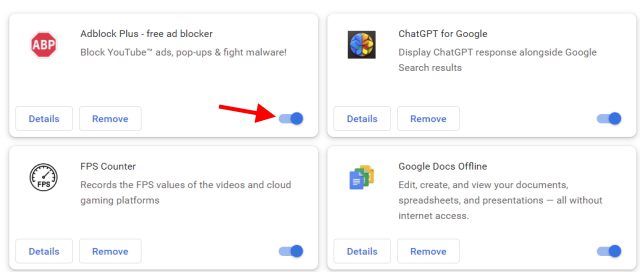
Una volta terminato, ricaricare il sito Web premendo contemporaneamente i tasti “Ctrl + Maiusc + R”. Se la disattivazione di un’estensione ha eliminato l’errore, congratulazioni. Altrimenti, continua a leggere.
8. Cambia il browser
Anche se si cancella disattivando le estensioni e svuotando la cache del browser, l’errore non si risolve, quindi è il momento di cambiare browser. Non preoccuparti, poiché otterrai comunque tutte le tue funzionalità preferite in questi migliori browser di Windows 10. Suggerirei di installare due browser diversi e quindi provare il tuo stream Twitch in questi browser per vedere se questo risolve il problema. In tal caso, attenersi a quel browser per ora e ricontrollare quello vecchio dopo uno o due aggiornamenti.
9. Contatta la Guida di Twitch
Se tutto il resto fallisce e nessuna soluzione funziona per te, forse il modo migliore è contattare il supporto di Twitch per risolvere l’errore #3000. Tuttavia, prima di farlo, assicurati di acquisire uno screenshot e registrare dettagli come la versione del browser, la configurazione di base del PC e la velocità di Internet. Una volta fatto, vai su Supporto Twitch e compila il modulo con i tuoi dati e l’immagine dell’errore. Twitch di solito risponde in breve tempo, quindi non dovrai aspettare a lungo.
10. Usa un dispositivo diverso
Sappiamo che questa è tutt’altro che una soluzione ideale, ma se vuoi tornare a guardare i tuoi streaming Twitch senza tempi di inattività, questo è il modo più efficace. Se trovi che il tuo computer è l’unico dispositivo che dà l’errore Twitch 3000, è meglio passare al tuo iPhone o telefono Android per ora. Mentre ottieni lo schermo più piccolo, almeno l’errore 3000 non verrà visualizzato.
Facile soluzione all’errore 3000 di Twitch
Questo conclude la nostra guida su come correggere l’errore 3000 di Twitch sul tuo PC. Ci auguriamo che una o una combinazione di queste soluzioni sia stata utile per correggere questo fastidioso errore. Ora che non c’è più, è ora di iniziare la tua carriera di streaming professionale. Come inizi? È facile in realtà. Scopri come trasmettere in streaming su Twitch proprio qui e inviaci un link al tuo streaming nei commenti qui sotto, così possiamo venire a guardare anche noi!