Sommario:
Punti chiave
- Il comando ping verifica la disponibilità di un host inviando pacchetti di dati e verificando una risposta dal server.
- Per utilizzare il comando ping su Windows, apri PowerShell, digita “ping
” dove il parametro targetname si riferisce al nome di dominio o all’indirizzo IP di cui desideri eseguire il ping e premi Invio. - Il comando ping può aiutare a risolvere i nomi di dominio, controllare una connessione Internet e valutare la stabilità della connessione.
Il comando ping viene comunemente utilizzato per risolvere i problemi di rete e valutare l’integrità di una connessione di rete. Scopri come funziona il comando ping, come utilizzarlo su Windows ed esempi di alcuni scenari per cui puoi utilizzarlo.
Cosa fa il comando Ping?
Il comando ping è uno strumento di utilità di rete utilizzato per testare la disponibilità di un host, solitamente un server o un computer, localmente o su Internet.
Quando utilizzi il comando ping, il tuo dispositivo invia periodicamente pacchetti di dati (noti anche come messaggi di richiesta echo) all’indirizzo IP (o nome di dominio) specificato e attende ogni volta una risposta dal server. Se il tuo dispositivo riceve una risposta, il server è considerato online. Se il server non risponde, il segnale viene considerato perso, indicando un problema del server.
Oltre a verificare se un host è raggiungibile, il comando tiene traccia del tempo di andata e ritorno. Questo è il tempo impiegato da un messaggio per passare da un computer di origine a un server di destinazione e quindi ritornare all’origine, insieme a una risposta dal server di destinazione. Questi dati possono aiutarti ad analizzare quanto è stabile la tua connessione a un server.
Sintassi del comando Ping
La sintassi di base del comando ping è simile alla seguente:
ping <targetname>
Il parametro
Oltre a questo parametro di base richiesto per la corretta esecuzione del test Ping, puoi anche utilizzare altri parametri elencati nel file Sito Web Microsoft per personalizzare ulteriormente il test.
Come utilizzare il comando Ping su Windows
Per eseguire il comando ping su Windows, seguire i passaggi seguenti:
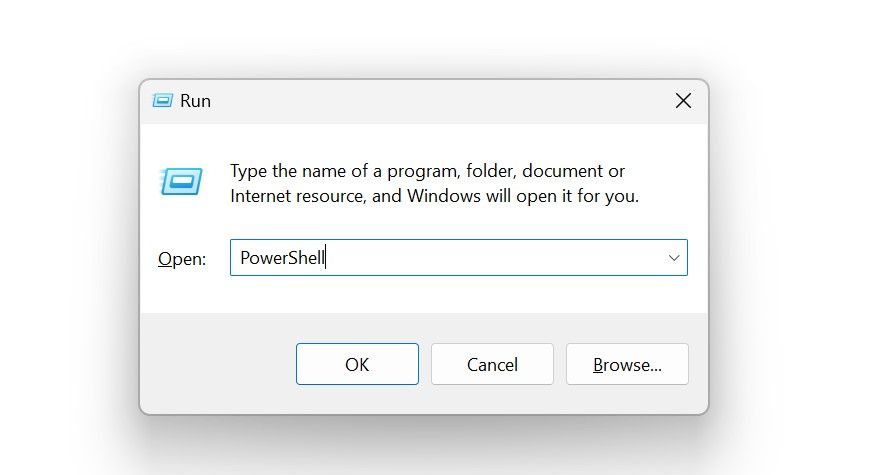
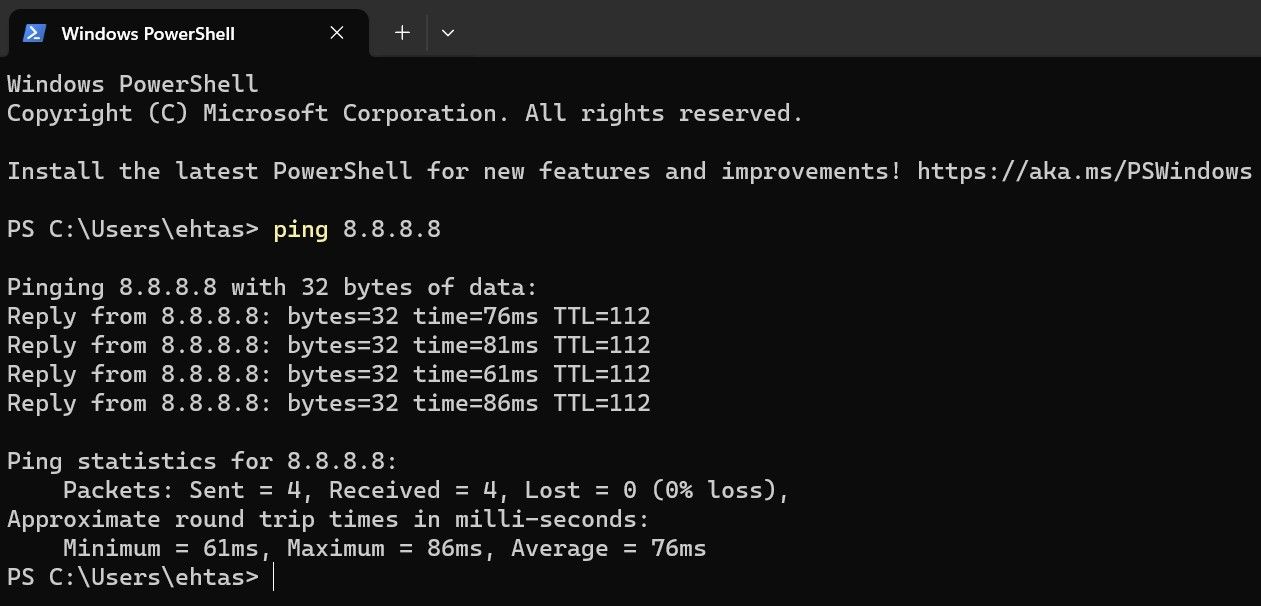
In alternativa, puoi eseguire il test nel prompt dei comandi. Basta premere Win + R, digitare “cmd” e fare clic su OK. Quindi, digita il comando e premi Invio.
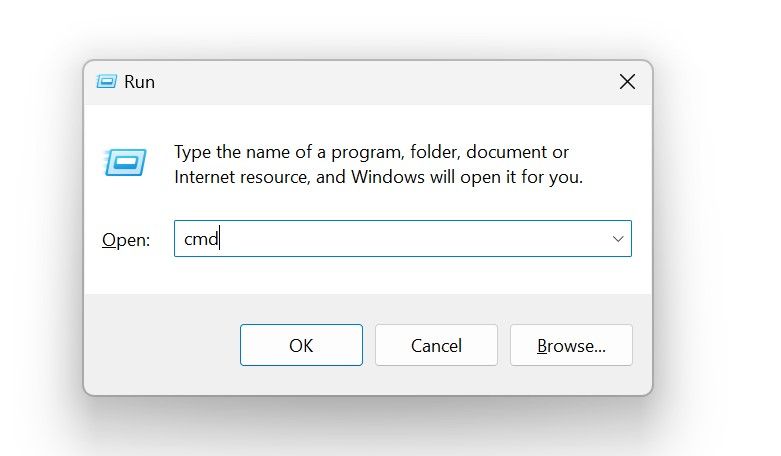
Se sei un amministratore di un PC di proprietà aziendale bloccato, potrebbe essere necessario eseguire PowerShell o il prompt dei comandi con privilegi amministrativi per eseguire il test ping. Per fare ciò, digita “Prompt dei comandi” o “PowerShell” in Ricerca di Windows, fai clic con il pulsante destro del mouse sull’utilità e seleziona “Esegui come amministratore”.
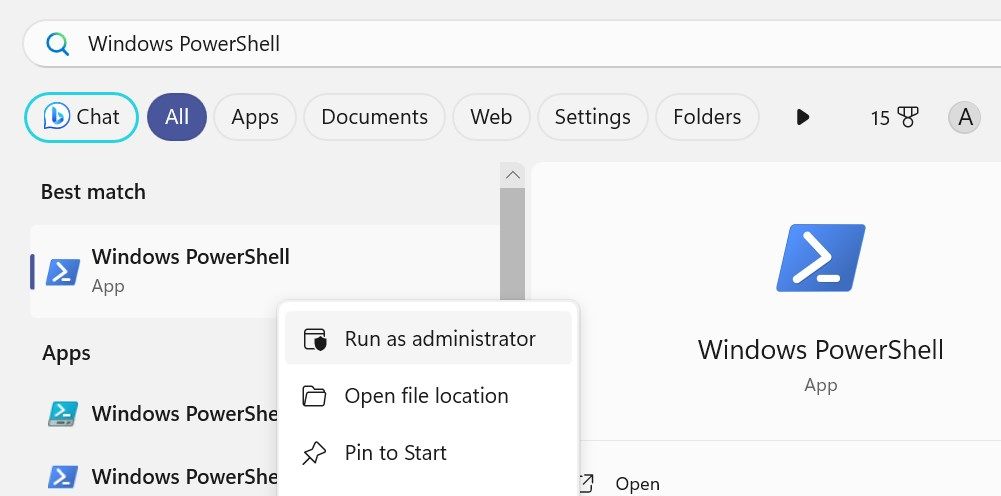
Quindi, fai clic su “Sì” nella finestra UAC (Controllo account utente).
Analisi dei risultati del Ping Test
I pacchetti inviati (con una dimensione predefinita di 32 byte ciascuno) indicano quanti messaggi sono stati inviati dal dispositivo host al server remoto. I pacchetti ricevuti mostrano il numero di risposte ricevute dal server al dispositivo host. I pacchetti persi rappresentano il numero di segnali inviati dal dispositivo host a cui il server di destinazione non ha risposto. Il tempo si riferisce al tempo di andata e ritorno di ciascun ping.
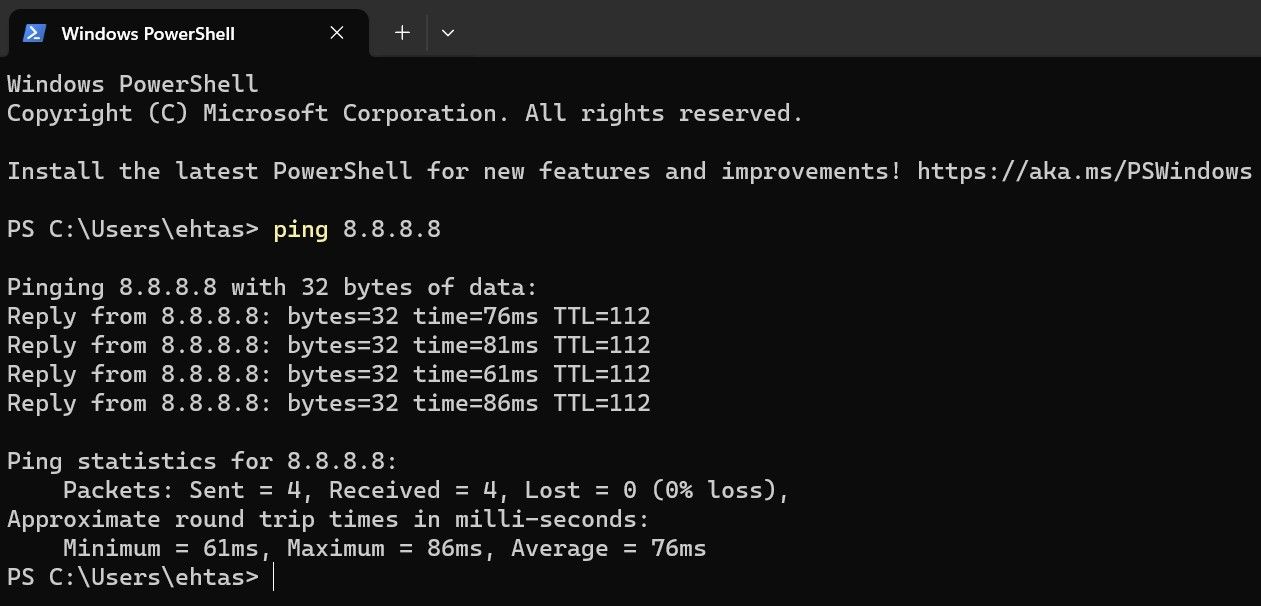
Il valore TTL (Time to Live) è la durata di vita del pacchetto nella rete, dopodiché viene scartato dopo un certo numero di salti attraverso i router. Il benchmark comune è 64, ma il TTL può essere più elevato se il pacchetto di dati viene inviato attraverso una rete complessa. Ma uno drasticamente più lungo merita uno sguardo più attento per garantire che la tua rete funzioni senza intoppi.
Se il ping non viene eseguito correttamente nel test e viene visualizzato l’errore “richiesta scaduta”, indica un problema con la connessione Internet.
Come si interrompe il comando ping?
Il comando ping supporta un parametro “/t” che specifica che deve continuare a inviare richieste echo al server di destinazione fino all’interruzione. Se utilizzi questo parametro durante l’esecuzione del test ping, il tuo dispositivo continuerà a eseguire il ping sul server specificato finché non interrompi manualmente il test. Per interrompere un test ping in corso, puoi premere Ctrl + C oppure premere Ctrl + Invio per interrompere e visualizzare i dati.
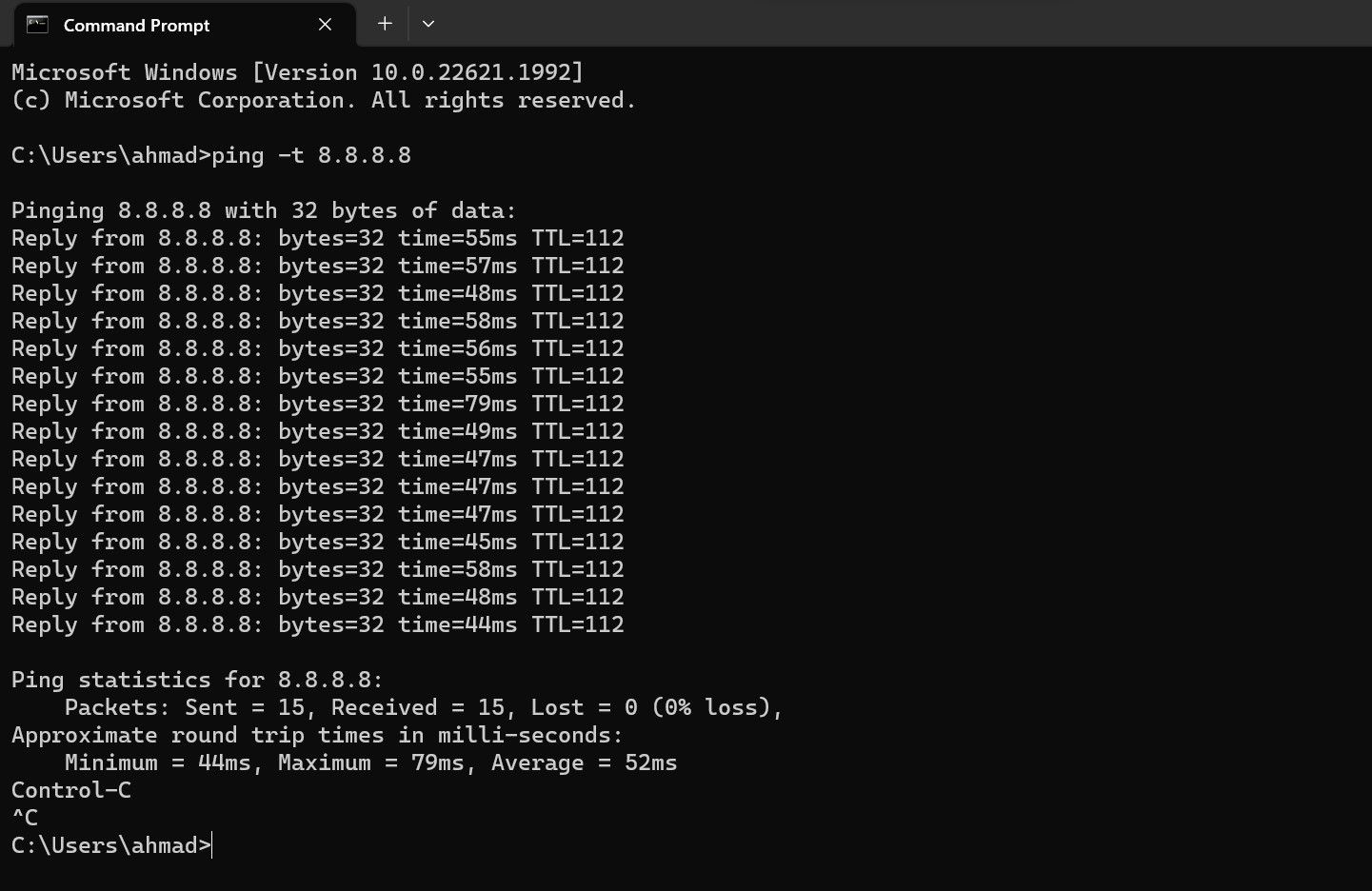
Cosa può fare per te il comando Ping?
Ecco alcuni usi comuni del comando ping:
Oltre al comando ping, puoi anche utilizzare altri comandi CMD per gestire in modo efficace le tue reti wireless.
