Dai un’occhiata a questa breve guida alla cache di WordPress incentrata su come e quando cancellarla.
La memorizzazione nella cache migliora le prestazioni 9 volte su 10. Inoltre, può farti risparmiare sulle bollette del web hosting su abbonamenti a larghezza di banda limitata se implementato correttamente.
Ma prima di approfondire, è bene rispolverare alcune nozioni di base.
Sommario:
Che cos’è la cache?
Sai quanti tipi di pizza ci sono?
Ok, ce ne sono 687!
Impiegheresti lo stesso tempo se ti facessi di nuovo la stessa domanda tra qualche minuto?
Probabilmente no. Questo è il principio di funzionamento della memorizzazione nella cache. La cache memorizza temporaneamente le informazioni per aiutare a fornire dati più velocemente durante le visite successive.
Esistono molti tipi di cache, ma parleremo della memorizzazione nella cache delle pagine (memorizzazione nella cache lato client) che puoi controllare tramite un plug-in dalla dashboard di WordPress.
Quando cancellare la cache di WordPress
Questa è la prima cosa che potresti chiederti: quando cancellare la cache di WordPress?
Il motivo principale per svuotare la cache è fare in modo che i tuoi utenti vedano l’ultima versione del tuo sito web.
Quindi questo in ultima analisi dipende dalla frequenza con cui aggiorni il tuo progetto WordPress. Alcuni plug-in lo fanno automaticamente in base a intervalli preimpostati e/o aggiornano i file di cache pertinenti in caso di modifica.
Inoltre, svuotare la cache è una soluzione rapida per gli errori più comuni di WordPress.
Pro e contro della cache
Il principale vantaggio della cache è un sito Web a caricamento relativamente rapido. Ma poiché le informazioni rimangono lì per un periodo di tempo specifico, i visitatori potrebbero vedere una versione obsoleta del tuo sito web.
Non preoccuparti! Tutto quello che devi fare è svuotare la cache ogni volta che apporti modifiche. E a seconda del plug-in, puoi cancellare la cache specifica per la pagina Web modificata o per l’intero sito (non consigliato).
Ulteriori sezioni tratteranno come cancellare la cache di WordPress con alcuni plugin popolari. E sebbene la maggior parte dei plug-in offra funzionalità extra come la minimizzazione di Java e CSS, l’integrazione CDN, ecc., rimarremo sulla buona strada e lo terremo al punto.
Cominciamo.
Come cancellare la cache di WordPress?
Immediatamente, questo richiederà uno o due clic se il tuo plug-in ha un collegamento posizionato nella dashboard. In alternativa, possiamo aprire le impostazioni del plugin per eliminare la cache.
Quindi, in sostanza, si riduce alla scelta del plug-in e ne esamineremo alcuni popolari, tra cui WP-Optimize, W3 Total Cache, WP Fastest Cache e Comet Cache.
#1. WP-Ottimizza
WP-Optimize ha una delle interfacce più pulite tra tutti i plug-in di cache e ti aspetta un’integrazione elegante se usi Updraft plus per i backup di WordPress.
Devi attivare l’abilitazione della memorizzazione nella cache delle pagine nella dashboard di WP-Optimize per iniziare.
Dopo aver attivato l’interruttore, puoi individuare la cache di eliminazione nel menu principale del dashboard di WP.
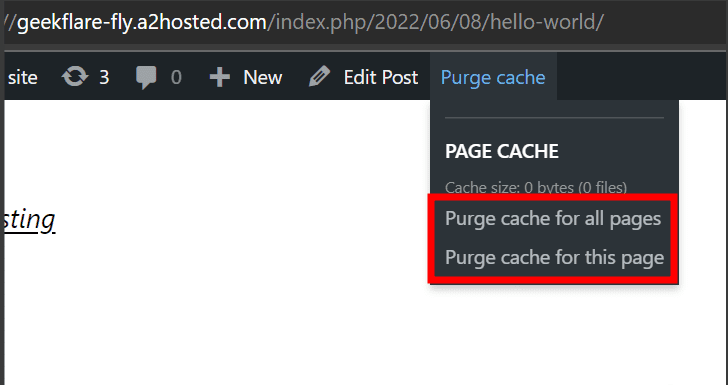
Questo ti dà due opzioni per eliminare la cache della pagina web attiva o l’intero sito web.
#2. Cache totale W3
W3 Total Cache è facile da usare ed è un plugin per la cache di WordPress molto apprezzato. Questo ti offre controlli dettagliati e ha un abbonamento premium per impostazioni ancora più avanzate.
Come l’opzione precedente, devi prima attivare la cache della pagina. L’opzione si trova nella sezione Impostazioni generali.
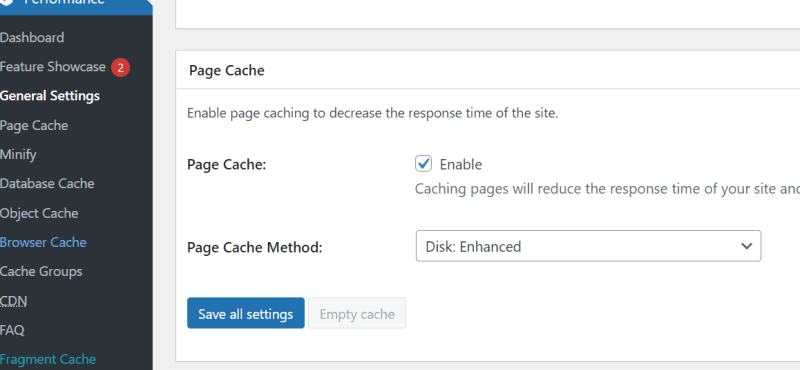
Successivamente, passa con il mouse sull’icona Prestazioni nel menu in alto per svuotare la cache.
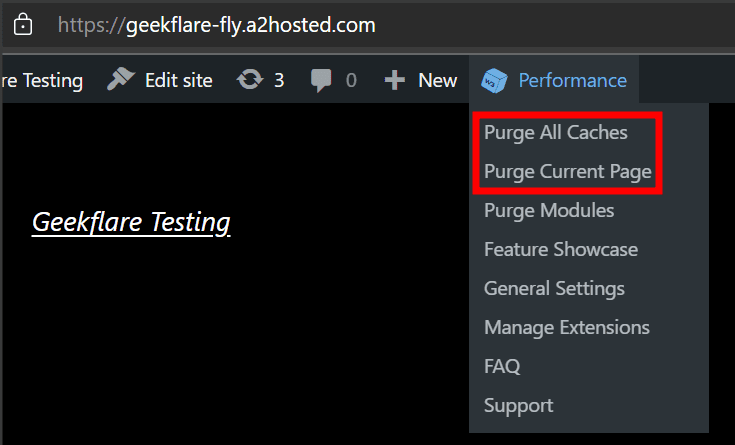
Le opzioni sono simili e puoi cancellare la cache della pagina corrente o del sito Web completo in una volta.
#3. Cache WP più veloce
Questo è un plug-in della cache di WordPress che attesto personalmente per le sue prestazioni efficienti. Questo inizia in modo simile con l’attivazione del sistema di cache prima.
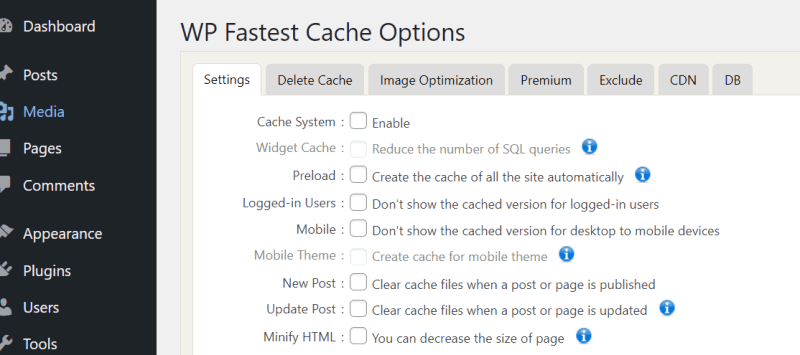
Successivamente, puoi cancellare la cache di WordPress scegliendo l’opzione appropriata dal suo menu a discesa nel menu in alto.
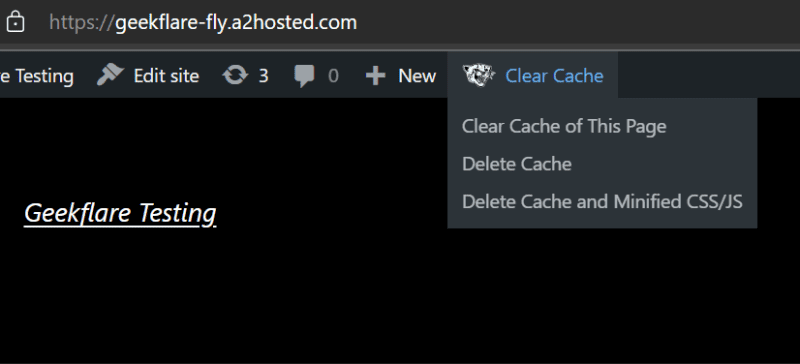
Uno dei primi due, Clear Cache of This Page e Delete Cache sarebbe sufficiente. Il terzo, Elimina cache e CSS/JS minimizzato, è utile se hai abilitato tali minificazioni.
#4. Deposito di comete
Comet Cache è molto dettagliato e ti offre i massimi controlli, che possono sopraffare alcuni. Tuttavia, devi solo attivare la memorizzazione nella cache, poiché è ottimizzata per prestazioni ottimali sulla maggior parte dei siti Web WordPress.
Inoltre, ci sono spiegazioni dettagliate per aiutarti con ciascuna impostazione se desideri configurazioni avanzate.
Ma prima, assicurati che la memorizzazione nella cache sia abilitata dalla dashboard di Comet Cache.
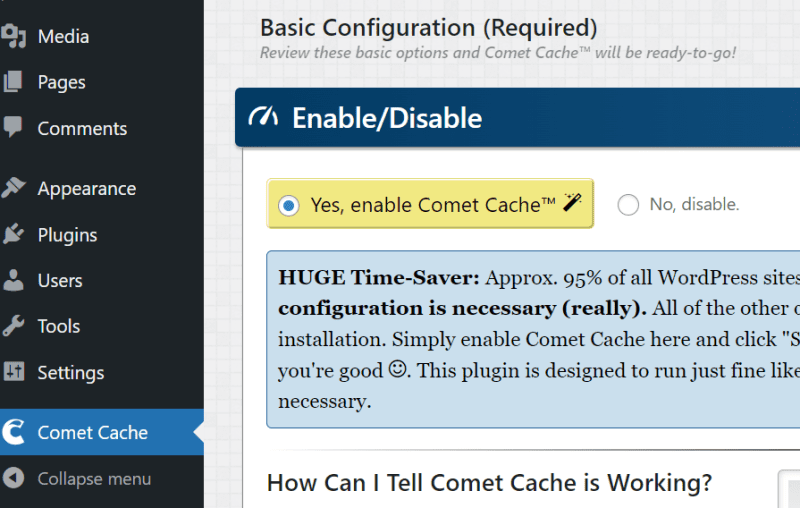
Successivamente, vedrai questa icona Cancella cache in alto a destra; fai clic per eliminare la cache di WordPress.
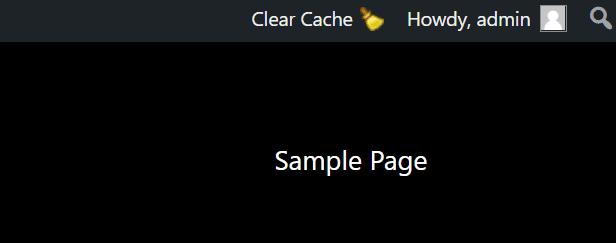
Ottieni la deriva. La maggior parte dei plugin offre questa opzione nel menu in alto, dove puoi svuotare facilmente la cache. Ma se l’opzione non è presente (il che è raro), è necessario capirlo dalla sezione cache del rispettivo plug-in.
Suggerimento pro: non utilizzare più di un plug-in di memorizzazione nella cache. Inoltre, ricorda di cancellare la cache del browser locale in caso di problemi.
Avvolgendo
Le cache di WordPress ti aiuteranno a migliorare le prestazioni del tuo sito web. Sebbene abilitare la cache sia facile, ricordati di cancellarla dopo aver apportato modifiche.
PS: Sebbene la cache sia importante, come proprietario di un sito Web, vuoi sempre vedere la versione aggiornata per verificare le modifiche. In tal caso, questa guida “disabilitare la cache nel browser web” ti tornerà utile.

